Как исправить ошибку 15: файл не найден в Windows 10 11?
Kak Ispravit Osibku 15 Fajl Ne Najden V Windows 10 11
Файл ошибки 15 не найден — это одна из распространенных ошибок, которые используются Windows в дополнение к другим программам, совместимым с Microsoft Windows, и поставщикам дисков устройств. Не принимайте близко к сердцу! В этом посте на Веб-сайт МиниИнструмента , вы можете легко устранить ошибку «Файл не найден» с помощью решений, упомянутых ниже.
Ошибка 15 Файл не найден
Всякий раз, когда в операционной системе есть отсутствующие или поврежденные файлы, вы, вероятно, столкнетесь с ошибкой 15: файл не найден. Как только это произойдет, некоторые данные, хранящиеся в системе, будут недоступны. Вот основные причины этой ошибки:
- Система выключена неправильно,
- Установка не завершена.
- Ваша система атакована вредоносными программами или вирусами.
- Утилита Erasure используется не по назначению.
- Некоторые системные файлы повреждены из-за поврежденных секторов.
- Файлы основной загрузочной записи повреждены.
В следующем содержании мы покажем вам, как устранить эту ошибку двумя способами. Если вы находитесь в одной лодке, попробуйте их внимательно.
Как исправить ошибку 15: файл не найден?
Исправление 1: используйте Power Data Recovery
Когда ошибка 15 файл не найден всплывает, лучшим решением является восстановление данных с помощью фрагмента бесплатное программное обеспечение для восстановления данных - Восстановление данных MiniTool Power. Это бесплатный инструмент для восстановления файлов, который позволяет восстанавливать файлы с внутренних жестких дисков, внешних жестких дисков, твердотельных накопителей, SD-карт, флэш-накопителей, карт памяти и т. д. Если потерянные файлы не перезаписываются новыми данными, вы можете используйте этот инструмент, чтобы вернуть свои данные. Вот как это сделать:
Шаг 1. Загрузите и установите этот бесплатный инструмент.
Шаг 2. Запустите его и войдите в его основной интерфейс.
Шаг 3. Наведите указатель мыши на диск, на котором были сохранены потерянные файлы, и нажмите кнопку Сканировать кнопку, чтобы начать процесс сканирования.
Шаг 4. Теперь у вас есть три пути: Удаленные файлы , Потерянные файлы и Существующие файлы . Откройте каждый путь, чтобы найти нужный файл или переключитесь на Тип найти файлы по типу. Выберите нужные файлы, нажмите Сохранять , а затем выберите подходящее место для сохранения файлов.

Исправление 2: Запустите сканирование SFC в безопасном режиме
Если ошибка 15 файл не найден все еще там, вы можете попробовать загрузить свою систему в безопасном режиме и выполнить сканирование SFC, чтобы восстановить поврежденные системные файлы.
Шаг 1. Нажмите кнопку Власть кнопку, нажав Шифт + F8 для виндовс 10 ( F8 для Windows 7/8.1) до тех пор, пока не появится значок Расширенные параметры загрузки окно.
Шаг 2. Выберите Безопасный режим и ударил Входить загрузиться в Безопасный режим .
Шаг 3. В Безопасный режим , тип команда в строке поиска найти Командная строка и щелкните правой кнопкой мыши, чтобы выбрать Запустить от имени администратора .
Шаг 4. Тип sfc/scannow и не забудьте нажать Входить . Если будут обнаружены какие-либо поврежденные файлы, он заменит их соответствующей кэшированной копией. Если он не может найти кэшированную копию, вам будет предложено ввести установочный диск Windows, и вам нужно будет использовать USB-накопитель для установки Windows или восстановления системы.
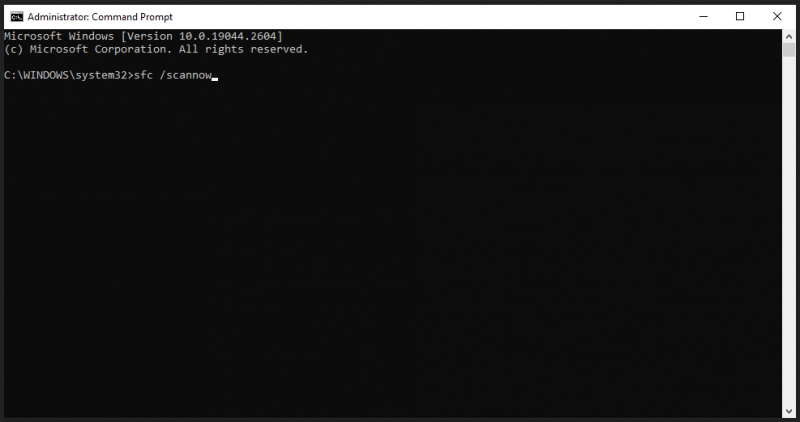
Предложение: регулярно делайте резервные копии ваших файлов
Все будет проще, если будет доступно обновление. На случай, если вы столкнетесь с подобной проблемой, настоятельно рекомендуется выработать привычку регулярно делать резервную копию вашего файла с помощью кусочка бесплатное программное обеспечение для резервного копирования - MiniTool ShadowMaker. Этот инструмент позволяет создавать резервные копии файлов, папок, разделов, дисков и систем на устройствах Windows. Теперь позвольте мне показать вам, как создать резервную копию важных файлов с помощью этого инструмента.
Шаг 1. Запустите этот инструмент и нажмите Продолжить пробную версию .
Шаг 2. В Резервное копирование страница, перейти ИСТОЧНИК > Папки и файлы а затем вы можете выбрать файлы для резервного копирования. Что касается пути хранения резервной копии, перейдите к МЕСТО НАЗНАЧЕНИЯ .
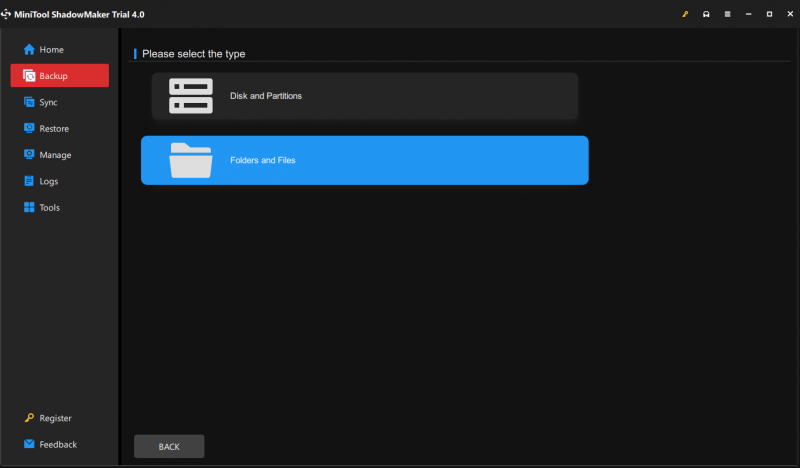
Шаг 3. Нажмите на Резервное копирование сейчас чтобы начать процесс. Чтобы указать задачу резервного копирования для выполнения ежедневно/еженедельно/ежемесячно/по событию, перейдите к Параметры > Настройки расписания . После завершения процесса вы можете использовать резервную копию для восстановления потерянных файлов при возникновении таких проблем, как ошибка 15 файл не найден в будущем.
Подведение итогов
Вот и все об ошибке 15 файл не найден. Когда ваши файлы потеряны, вы можете легко восстановить их с помощью MiniTool Power Data Recovery. Надеюсь, этот пост может вам очень помочь!
![Что такое приложение Vprotect и как его удалить? [Новости MiniTool]](https://gov-civil-setubal.pt/img/minitool-news-center/87/what-is-vprotect-application.png)

![Все, что вы хотите знать о CD-ROM, здесь [MiniTool Wiki]](https://gov-civil-setubal.pt/img/minitool-wiki-library/03/everything-you-want-know-about-cd-rom-is-here.png)


![Как остановить уведомление о проблемах с учетной записью Microsoft в Win10 [Новости MiniTool]](https://gov-civil-setubal.pt/img/minitool-news-center/72/how-stop-microsoft-account-problem-notification-win10.png)










![Решено - Компьютер периодически включается и выключается [Новости MiniTool]](https://gov-civil-setubal.pt/img/minitool-news-center/58/solved-computer-turns.png)
![Как исправить ошибку Центра обновления Windows «0x800704c7» в Windows 10? [Советы по MiniTool]](https://gov-civil-setubal.pt/img/backup-tips/86/how-fix-windows-update-error-0x800704c7-windows-10.jpg)
