Diskpart исправить раздел RAW без потери данных
Diskpart Fix Raw Partition Without Losing Data
Диск случайно превратился в RAW и недоступен? Как выполнять diskpart исправить раздел RAW ? Вот этот пост на Миниинструмент предоставляет вам подробные инструкции о том, как отформатировать раздел RAW без потери данных CMD.
Обзор раздела RAW
Диск RAW указывает на то, что файловая система диска отсутствует или повреждена. Как правило, сбой в файловой системе RAW может произойти из-за вирусной атаки, неполного форматирования, поврежденных секторов, сбоя питания и т. д. Если внутренний жесткий диск или внешнее запоминающее устройство становится RAW, вы не сможете получить доступ к диску и данным на нем.
Один из наиболее часто используемых способов исправить диск RAW — использовать инструмент diskpart для форматирования RAW в другую признанную файловую систему, например NTFS, FAT32, exFAT и т. д. Продолжайте читать, чтобы получить исчерпывающие инструкции.
Подробные инструкции по исправлению раздела RAW Diskpart
Как известно, форматирование диска — это процесс удаления существующих файлов и создания новой файловой системы на диске. Как исправить раздел RAW с помощью CMD без потери данных? Сначала вам необходимо восстановить данные с диска RAW. Во-вторых, вы можете отформатировать раздел RAW с помощью diskpart.
Процесс 1. Восстановление данных из раздела RAW
Можно ли получить доступ к файлам с диска RAW и восстановить их? Да конечно. Пока вы обращаетесь к MiniTool Power Data Recovery, лучшее программное обеспечение для восстановления данных , вы можете легко восстановить файлы с диска RAW.
Это экологичная и безопасная служба восстановления данных, которая помогает восстанавливать файлы, не нанося ущерба исходному диску и данным. MiniTool Power Data Recovery бесплатно поддерживает бесплатное восстановление 1 ГБ файлов.
Теперь загрузите бесплатную версию и начните восстановление файлов.
MiniTool Power Data Recovery бесплатно Нажмите, чтобы скачать 100% Чисто и безопасно
Шаг 1. Запустите MiniTool Power Data Recovery Free, чтобы войти на его домашнюю страницу. Затем вы можете выбрать диск RAW и нажать кнопку Сканировать кнопка.
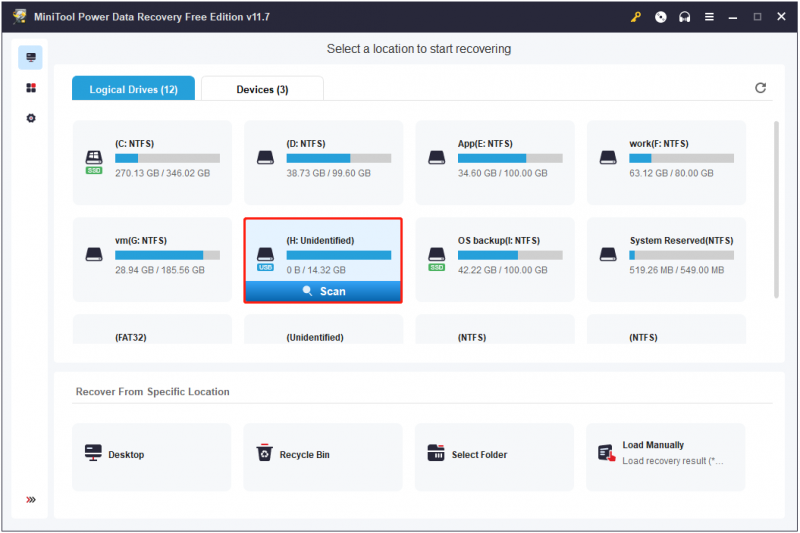
Шаг 2. После сканирования все файлы по умолчанию будут классифицированы по пути к файлу. Вы можете переключиться на Тип список категорий для просмотра и поиска файлов по типу файла. Кроме Фильтр и Поиск функции полезны для поиска необходимых файлов.
Еще более интересно то, что вы можете просмотреть файлы для подтверждения перед их восстановлением.
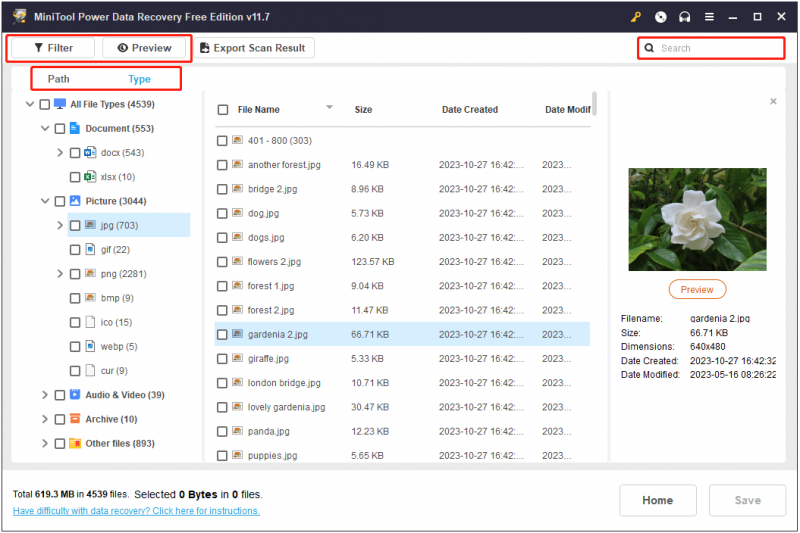
Шаг 3. Наконец, выберите все необходимые элементы и нажмите кнопку Сохранять Кнопка выбора безопасного места для хранения восстановленных файлов. Конечно, не стоит выбирать диск RAW.
Нажмите, чтобы написать в Твиттере
Процесс 2. Форматирование раздела RAW без потери данных CMD
После восстановления файлов в разделе RAW вы можете без проблем форматировать RAW в другую файловую систему. Здесь мы покажем вам, как выполнить преобразование diskpart RAW в NTFS без потери данных.
Шаг 1. Откройте командную строку от имени администратора .
Шаг 2. В новом окне введите следующие командные строки. Пожалуйста, не забудьте нажать Входить после каждой командной строки.
- часть диска
- список дисков
- выбрать диск * ( * представляет номер диска)
- раздел списка
- выберите раздел * (нужно заменить * с фактическим номером раздела RAW)
- быстро отформатировать fs=ntfs (Можно заменить « нтфс » с другой желаемой файловой системой)

Шаг 3. После выполнения командных строк диск RAW должен быть отформатирован в файловую систему NTFS и готов к повторному использованию.
Дальнейшее чтение:
Если Формат diskpart застрял на 0 процентах или столкнетесь с другими ошибками, вы можете выбрать MiniTool Partition Wizard для форматирования диска RAW. Это программное обеспечение эффективно при форматировании, создании, удалении, изменении размера, объединении, разделении, копировании диска и т. д.
Форматировать раздел Эта функция доступна в бесплатной версии MiniTool Partition Wizard.
Шаг 1. Загрузите, установите и запустите Мастер создания разделов MiniTool.
Мастер создания разделов MiniTool бесплатно Нажмите, чтобы скачать 100% Чисто и безопасно
Шаг 2. Выберите раздел RAW, затем прокрутите вниз и нажмите значок Форматировать раздел вариант в левой строке меню. Или вы можете щелкнуть правой кнопкой мыши раздел RAW, чтобы выбрать Формат из контекстного меню.
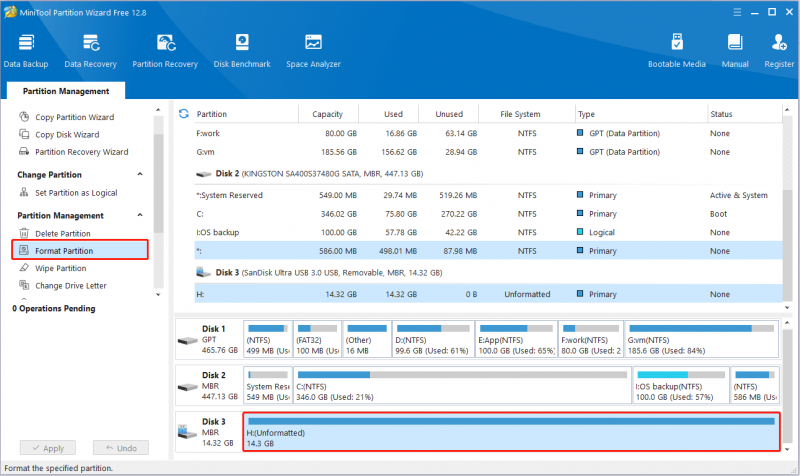
Шаг 3. Укажите метку раздела, выберите файловую систему NTFS и нажмите кнопку ХОРОШО кнопка.
Шаг 4. Предварительный просмотр эффекта форматирования. Наконец, нажмите кнопку Применять кнопку, чтобы изменения вступили в силу.
Подведем итоги
Подводя итог, в этом посте описывается, как выполнить исправление раздела RAW diskpart без потери данных. Вам нужно восстановить файлы сначала используйте MiniTool Power Data Recovery, а затем отформатируйте раздел для повторного использования.
Если у вас возникнут вопросы при использовании программного обеспечения MiniTool, свяжитесь с нами по [электронная почта защищена] .

![Компьютер не уснет? 7 решений для вас [Советы по MiniTool]](https://gov-civil-setubal.pt/img/backup-tips/87/computer-wont-stay-asleep.jpg)
![Доступные решения для исправления плохого заголовка пула в Windows 10/8/7 [Советы по MiniTool]](https://gov-civil-setubal.pt/img/data-recovery-tips/36/available-solutions-fixing-bad-pool-header-windows-10-8-7.jpg)





![Полные исправления: не удалось установить обновления из-за выключения ПК [MiniTool Tips]](https://gov-civil-setubal.pt/img/backup-tips/39/full-fixes-couldn-t-install-updates-because-pc-was-turned-off.jpg)

![[Пошаговое руководство] Как обновить твердотельный накопитель ASUS X505ZA?](https://gov-civil-setubal.pt/img/partition-disk/60/step-by-step-guide-how-to-upgrade-asus-x505za-ssd-1.png)

![Как исправить ошибку Windows Setup, которая не могла настроить Windows [Новости MiniTool]](https://gov-civil-setubal.pt/img/minitool-news-center/35/how-fix-windows-setup-could-not-configure-windows-error.png)

![[Учебник] Как скопировать раздел FAT32 на другой диск?](https://gov-civil-setubal.pt/img/partition-disk/30/tutorial-how-to-copy-fat32-partition-to-another-drive-1.jpg)




