5 способов решения проблемы отсутствия языковой панели на панели задач
5 Methods To Resolve Language Bar Missing From The Taskbar
Языковая панель необходима, если вы работаете с несколькими языками. Вы можете изменить язык ввода, изменив настройку на панели задач. Но однажды языковая панель может исчезнуть, когда вы откроете компьютер. Как исправить отсутствие языковой панели на панели задач? Вы можете найти решения в этом посте Миниинструмент .Если вы многоязычный пользователь, вы должны быть знакомы с языковой панелью в правом углу панели задач. Вы когда-нибудь сталкивались с проблемой отсутствия языковой панели на панели задач? Эта проблема может быть вызвана несколькими причинами, но ее можно легко устранить. Чтобы решить эту проблему, вы можете использовать следующее руководство.
Как исправить отсутствие языковой панели на панели задач
Решение 1. Включите языковую панель в настройках.
Возможно, языковая панель не отображается на панели задач только потому, что вы ее не включили. Вы можете настроить его, выполнив следующие шаги.
Шаг 1: Нажмите Победа + Я чтобы открыть настройки Windows.
Шаг 2: Введите Расширенные настройки клавиатуры в поле поиска и нажмите Входить .
Шаг 3: Выберите тот, который лучше всего подходит.
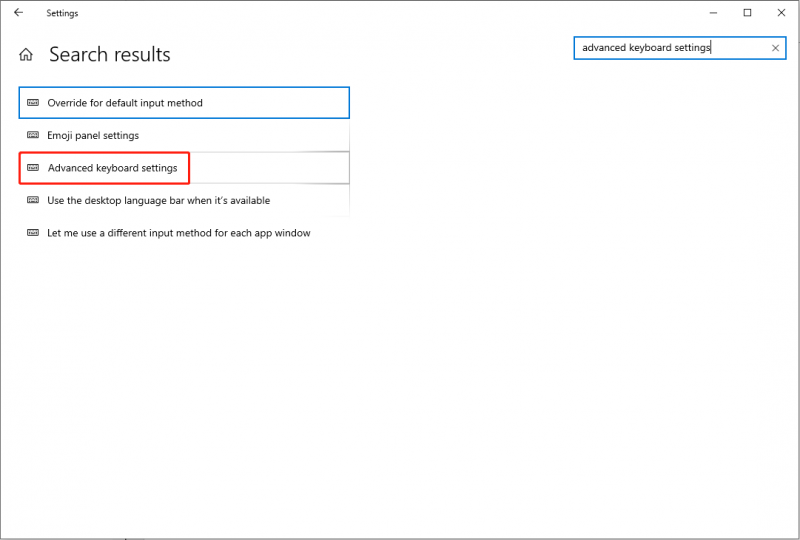
Шаг 4. Проверьте Используйте языковую панель рабочего стола, когда она доступна. вариант.
Шаг 5: Нажмите на Параметры языковой панели выбирай и выбирай Закреплено на панели задач .
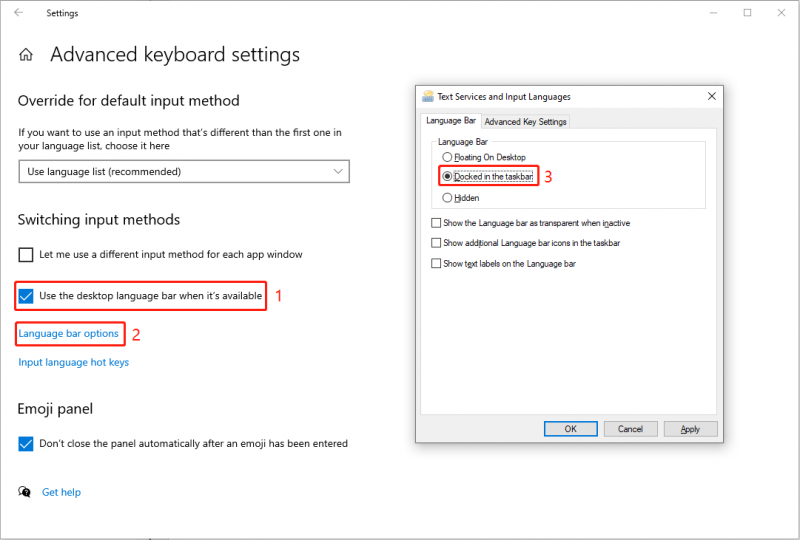
Шаг 5: Нажмите Применять и ХОРОШО следовательно.
После этого проверьте, появляется ли панель задач. Вы также можете выполнить действия, описанные в этой статье, чтобы убрать значок переключения языка с панели задач .
Решение 2. Завершите задачи Microsoft IME
Редактор метода ввода (IME) позволяет вводить данные на разных языках. Иногда, если вы обнаружите, что языковая панель не отображается на панели задач, вы можете проверить диспетчер задач и завершить процесс IME, чтобы устранить эту недостающую проблему.
Шаг 1: Щелкните правой кнопкой мыши пустое место на панели задач.
Шаг 2: Выберите Диспетчер задач из контекстного меню.
Шаг 3: Просмотрите все процессы, найдите и щелкните правой кнопкой мыши Microsoft IME .
Шаг 4: Выберите Завершить задачу из контекстного меню.
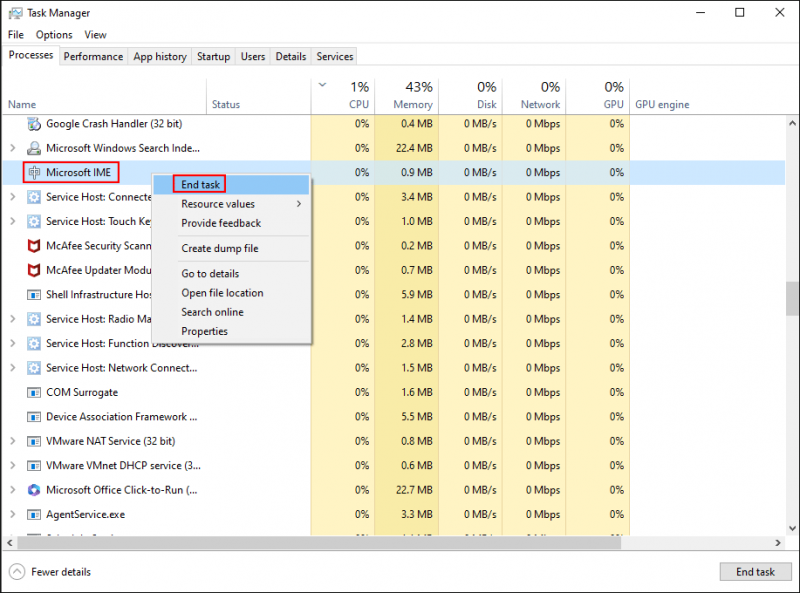
Повторить шаги 3-4 чтобы завершить все задачи Microsoft IME.
После завершения всех задач IME вы можете проверить, исправлена ли ошибка. Если проблема все еще существует, перейдите к следующему решению.
Решение 3. Запустите команду SFC.
Защита ресурсов Windows отвечает за работоспособность языковой панели. Если этот системный файл поврежден или отсутствует, у вашей языковой панели могут возникнуть проблемы. Вы можете запустить СФЦ /сканноу Команда для сканирования и исправления любых ошибок в системных файлах, включая отсутствие языковой панели на панели задач.
Шаг 1: Нажмите Победа + С и введите Командная строка в поле поиска.
Шаг 2: Выберите Запустить от имени администратора с правой панели.
Шаг 3: Введите СФЦ /сканноу и ударил Входить чтобы выполнить команду.
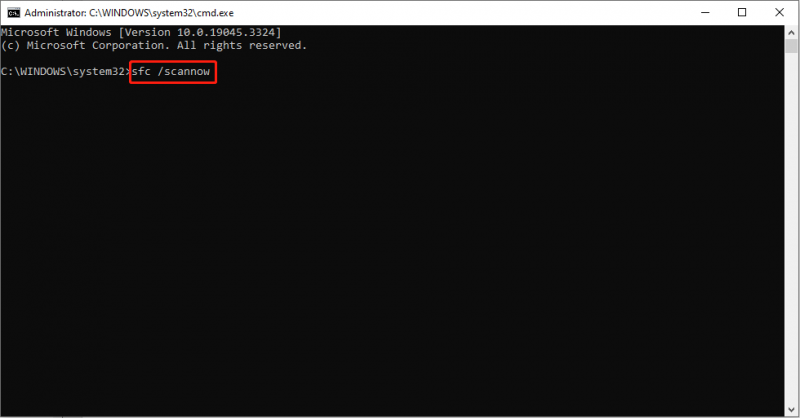
Если языковая панель отсутствует на панели задач из-за поврежденных файлов, этот метод может помочь вам успешно решить проблему.
Решение 4. Измените службу сенсорной клавиатуры
Служба сенсорной клавиатуры и панели рукописного ввода запускается по умолчанию, чтобы обеспечить работу функций сенсорной клавиатуры и рукописного ввода при необходимости. Но если эта служба не работает должным образом, на вашем компьютере могут возникнуть некоторые проблемы с производительностью, например отсутствие языковой панели.
Шаг 1: Нажмите Победа + Р чтобы открыть окно «Выполнить».
Шаг 2: Введите Services.msc и ударил Входить чтобы открыть окно «Службы».
Шаг 3. Найдите и дважды щелкните по нему. Обслуживание сенсорной клавиатуры и панели рукописного ввода чтобы открыть этот сервис.
Шаг 4: Выберите Автоматический из раскрывающегося списка Тип запуска, затем нажмите Применять и ХОРОШО .
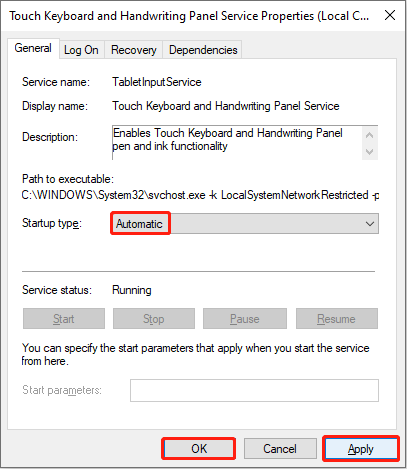
Перезагрузите компьютер, чтобы полностью применить изменения, после чего вы увидите, исчезла ли проблема с языковой панелью или нет.
Решение 5. Измените реестр Windows
Реестр Windows содержит важную информацию о системе Windows, программном обеспечении и встроенном ПО. Вы можете изменить соответствующие подразделы, чтобы исправить многие ошибки компьютера. Но во избежание необратимого повреждения вашего компьютера после изменения ключей реестра, вам необходимо создать резервную копию ключа реестра первый.
Шаг 1: Нажмите Победа + Р и введите regedit в коробку.
Шаг 2: Удар Входить чтобы открыть окно редактора реестра.
Шаг 3. Перейдите к HKEY_LOCAL_MACHINE > ПРОГРАММНОЕ ОБЕСПЕЧЕНИЕ > Майкрософт > Текущая версия > Бегать .
Шаг 4. Щелкните правой кнопкой мыши пустое место на правой панели и выберите Новый > Строковое значение чтобы создать новый подраздел.
Шаг 5. Переименуйте подраздел как CTFMON .
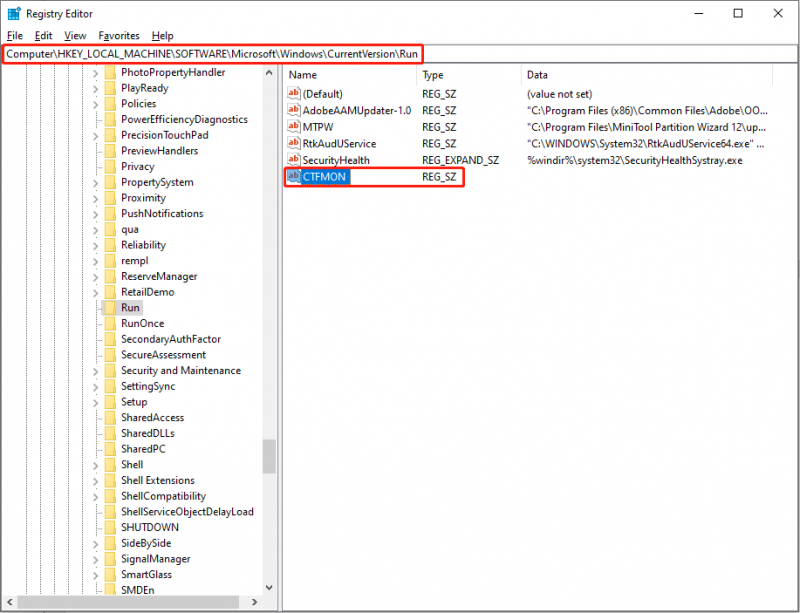
Шаг 6. Дважды щелкните новый подраздел, затем скопируйте и вставьте. «ctfmon» = «CTFMON.EXE» в поле Значение.
Шаг 7: Нажмите ХОРОШО чтобы сохранить изменения.
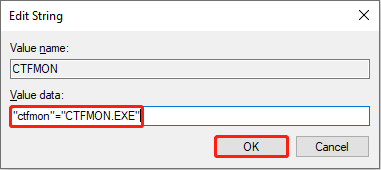
Вы можете перезагрузить компьютер, чтобы проверить, отображается ли языковая панель в правом углу панели задач.
Нижняя граница
Я думаю, что в конце этого поста вы знаете, как показать языковую панель на панели задач.
Кроме того, если вам необходимо восстановить файлы с вашего компьютера, внешнего жесткого диска, драйвера USB или других устройств хранения данных, вы можете выбрать бесплатная программа для восстановления файлов , Восстановление данных MiniTool Power . Это программное обеспечение позволяет безопасно восстанавливать фотографии, документы, видео и другие типы файлов. Вы можете найти больше практичных функций, сначала воспользовавшись бесплатной версией.
MiniTool Power Data Recovery бесплатно Нажмите, чтобы скачать 100% Чисто и безопасно
Не стесняйтесь поделиться с нами своими проблемами через [электронная почта защищена] .
![Что такое приложение Vprotect и как его удалить? [Новости MiniTool]](https://gov-civil-setubal.pt/img/minitool-news-center/87/what-is-vprotect-application.png)

![Все, что вы хотите знать о CD-ROM, здесь [MiniTool Wiki]](https://gov-civil-setubal.pt/img/minitool-wiki-library/03/everything-you-want-know-about-cd-rom-is-here.png)


![Как остановить уведомление о проблемах с учетной записью Microsoft в Win10 [Новости MiniTool]](https://gov-civil-setubal.pt/img/minitool-news-center/72/how-stop-microsoft-account-problem-notification-win10.png)









![Код ошибки Netflix UI3010: быстрое исправление, 2020 [Новости MiniTool]](https://gov-civil-setubal.pt/img/minitool-news-center/91/netflix-error-code-ui3010.png)


![Google Диск не синхронизируется на Windows 10 или Android? Почини это! [Советы по MiniTool]](https://gov-civil-setubal.pt/img/backup-tips/21/is-google-drive-not-syncing-windows10.png)
![Как исправить неработающий обработчик предварительного просмотра PDF [4 способа]](https://gov-civil-setubal.pt/img/blog/46/how-fix-pdf-preview-handler-not-working.png)