Восстановление данных с USB-карты памяти Verbatim и решение проблем
Recover Data From A Verbatim Memory Card Usb Resolve Issues
Компания Verbatim всегда занимала видное место на рынке устройств хранения данных. Однако накопитель Verbatim не застрахован от потери данных и проблем с диском. Этот пост от Миниинструмент рассказывает о том, как восстановить данные с карты памяти Verbatim и USB-накопителя, а также о решениях проблем с дисками Verbatim.Часть 1. Восстановление данных с карты памяти/USB Verbatim: возможно ли это?
Хранение данных на портативных устройствах хранения данных, таких как USB-накопитель Verbatim и карта памяти Verbatim, делает перенос данных удобным. Хотя компания Verbatim является опытным разработчиком безопасных и надежных устройств хранения данных, USB-накопители и карты памяти Verbatim подвержены потере данных. Возможность восстановления данных с карты памяти Verbatim или USB-накопителя зависит от причины потери данных. Здесь я покажу вам распространенные причины и шансы на восстановление данных.
- Человеческие ошибки : Человеческие ошибки, такие как случайное удаление, форматирование, удаление раздела или другие неправильные операции, могут привести к потере данных. Если вы своевременно восстановите данные с накопителя Verbatim, шансы на успешное восстановление высоки.
- Логический сбой : логические ошибки на накопителе Verbatim могут помешать вам получить доступ к нему и потребовать отформатировать его перед использованием. Чтобы избежать потери данных во время восстановления или форматирования, рекомендуется сначала восстановить данные с накопителя Verbatim. С профессиональным программное обеспечение для восстановления данных , вы можете легко восстановить файлы с поврежденного диска Verbatim.
- Физический урон : По сравнению с логическими ошибками физическое повреждение может затруднить восстановление данных с диска Verbatim. Физически поврежденные USB-накопитель или карта памяти Verbatim могут привести к потере данных. Однако программное обеспечение для восстановления данных и другие решения для восстановления данных в этой ситуации не будут работать. Вам следует обратиться за помощью к компетентным службам восстановления данных, чтобы узнать, возможно ли восстановление файлов.
- Неправильное удаление : Если вы с силой извлечете накопитель Verbatim, когда он работает, данные, хранящиеся на этом устройстве, могут быть потеряны или повреждены. Вы можете попробовать службы восстановления файлов, чтобы найти потерянные файлы. Но для поврежденные файлы , вам следует использовать инструменты восстановления файлов чтобы восстановить эти файлы.
Если ваши файлы потеряны с USB-накопителя Verbatim или карты памяти, немедленно прекратите использование этого устройства для сохранения новых данных и начните восстанавливать данные с USB-накопителя Verbatim или карты памяти.
Часть 2. Восстановление данных с карты памяти/USB-накопителя Verbatim
В отличие от файлов, удаленных с внутреннего диска, файлы, удаленные с USB-накопителя или карты памяти, удаляются с устройства без возможности восстановления. Службы безопасного восстановления файлов должен быть лучшим вариантом для реализации восстановления данных памяти Verbatim.
Здесь следует упомянуть MiniTool Power Data Recovery. Это надежное программное обеспечение для восстановления USB и SD-карт в большинстве случаев может выполнять задачи восстановления данных, включая простое удаление, форматирование диска, диск не распознается и т. д. MiniTool Power Data Recovery содержит несколько редакций с разными функциями и ограничениями. Вы можете получить MiniTool Power Data Recovery бесплатно нажав кнопку загрузки, чтобы испытать его надежные функции.
MiniTool Power Data Recovery бесплатно Нажмите, чтобы скачать 100% Чисто и безопасно
Шаг 1. Выберите целевой диск для сканирования.
Вам следует подключить USB-накопитель или карту памяти Verbatim к компьютеру, а затем дважды щелкнуть программное обеспечение, чтобы запустить его. В главном интерфейсе вы можете найти все разделы и обнаруженные устройства. Вы можете найти целевой раздел с помощью USB этикетка. При желании переключитесь на Устройства вкладка для сканирования всего USB-накопителя или SD-карты напрямую. Наведите указатель мыши на целевой раздел и нажмите Сканировать .
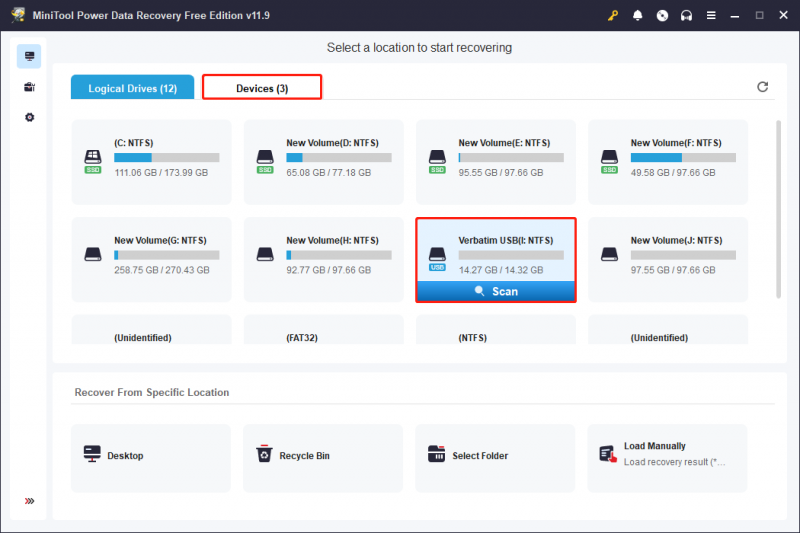
Шаг 2. Найдите необходимые файлы с несколькими функциями.
Сканирование займет несколько минут или дольше, в зависимости от количества файлов и емкости диска. Для достижения наилучших результатов восстановления данных подождите, пока процесс сканирования завершится автоматически.
Все найденные файлы отображаются под Путь вкладка с тремя классификациями: Удаленные файлы , Потерянные файлы , и Существующие файлы . Вы можете расширить эти папки, чтобы найти нужные файлы. Для значительного количества файлов это может занять много времени. Таким образом, попробуйте такие функции, как Фильтр , Поиск , и Тип сузить список файлов, задав условия фильтрации, поиск по имени файла или проверив типы файлов.
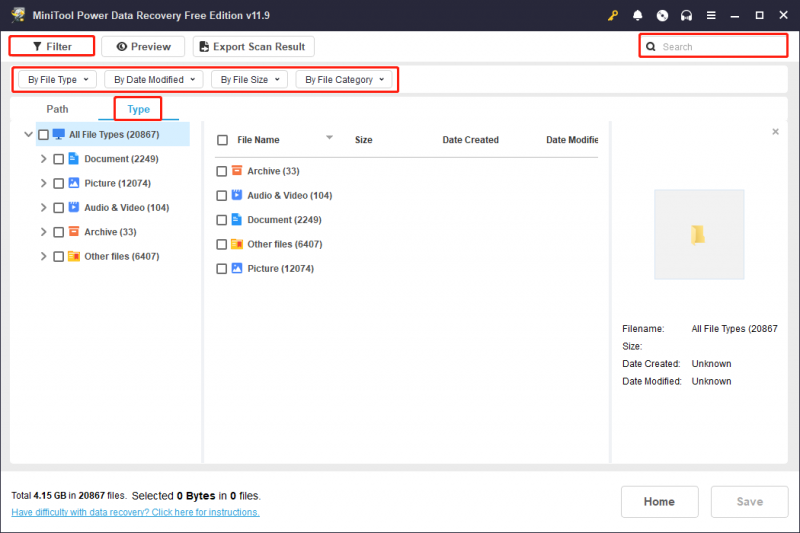
Если вам просто нужно восстановить файлы размером менее 1 ГБ, вам следует в полной мере использовать Предварительный просмотр особенность. Просто выберите файл и нажмите кнопку Предварительный просмотр Кнопка для проверки содержимого файла. Документы, изображения, видео, аудиофайлы и некоторые другие типы файлов поддерживаются для предварительного просмотра.
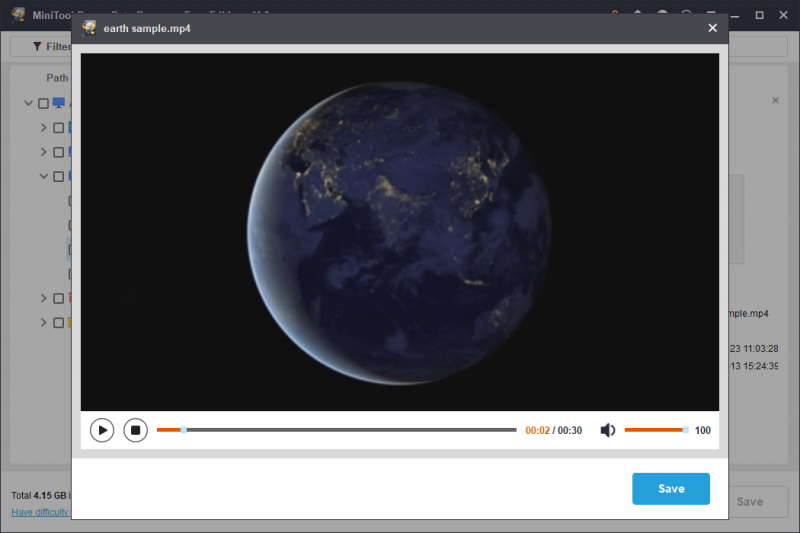
Шаг 3. Восстановите файлы в другое место сохранения.
Поставьте галочки напротив нужных вам файлов и нажмите кнопку Сохранять кнопка. Чтобы избежать сбоя восстановления данных из-за перезаписи данных, вам следует выбрать новое место назначения для восстановленных файлов.
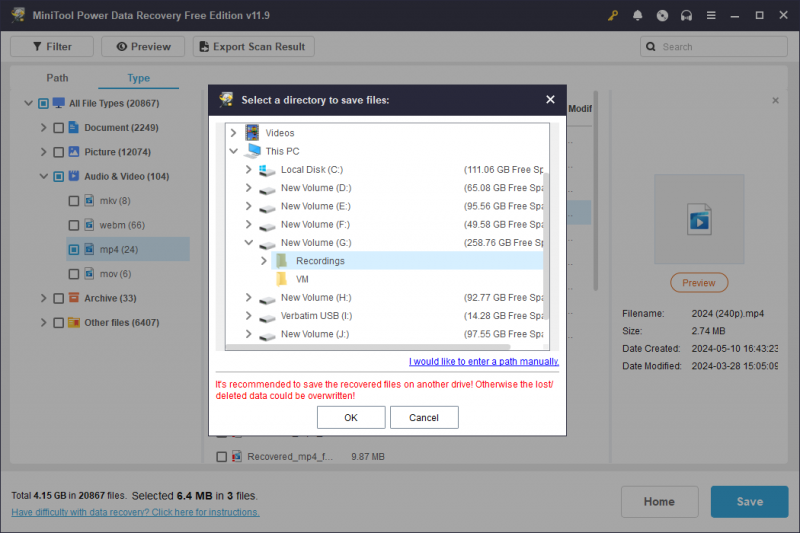
Как упоминалось выше, бесплатная версия имеет только 1 ГБ свободного места для восстановления данных. Если вам нужно восстановить больше данных, вам нужна расширенная версия, чтобы расширить возможности восстановления данных. Перейти к Магазин миниинструментов чтобы выбрать одно издание, которое соответствует вашим требованиям.
Поскольку восстановление данных не всегда бывает успешным, рекомендуется создать резервные копии важных файлов на различных устройствах, чтобы быть готовыми ко всем непредвиденным обстоятельствам, особенно к данным, хранящимся на USB-накопителях, SD-картах и других съемных устройствах. Я рекомендую вам без усилий программное обеспечение для резервного копирования , Мини-инструмент ShadowMaker. Это программное обеспечение предоставляет различные типы резервного копирования и позволяет устанавливать циклы резервного копирования. резервное копирование файлов , папки, разделы и диски. Получите пробную версию, чтобы бесплатно воспользоваться отличными функциями резервного копирования в течение 30 дней.
Пробная версия MiniTool ShadowMaker Нажмите, чтобы скачать 100% Чисто и безопасно
Часть 3. Ремонт USB-накопителя Verbatim
Потеря данных — не единственная проблема, с которой вы можете столкнуться при ежедневном использовании устройства. Но если у вас возникли другие проблемы, например, USB-накопитель Verbatim не отображается, поврежден и т. д., вам следует восстановить данные с USB-накопителя Verbatim, чтобы предотвратить повторное повреждение ваших данных при дальнейших операциях.
MiniTool Power Data Recovery бесплатно Нажмите, чтобы скачать 100% Чисто и безопасно
В следующем материале показаны две распространенные проблемы, с которыми вы можете столкнуться при использовании USB-накопителя Verbatim, а также соответствующие решения для этих сценариев.
Ситуация 1. USB-накопитель Verbatim не отображается/не распознается
Несколько факторов могут привести к тому, что USB-накопитель Verbatim не будет отображаться в Проводнике или Управлении дисками. Вы можете попробовать решить проблему способами, указанными ниже.
Способ 1. Сменить USB-порт
Иногда поврежденный USB-порт не позволяет правильно подключить USB-устройство к компьютеру, поэтому USB-накопитель не отображается на компьютере. Вы можете изменить порт USB или подключить USB-накопитель к другому компьютеру, чтобы проверить проблему.
Способ 2. Назначить букву диска
Если USB-накопитель не отображается в проводнике, одной из возможных причин является то, что USB-накопителю не присвоена буква диска должным образом. Вы можете присвоить букву USB-накопителю в разделе «Управление дисками».
Шаг 1. Щелкните правой кнопкой мыши по Окна логотип и выберите Управление диском .
Шаг 2. Щелкните правой кнопкой мыши USB-накопитель и выберите Изменить букву диска и пути .
Шаг 3. Нажмите Добавлять и выберите одну букву диска из раскрывающегося меню Назначьте следующую букву диска .
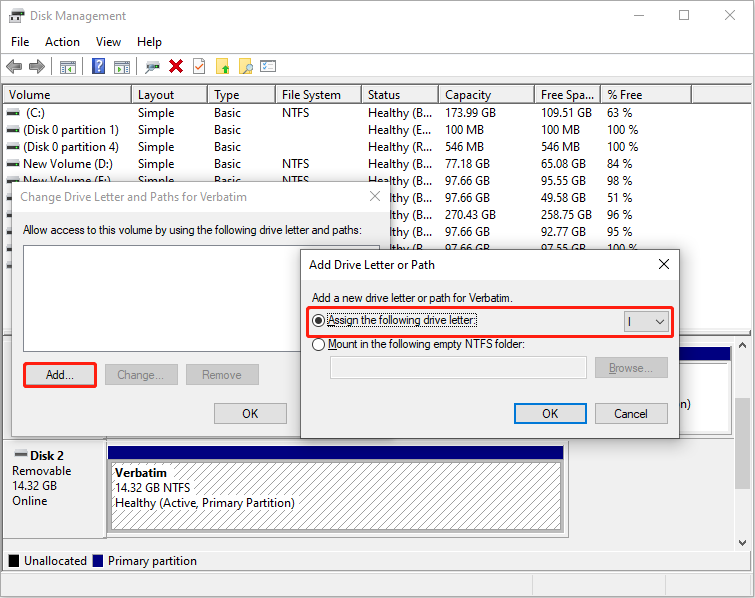
Шаг 4. Нажмите ХОРОШО чтобы сохранить изменения.
Способ 3. Обновите драйвер диска
Если вы не можете найти USB-накопитель в разделе «Управление дисками», вам следует проверить драйвер диска, чтобы выяснить, вызвана ли эта проблема поврежденным или устаревшим драйвером.
Шаг 1. Щелкните правой кнопкой мыши по Окна логотип и выберите Диспетчер устройств .
Шаг 2. Развернуть Дисковый привод и щелкните правой кнопкой мыши USB-накопитель.
Шаг 3. Выберите Обновить драйвер > Автоматический поиск драйверов .
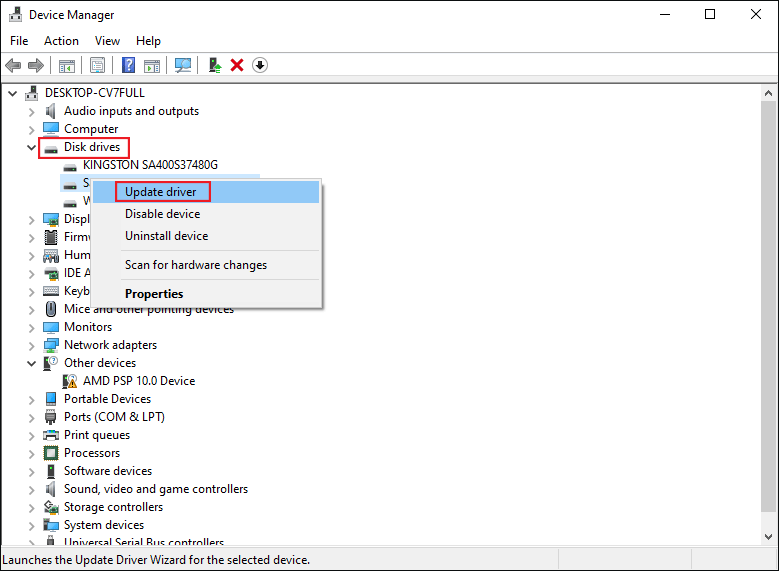
Подождите, пока ваш компьютер автоматически установит совместимый драйвер. Если проблема все еще существует, выберите Удалить устройство в Шаг 3 и нажмите Удалить еще раз для подтверждения. После этого перезагрузите компьютер, чтобы драйвер установился во время процесса запуска.
Ситуация 2. USB-накопитель Verbatim защищен от записи
Если USB-накопитель Verbatim защищен от записи, вы не сможете вносить какие-либо изменения на USB-накопитель. Вы не можете редактировать, удалять или копировать файлы на USB-накопителе. Чтобы снять защиту от записи на USB-накопителе, попробуйте выполнить следующие действия по устранению неполадок.
Способ 1. Запустите командную строку Diskpart
Утилита Diskpart — это встроенный в Windows инструмент для управления разделами вашего компьютера с помощью командной строки. Вы можете запустить его командную строку, чтобы отформатировать раздел, удалить атрибуты, установить зеркальные тома и т. д.
Шаг 1. Введите Командная строка в строку поиска Windows.
Шаг 2. Щелкните правой кнопкой мыши наиболее подходящий результат и выберите Запустить от имени администратора .
Шаг 3. Введите следующие командные строки и нажмите Входить в конце каждой команды.
- часть диска
- список дисков
- выберите диск Х (замените X на номер USB-накопителя)
- атрибуты диска очистить только для чтения
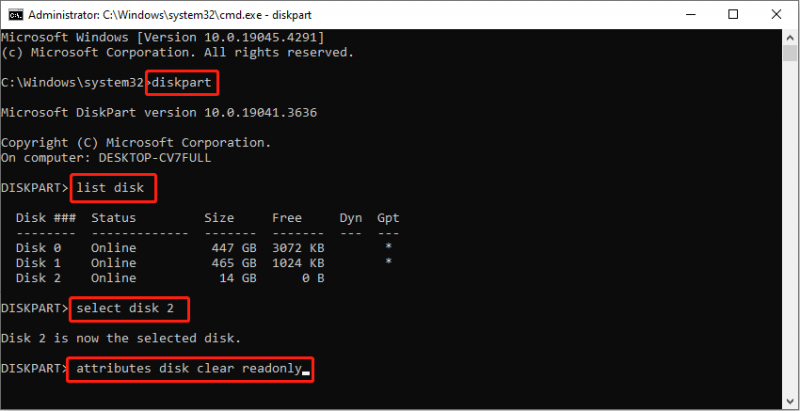
Подождите, пока процесс завершится. Вы можете проверить, нормально ли работает ваш USB-накопитель.
Способ 2. Отформатировать USB-накопитель
Форматирование USB-накопителя — еще один метод. Однако USB-накопитель, защищенный от записи, нельзя отформатировать напрямую в «Управлении дисками». Вы можете удалить атрибут «только чтение» на USB-накопителе, а затем отформатировать его в «Управлении дисками».
По желанию вы можете выбрать комплексный менеджер разделов для форматирования USB-накопителя, защищенного от записи. MiniTool Partition Wizard позволяет форматировать, разбивать на разделы, стирать и копировать диски. В отличие от «Управления дисками», этот инструмент удобен для новичков и имеет еще один шанс отменить неправильную операцию.
Мастер создания разделов MiniTool бесплатно Нажмите, чтобы скачать 100% Чисто и безопасно
Шаг 1. Запустите программное обеспечение, чтобы найти USB в главном интерфейсе.
Шаг 2. Щелкните по нему правой кнопкой мыши и выберите Формат . Вам следует установить Метка тома и Файловая система в маленьком окне, затем нажмите ХОРОШО чтобы применить изменение.
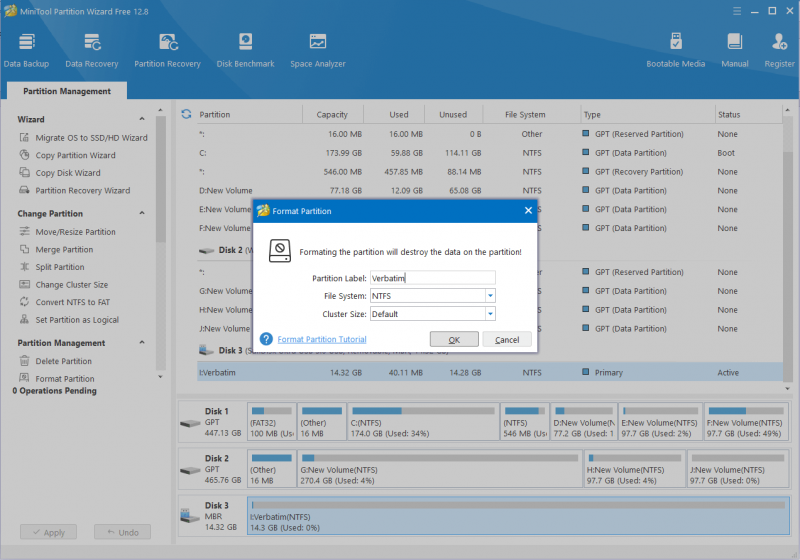
Шаг 3. Вы можете просмотреть состояние USB-накопителя Verbatim. Нажмите Применять в левом углу, чтобы завершить процесс приостановки.
Часть 4. Восстановление поврежденной карты памяти Verbatim
Что делать, если карта памяти Verbatim повреждена? Сначала вам следует восстановить данные с карты памяти Verbatim с помощью MiniTool Power Data Recovery, воспользовавшись руководством, описанным в разделе Часть 2 . Затем начните исправлять поврежденную карту. Вот два решения, которые могут помочь восстановить поврежденную SD-карту Verbatim.
Решение 1. Запустите команду CHKDSK.
CHKDSK — системная утилита, проверяющая целостность файловой системы и устраняющая логические ошибки диска. Вы можете запустить эту командную строку, чтобы обнаружить логические ошибки на вашем внутреннем или внешнем диске, USB-накопителе, SD-карте и других типах устройств. Если ваша SD-карта Verbatim повреждена из-за ошибки файловой системы или поврежденных секторов, вы можете попытаться восстановить ее, выполнив следующие действия.
Шаг 1. Нажмите Победа + Р чтобы открыть окно «Выполнить».
Шаг 2. Введите cmd в диалоговое окно и нажмите Shift + Ctrl + Ввод запустить командную строку от имени администратора.
Шаг 3. Введите CHKDSK X: /f /r и ударил Входить для выполнения командной строки. Вам следует заменить X буквой диска вашей SD-карты Verbatim.
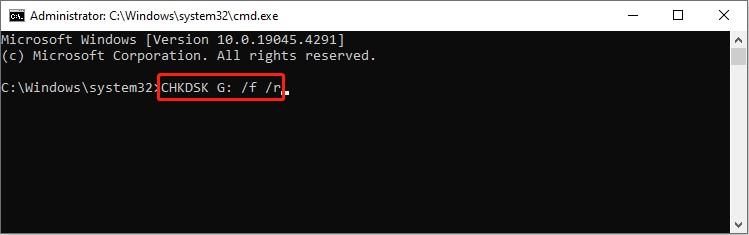
Решение 2. Отформатируйте карту памяти Verbatim.
Форматирование способно решить практически все проблемы с диском, одновременно удаляя все ваши данные на устройстве. Прежде чем выполнять эту операцию, убедитесь, что вы завершили восстановление данных карты памяти Verbatim. Если ваша карта памяти Verbatim распознается на вашем компьютере, используйте «Управление дисками», чтобы легко завершить форматирование. Если дословно карта памяти не отображается в «Управлении дисками» вам следует выбрать сторонний менеджер разделов, например MiniTool Partition Wizard.
Мастер создания разделов MiniTool бесплатно Нажмите, чтобы скачать 100% Чисто и безопасно
Отформатируйте карту памяти Verbatim в «Управлении дисками»
Шаг 1. Щелкните правой кнопкой мыши по Окна логотип и выберите Управление диском .
Шаг 2. Щелкните правой кнопкой мыши карту памяти и выберите Формат .
Шаг 3. Решите Метка тома и Файловая система в окне подсказки и нажмите ХОРОШО подтвердить.
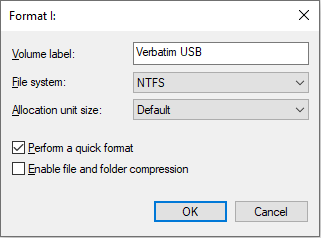
Часть 5. Итог
В этом посте показано, как восстановить данные с карты памяти Verbatim и USB-накопителя. Вы можете выполнить восстановление данных диска Verbatim с помощью MiniTool Power Data Recovery, выполнив три простых шага. Кроме того, в этом посте описано несколько решений распространенных проблем с дисками Verbatim. Вы можете попробовать эти методы, чтобы решить проблему.
Если у вас возникли какие-либо проблемы при использовании программного обеспечения MiniTool, сообщите нам об этом через [электронная почта защищена] .

![Как исправить проблему падения FPS в Overwatch [обновление 2021 г.] [Новости MiniTool]](https://gov-civil-setubal.pt/img/minitool-news-center/74/how-fix-overwatch-fps-drops-issue.jpg)
![[Полное исправление] Не работает быстрая зарядка Android/iPhone](https://gov-civil-setubal.pt/img/news/99/fast-charging-not-working-android-iphone.png)
![Discord продолжает работать в Windows? Попробуйте эти решения! [Новости MiniTool]](https://gov-civil-setubal.pt/img/minitool-news-center/58/discord-keeps-cutting-out-windows.jpg)

![Что следует знать о жестком диске ST500LT012-1DG142 [MiniTool Wiki]](https://gov-civil-setubal.pt/img/minitool-wiki-library/57/what-you-should-know-about-st500lt012-1dg142-hard-drive.jpg)

![Как отключить UAC в Windows 10? Вот четыре простых способа! [Новости MiniTool]](https://gov-civil-setubal.pt/img/minitool-news-center/69/how-disable-uac-windows-10.jpg)




![[Решено] Как восстановить удаленные сообщения WhatsApp на Android [Советы по MiniTool]](https://gov-civil-setubal.pt/img/android-file-recovery-tips/35/how-recover-deleted-whatsapp-messages-android.jpg)


![Windows 10 не использует всю оперативную память? Попробуйте 3 решения, чтобы исправить это! [Новости MiniTool]](https://gov-civil-setubal.pt/img/minitool-news-center/21/windows-10-not-using-all-ram.png)



![[8 способов] Как исправить активный статус Facebook Messenger, который не отображается](https://gov-civil-setubal.pt/img/blog/45/how-fix-facebook-messenger-active-status-not-showing.jpg)