Как исправить низкую загрузку графического процессора? Вот 10 возможных способов!
How Fix Low Gpu Usage
Низкое использование графического процессора — это плохо? Как исправить низкое использование графического процессора? Как работать на максимальной мощности для лучшего игрового процесса? Если вы сейчас страдаете от этой сложной проблемы, вы можете следовать инструкциям этого руководства на веб-сайте MiniTool и попробовать.
На этой странице :- Почему снижается использование графического процессора?
- Как исправить низкую загрузку графического процессора?
Почему снижается использование графического процессора?
Как всем известно, графический процессор имеет большое значение в играх. Это специальное оборудование для рендеринга графики, которое снижает нагрузку на процессор. Без графического процессора процессор будет выдерживать большую нагрузку, и производительность компьютера также будет нестабильной. Чем выше нагрузка на графический процессор, тем выше производительность вашей видеокарты.
Однако что, если в некоторых играх используется низкий уровень использования графического процессора? Что делать в таком состоянии? Не расстраивайтесь. В этом эссе вы найдете несколько способов увеличения использования графического процессора. Попробуй!
 Как исправить высокую загрузку графического процессора, но низкий FPS в Windows 10/11?
Как исправить высокую загрузку графического процессора, но низкий FPS в Windows 10/11?Что вызывает высокую загрузку графического процессора, но низкий FPS в Windows 10/11? Как решить эту проблему? В этом посте мы покажем вам все подробности!
Читать далееКак исправить низкую загрузку графического процессора?
Исправление 1: переустановите графический драйвер
Весьма вероятно, что ваш драйвер ЦП не соответствует графическому процессору, то есть устаревший драйвер ЦП соответствует мощной графике. В этом случае вы можете удалить текущий драйвер и установить последнюю версию драйвера видеокарты.
Шаг 1. Введите Диспетчер устройств в строке поиска и нажмите Входить .
Шаг 2. Нажмите Видеоадаптеры .
Шаг 3. Щелкните правой кнопкой мыши драйвер видеокарты и выберите Удалить устройство .
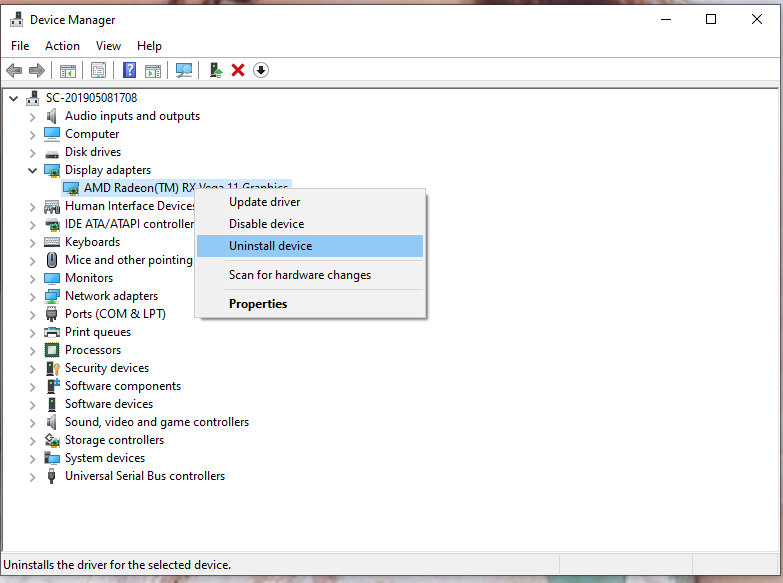
Шаг 4. Проверьте Удалите программное обеспечение драйвера для этого устройства. и нажмите Удалить снова.
Шаг 5. Перезагрузите компьютер, и система автоматически установит вам новый.
Исправление 2: отключить сторонние фоновые приложения
Отключение стороннего программного обеспечения в фоновом режиме может исключить вмешательство других программ, поэтому оно также может быть эффективным для устранения низкого использования графического процессора в играх.
Шаг 1. Введите мсконфигурация в строке поиска, чтобы запустить Конфигурация системы .
Шаг 2. В Услуги вкладка, проверьте Скрыть все службы Microsoft и нажмите Отключить все . 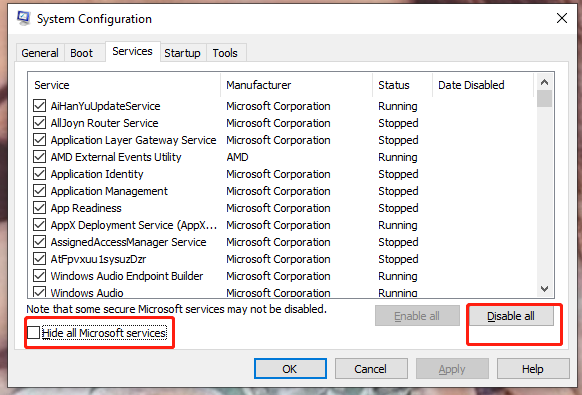
Шаг 3. Перейдите в Запускать и выбери Открыть диспетчер задач .
Шаг 4. В Запускать интерфейс Диспетчер задач , щелкните программы правой кнопкой мыши и выберите Запрещать по одному.
Кончик: Если вас интересует, как и зачем выполнять чистую загрузку. Вы можете следовать инструкциям этого руководства — Как выполнить чистую загрузку на компьютере с Windows 11.Исправление 3. Своевременно устанавливайте исправления и оптимизируйте настройки игры.
Производитель игры всегда регулярно выпускает обновления для исправления некоторых функциональных ошибок. При выходе новых игр возникает несколько неожиданных проблем, поэтому вам необходимо установить соответствующие патчи, выпущенные игровыми компаниями.
Если после этой операции использование графического процессора упадет до 0, вы можете попытаться оптимизировать функции игры вручную.
Шаг 1. Перейдите в Настройки игры и нажмите на Настройки отображения .
Шаг 2. Установите игровой режим как Оконный режим или Оконный без полей .
Шаг 3. Теперь вы можете настроить графику в соответствии с мощностью, сборкой и другими характеристиками вашего графического процессора.
Исправление 4. Обновите драйверы набора микросхем.
Устаревший драйвер чипсета также может быть причиной низкой загрузки графического процессора, поэтому вам необходимо своевременно его обновлять. Чтобы выяснить, как таким образом исправить низкую загрузку графического процессора, выполните следующие действия: обновить драйверы чипсета :
Шаг 1. Введите системная информация в строке поиска и нажмите Входить .
Шаг 2. Во всплывающем окне ищем Продукт для плинтуса . Рядом с ней указана модель вашей материнской платы, скопируйте ее текстом.
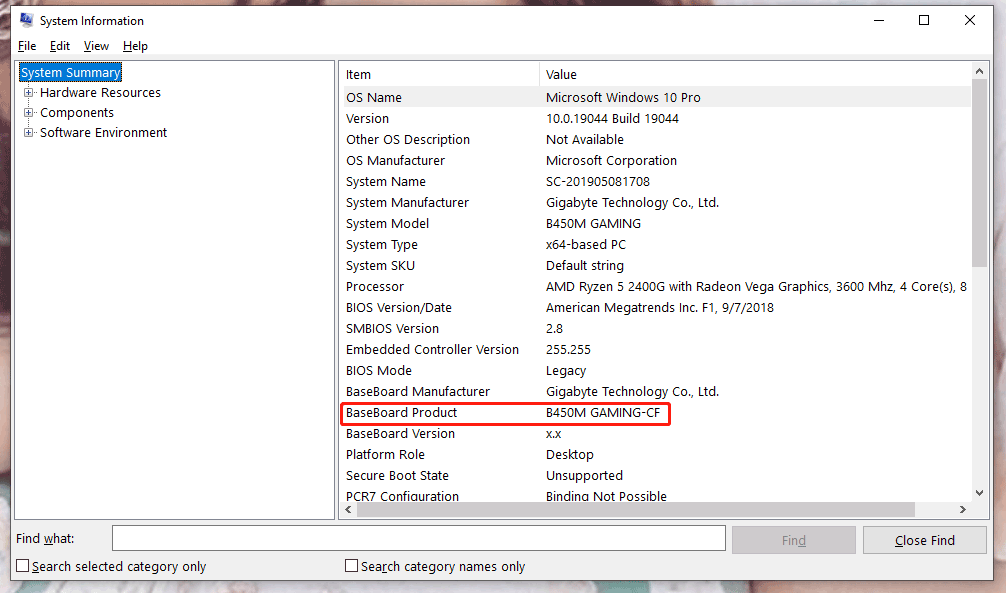
Шаг 3. Перейдите на веб-сайт AMD или в Интернет (в зависимости от вашего процессора).
Шаг 4. Вставьте модель материнской платы и нажмите Входить .
Шаг 5. Загрузите и установите драйверы.
Исправление 5: изменить внутриигровые настройки
Если описанные выше методы не работают, вы можете отключить все графические утилиты, зависящие от процессора, тем самым позволяя утилитам графического процессора исправить низкое использование графического процессора в играх.
Чтобы избежать нагрузки на процессор при работе на высоких или сверхвысоких настройках графики, настоятельно рекомендуется отключить VSync и сглаживание.
Чтобы заставить графический процессор работать больше, а не перегружать процессор, вы также можете увеличить разрешение, детализацию и включить будущий рендеринг кадров.
Исправление 6. Избегайте перегрева процессора
Если у вас мощная видеокарта, но устаревший процессор, ваш процессор, скорее всего, мешает работе графического процессора. Из-за непревзойденного процессора ваш компьютер может легко нагреться до высокой температуры, что приведет к снижению производительности графического процессора.
В этом случае необходимо поменять термопасту. Если это не помогло, вы можете увеличить скорость вращения вентилятора или проверить настройки процессорного кулера.
Советы: Оцените максимальную производительность ПК с помощью MiniTool System Booster. Освободите оперативную память для более плавной работы на компьютере.Пробная версия системы MiniToolНажмите, чтобы скачать100%Чисто и безопасно
Исправление 7: уменьшить тактовую частоту
Увеличение тактовой частоты может повысить производительность системы, но в долгосрочной перспективе это действие может повредить ваш графический процессор.
Лучше не увеличивать его в течение длительного времени. Для этого:
Шаг 1. Получите доступ к БИОС утилиты настройки из Загрузка Windows экран.
Шаг 2. Нажмите F9 восстановить По умолчанию .
Шаг 3. Сохраните изменения и перезапустите.
Исправление 8: переустановите игру
Если ни один из способов не работает должным образом, попробуйте переустановить игру. Вероятно, это трудно, но ожидание того стоит. После его переустановки вы сможете наслаждаться лучшими играми без ошибок.
Шаг 1. Открыть Настройки .
Шаг 2. Прокрутите вниз, чтобы найти Программы .
Шаг 3. В Приложения и функции , вы можете увидеть список программного обеспечения. Найдите игру и нажмите на нее.
Шаг 4. Выберите Удалить .
Шаг 5. После завершения удаления перейдите на сайт производителя и загрузите игру.
Исправление 9: отключить все режимы энергосбережения
Если вы все еще задаетесь вопросом, как исправить нулевое использование графического процессора, режимы энергосбережения также являются одним из наиболее эффективных способов решения проблемы низкого использования графического процессора.
Шаг 1. Нажмите Победа + Р запустить Бегать диалог.
Шаг 2. Вставка powercfg.cpl в коробку и ударил Входить открыть Параметры электропитания .
Шаг 3. Выберите Высокая производительность и подтвердите это изменение. Отключение всех режимов энергосбережения означает отключение настроек системы и материнской платы, связанных с меньшим энергопотреблением.
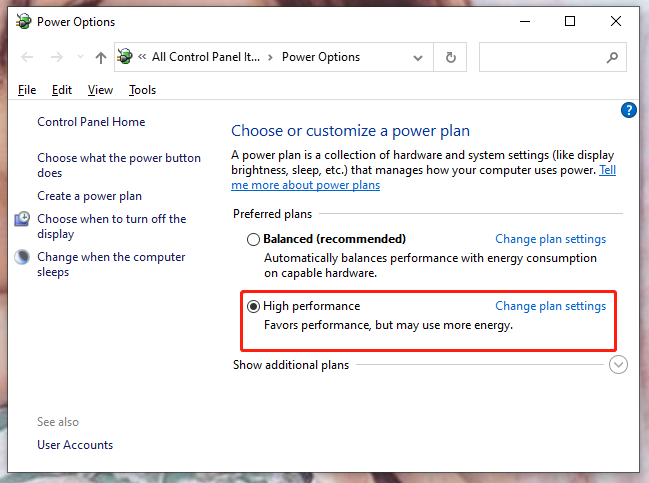
Исправление 10: переустановите Windows.
Как исправить низкую загрузку графического процессора другими способами? Крайним средством является перезагрузка Windows, поскольку система может быть неправильной. Чтобы нормализовать производительность вашего графического процессора, попробуйте:
Шаг 1. Нажмите Победа + Я открыть Настройки .
Шаг 2. Нажмите Обновление и безопасность .
Шаг 3. В Восстановление вкладка, выбрать Начать под Перезагрузить этот компьютер .
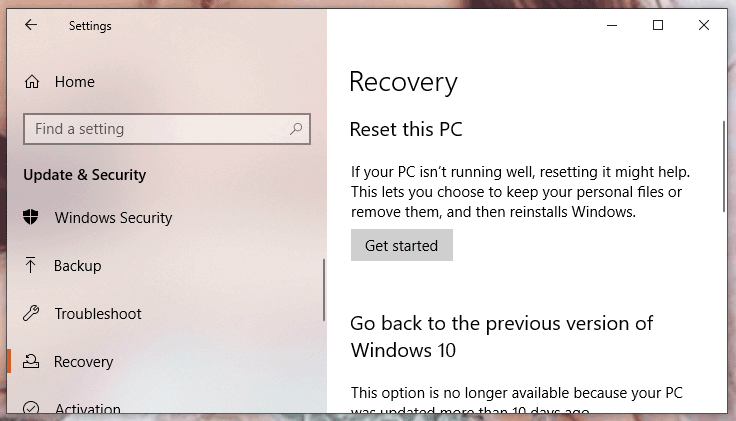
Шаг 4. В соответствии с вашими потребностями выберите Удалить все или Сохранить мои файлы .
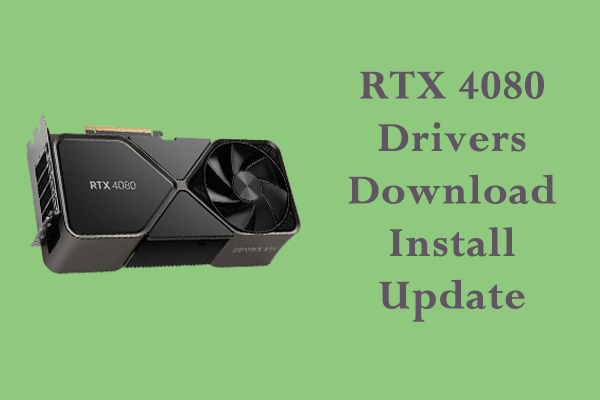 Как загрузить, установить и обновить драйверы RTX 4080 для Win 10/11?
Как загрузить, установить и обновить драйверы RTX 4080 для Win 10/11?У вас есть RTX 4080 Ti? Как и другое оборудование на вашем компьютере, оно не может работать отдельно, и вам необходимо установить графические драйверы. Для получения более подробной информации продолжайте читать.
Читать далее
![Что такое устройство чтения SD-карт и как им пользоваться [Советы по MiniTool]](https://gov-civil-setubal.pt/img/android-file-recovery-tips/37/what-is-sd-card-reader-how-use-it.jpg)






![Как исправить ошибку «Принтер требует вашего внимания» [Новости MiniTool]](https://gov-civil-setubal.pt/img/minitool-news-center/74/how-fix-printer-requires-your-attention-error.jpg)
![Как исправить ошибку «Malwarebytes Web Protection не включается» [Советы по MiniTool]](https://gov-civil-setubal.pt/img/backup-tips/85/how-fix-malwarebytes-web-protection-won-t-turn-error.jpg)
![Исправления для ошибки «Windows обнаружила, что улучшения звука» [Новости MiniTool]](https://gov-civil-setubal.pt/img/minitool-news-center/50/fixes-windows-has-detected-that-audio-enhancements-error.png)
![Как исправить код 19: Windows не может запустить это оборудование [Новости MiniTool]](https://gov-civil-setubal.pt/img/minitool-news-center/19/how-fix-code-19-windows-cannot-start-this-hardware-device.png)

![Как исправить ситуацию, когда изменение ключа продукта не работает [Новости MiniTool]](https://gov-civil-setubal.pt/img/minitool-news-center/05/how-fix-when-change-product-key-does-not-work.png)





![Как использовать клавиатуру Apple Magic Keyboard в Windows? [Советы по мини-инструменту]](https://gov-civil-setubal.pt/img/news/79/how-to-use-an-apple-magic-keyboard-on-windows-minitool-tips-1.png)