13 общих советов по обслуживанию персонального компьютера, которые вы должны попробовать [Советы по MiniTool]
13 Common Personal Computer Maintenance Tips You Should Try
Резюме :

Если вы один из тех, кто часто пользуется компьютером, само собой разумеется, что вы хотите, чтобы система всегда была в наилучшем состоянии. Итак, вы уделяете большое внимание обслуживанию персонального компьютера. В сегодняшнем посте Решение MiniTool обсуждает 13 основных и простых шагов по обслуживанию компьютера, которые под силу даже новичкам.
Быстрая навигация:
Важность компьютерного обслуживания
Компьютеры играют жизненно важную роль в вашей повседневной жизни, и вы можете использовать компьютер для многих вещей, например, для серфинга в Интернете, просмотра фильмов, игр, выполнения работы и т. Д. Обслуживание ПК очень важно для обеспечения бесперебойной работы вашего компьютера. .
Если вы когда-либо теряли важные файлы из-за сбоя жесткого диска, потратили много времени на удаление вредоносного вируса или поджаривали процессор из-за того, что не чистили вентилятор, возможно, вы четко знаете, зачем вам нужно обслуживать компьютер.
Профилактика лучше лечения! Если вы потратите некоторое время на выполнение некоторых основных задач по обслуживанию ПК, вы можете не только убедиться, что машина имеет оптимальную производительность, но и продлить срок ее службы. В противном случае те несколько минут, которые вы не потратили на обслуживание настольного компьютера / ноутбука, в будущем могут превратиться в часы ненужной работы.
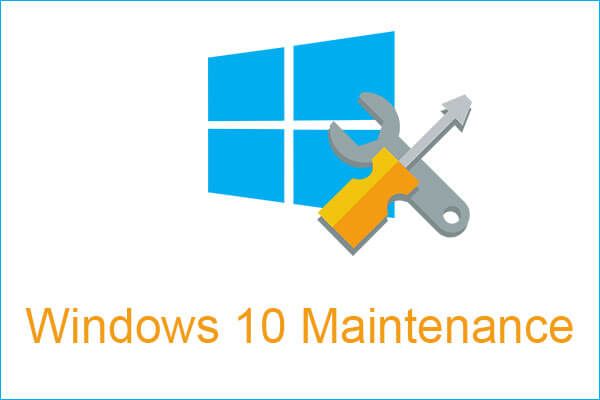 4 жизненно важных задачи обслуживания Windows 10, которые сделают ваш компьютер лучше
4 жизненно важных задачи обслуживания Windows 10, которые сделают ваш компьютер лучше Когда вы используете свой компьютер, действительно важно выполнять некоторые необходимые задачи, чтобы ваш компьютер работал наилучшим образом, а также защищал его.
Читать большеТеперь давайте посмотрим, какие шаги по обслуживанию компьютера вы должны выполнять на регулярной основе, и как делать их эффективно. Во-первых, вы должны знать его виды.
Типы компьютерного обслуживания
Когда дело доходит до обслуживания компьютера, вы должны рассмотреть этот случай: как аппаратное, так и программное обеспечение вашего ПК должны поддерживаться, поскольку они важны и будут иметь решающее влияние на работу системы. Так что с ними связано и обслуживание компьютеров.
Кроме того, существует четыре типа обслуживания ПК, и вот все, что вам следует о нем знать.
1. Профилактическое обслуживание
Это относится к использованию диагностического инструмента для прогнозирования возможных сбоев и предотвращения некоторых возможных проблем. И один из распространенных способов - контролировать вашу компьютерную систему и проверять, правильно ли она работает. Этот инструмент может контролировать и информировать вас об уровне заряда батареи, температуре процессора и других функциях.
2. Профилактическое обслуживание
Этот тип является распространенным и применяется для предотвращения возможных сбоев, улучшения работы системы и продления срока службы различных компонентов компьютера. Профилактическое обслуживание полезно, поскольку оно может выявить слабые места в системе, сократить время простоя системы и уменьшить количество ремонтов.
Профилактическое обслуживание программного обеспечения обычно включает сканирование и очистку с помощью антивируса, создание резервных копий, освобождение вашего дискового пространства и баран . Профилактическое обслуживание оборудования должно относиться к периодической очистке оборудования и его компонентов.
3. Ремонтное обслуживание
Если два предыдущих типа не работают и возникла проблема, вам следует выполнить это обслуживание. Помимо решения проблем, связанных с отказом, вы должны найти причину и предотвратить ее повторение.
4. Эволюционное сопровождение
Последний тип - разработать систему вашего компьютера, чтобы она могла работать более эффективно. Этот тип касается как аппаратного, так и программного обеспечения, поэтому вы можете обновлять Windows и изменять различные части ПК для повышения производительности.
Советы по обслуживанию компьютера
Теперь вам хорошо известно подробное описание видов обслуживания компьютера. В следующей части вам предложат несколько полезных советов, и все они относятся к одному из этих типов. Вот контрольный список обслуживания компьютера.
1. Очистите свой компьютер.
Если на ваш компьютер попала пыль, это выглядит грубо, и компьютер будет удерживать тепло, снижая его производительность и срок службы. Итак, вы можете открыть корпус (для рабочего стола) и сдувать пыль. Кроме того, протирайте корпус влажной тканью. Что касается настольного компьютера, не забудьте о мониторе.
 Полные решения для монитора, не отображающего полноэкранный режим Windows 10
Полные решения для монитора, не отображающего полноэкранный режим Windows 10 Ваш монитор не отображает полноэкранный режим в Windows 10? В этом посте вы узнаете, как легко исправить эту проблему и сделать ее полноэкранной.
Читать большеКроме того, пыль может забить охлаждающие вентиляторы и клавиатуру. Значит, вы тоже должны их очистить. Канистра со сжатым воздухом не помешает. Кроме того, не забывайте о портах и щелях ноутбука и настольного компьютера.
2. Не закрывайте вентиляционные отверстия.
Как и людям, машинам тоже нужно дышать. Поэтому не закрывайте вентиляционное отверстие, чтобы обеспечить достаточное охлаждение компьютера для правильной работы.
3. Держите еду и напитки подальше от компьютеров.
Не ешьте и не пейте за ноутбуком или настольным компьютером, поскольку последствия могут быть серьезными. Например, ваша клавиатура может быть разрушена после того, как одна пролитая жидкость или остатки пищи попадут в корпус вашего устройства и повредят внутренние компоненты.
4. Не перезаряжайте аккумулятор
Не оставляйте устройство подключенным к сети постоянно. Это связано с тем, что ненужная зарядка может замедлить регенеративную способность аккумулятора. А способность держать заряд может пропасть через год. Обычно вы можете настроить свой ноутбук, чтобы он не заряжался при достижении 20%.
Заметка: Иногда ты находишь ваш компьютер подключен, но не заряжается . Это вызвано вашими настройками.5. Создайте резервную копию важных файлов и системы.
Как владелец компьютера самое важное, что вы можете сделать, - это создать резервную копию важных данных, хранящихся на жестком диске. Этот совет также является важной частью регулярного обслуживания персонального компьютера, поскольку неожиданный сбой жесткого диска, серьезные компьютерные проблемы, вирусы и т. Д. Могут вызвать потерю данных. Кроме того, система также дает сбой и не может загрузиться.
Таким образом, создайте резервную копию сейчас.
Если вы не знаете, как выполнять эту работу, вы можете спросить у наших профессиональных, надежных и бесплатных ПО для резервного копирования на ПК за помощью - MiniTool ShadowMaker.
Как универсальное программное обеспечение для резервного копирования, оно предназначено для регулярного резервного копирования операционной системы Windows, файлов и папок, дисков и разделов. Поддерживаются дифференциальное и инкрементное резервное копирование. Кроме того, с помощью этого программного обеспечения можно реализовать синхронизацию файлов и клонирование диска.
Теперь получите MiniTool ShadowMaker Trial Edition, чтобы начать резервное копирование с помощью следующей кнопки. Обратите внимание, что это издание дает вам только 30-дневную бесплатную пробную версию. Чтобы использовать его постоянно, приобретите Pro Edition от Магазин MiniTool .
1. Запустите это программное обеспечение.
2. Перейдите в Резервное копирование страницу, щелкните Источник и выберите файлы, для которых вы хотите создать резервную копию.
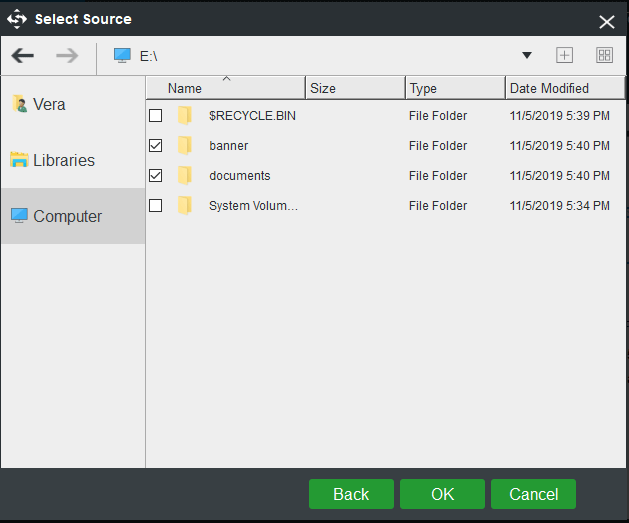
3. Щелкните Пункт назначения выбрать целевой путь, которым может быть USB-накопитель, внешний жесткий диск, SSD и т. д.
4. Наконец, нажмите Резервное копирование сейчас чтобы немедленно начать резервное копирование файлов.
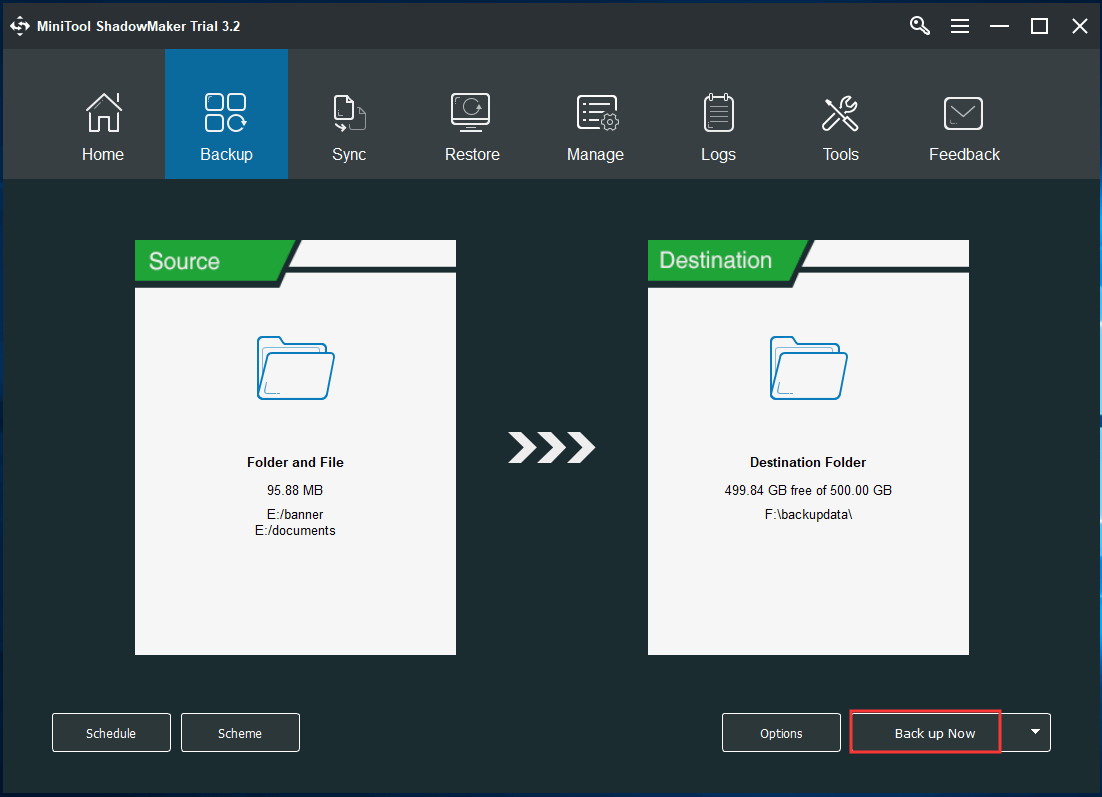
6. Регулярно выполняйте сканирование на наличие вирусов и вредоносных программ.
Этот совет по обслуживанию компьютера должен быть очевиден, но мы все равно говорим об этом. Любой компьютер должен иметь обычную защиту от вирусов и программное обеспечение для обнаружения шпионского ПО, чтобы отслеживать систему на наличие угроз в режиме реального времени и удалять их, чтобы обеспечить безопасность ПК.
В Windows 10 Защитник Windows может предложить вам в реальном времени защиту от вирусов и угроз, защиту учетной записи, брандмауэр и защиту сети и т. Д.
Как вариант, вы можете установить на свой компьютер антивирус или антивирусную программу, например, Malwarebytes или Avast . Просто запустите такой инструмент, чтобы выполнить полную проверку на вирусы, шпионское ПО, вредоносное ПО и т. Д.
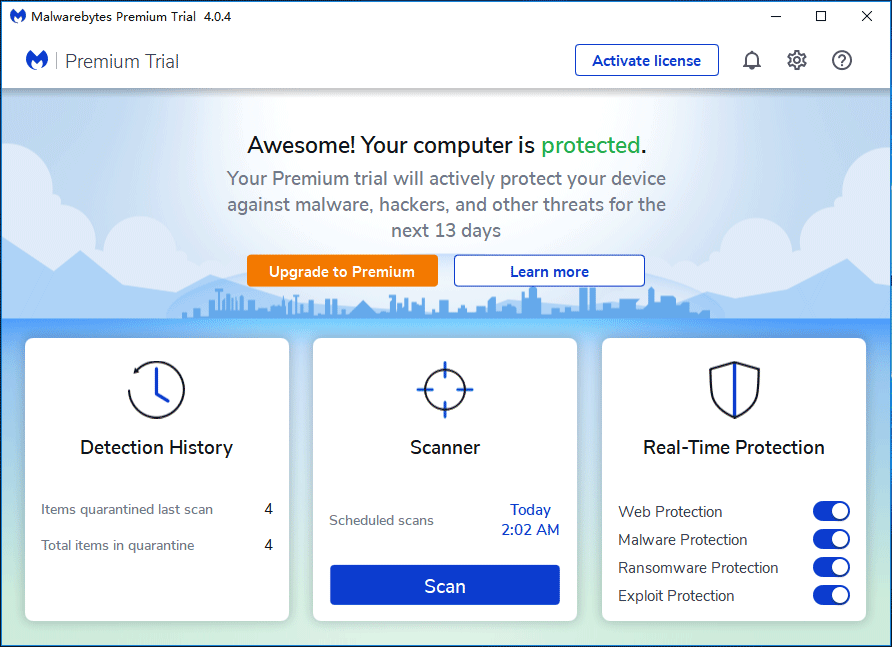
7. Всегда запускайте брандмауэр.
Брандмауэр Windows в операционной системе - это первая линия защиты от вредоносных программ. Он может фильтровать некоторую информацию из Интернета и блокировать установку потенциально вредоносных программ. Этот инструмент всегда должен быть запущен. Это очень полезно при установке новых приложений из сторонних источников, кроме производителя или разработчика.
Просто зайдите в Панель управления нажмите Брандмауэр Защитника Windows> Включение или выключение брандмауэра Защитника Windows и убедитесь, что брандмауэр включен.
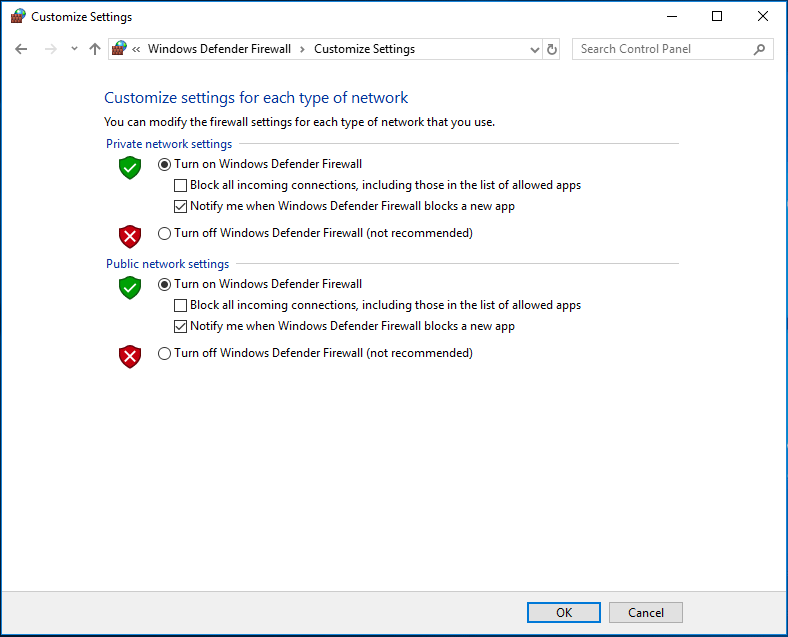
8. Удалите программы, которые вы не используете.
При длительном использовании компьютера на вашем компьютере могут быть установлены всевозможные программы. Иногда вы можете забыть или не осознавать, что установили их. Эти программы со временем замедляют работу вашего компьютера и занимают много места на диске. Даже некоторые работают в фоновом режиме и съедают системные ресурсы.
Итак, вам следует удалить ненужные программы. Для выполнения этой работы перейдите в Панель управления> Программы и компоненты в список приложений. Затем щелкните каждую программу правой кнопкой мыши, чтобы выбрать Удалить вариант.
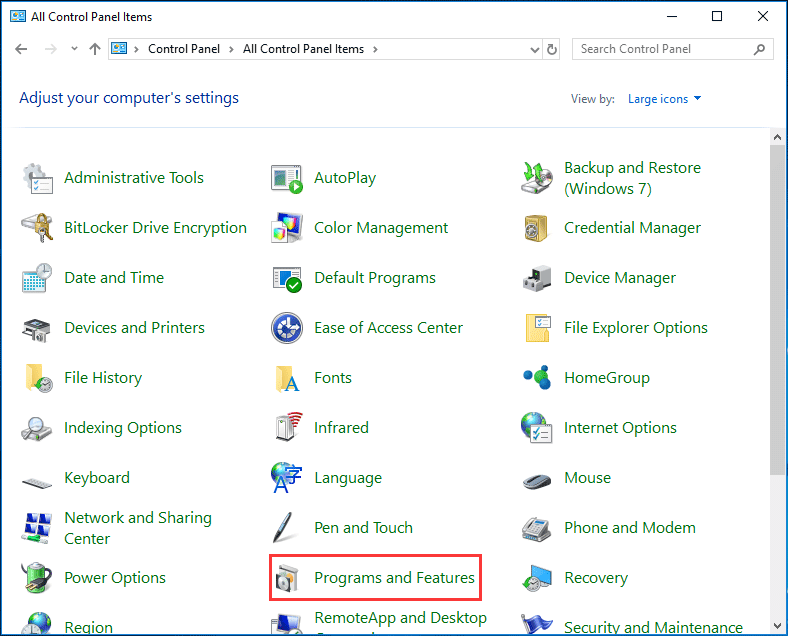
9. Обновите систему и программы Windows.
Один из лучших способов убедиться, что ваш компьютер находится в наилучшем состоянии, - это поддерживать вашу операционную систему в актуальном состоянии. Для системы Windows Microsoft постоянно выпускает обновления и исправления безопасности, чтобы улучшить общее впечатление пользователя.
Ты можешь пойти в Центр обновления Windows , проверьте наличие доступных обновлений и перезагрузите компьютер, чтобы установить их. Кроме того, убедитесь, что вы установили последнюю версию драйвера.
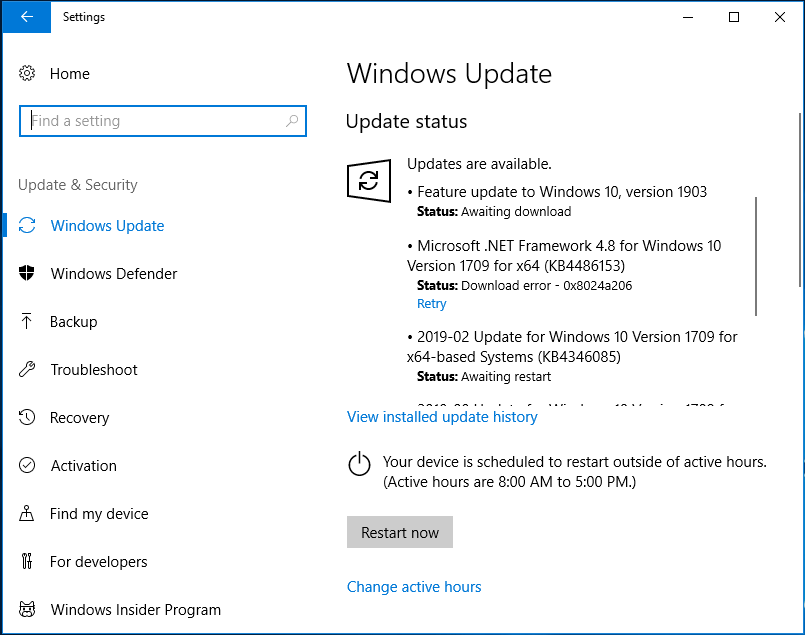
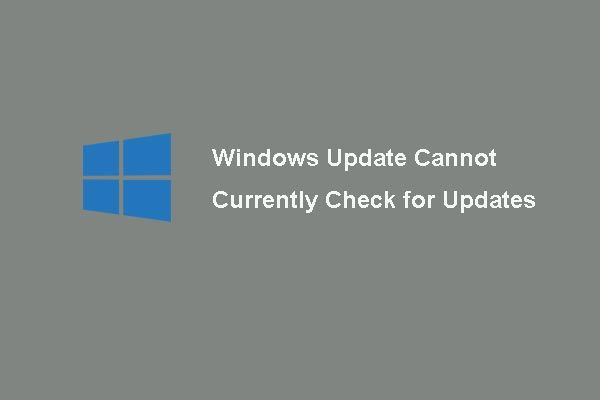 6 исправлений для Центра обновления Windows, который в настоящее время не может проверить наличие обновлений
6 исправлений для Центра обновления Windows, который в настоящее время не может проверить наличие обновлений У вас возникла проблема с обновлением Windows, которое в настоящее время не может проверять наличие обновлений? В этом посте показаны 4 решения для устранения проблемы с обновлением Windows.
Читать большеКроме того, вам следует обновить важные программы. Просто зайдите на сайт производителя и скачайте последнюю версию своей программы для установки.
10. Очистите свой диск.
Со временем ваш компьютер заполняется большим количеством ненужной информации, включая временные файлы, эскизы, веб-страницы, старую установку Windows и многое другое. Занято много места на диске, и компьютер может работать медленно.
Очистка диска - отличный совет по обслуживанию компьютера. В Windows вы можете обратиться за помощью к программе очистки диска. Если вы используете Windows 10, вы можете перейти на Настройки> Система> Хранилище для удаления временных файлов.
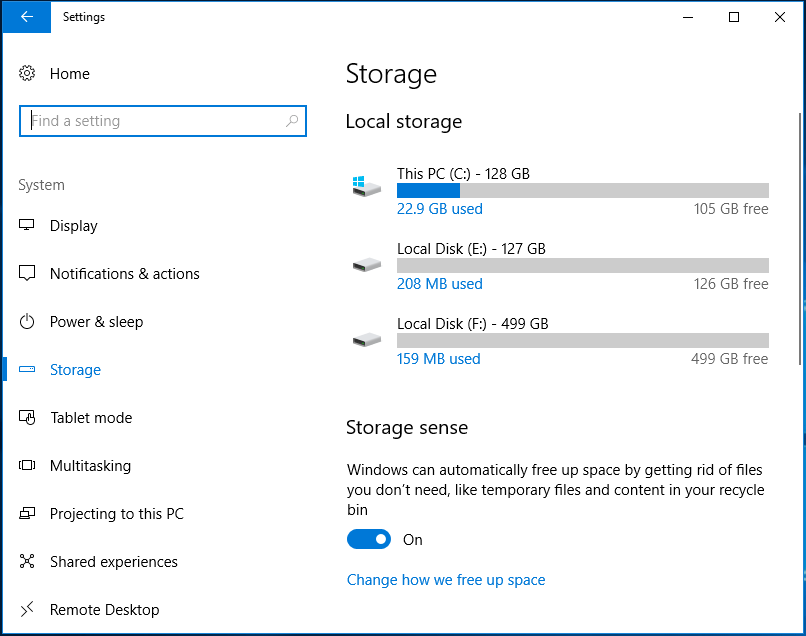
11. Используйте инструмент анализа дискового пространства.
Чтобы ваш компьютер оставался чистым и не содержал ненужных данных, полезно понимать, что находится на вашем компьютере. Инструмент анализа дискового пространства может просканировать ваш компьютер и показать вам все ваши данные.
Здесь вы можете использовать MiniTool Partition Wizard, поскольку он предлагает функцию под названием Анализатор пространства сканировать диск, сообщать, что занимает ваше место, и легко и интуитивно отображать результат.
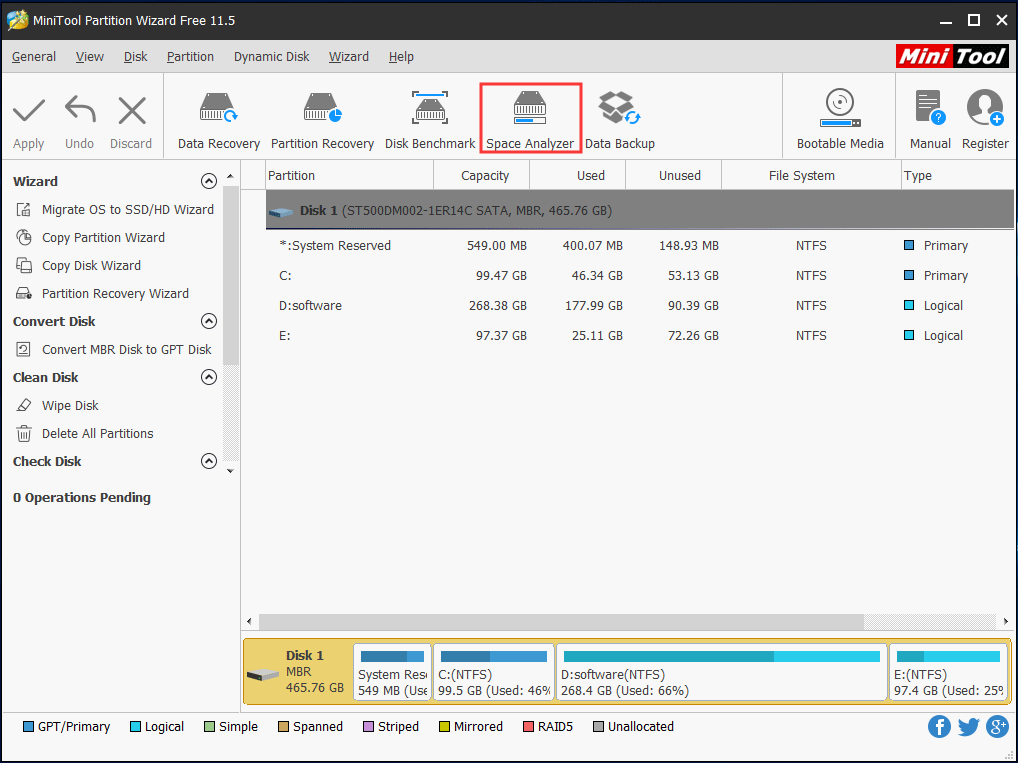
12. Очистите систему вашего ПК.
Чтобы ваш компьютер оставался быстрым и свободным от мусора, вы можете использовать инструмент для очистки ПК, чтобы очистить некоторые файлы, такие как кеш, журналы, фрагменты, временные файлы и т. Д., Из системы Windows, поскольку эти файлы могут занимать много места и вызывать программные ошибки. и замедлить работу системы.
CCleaner - один из лучших инструментов для очистки ПК, который прекрасно очищает ненужные файлы.
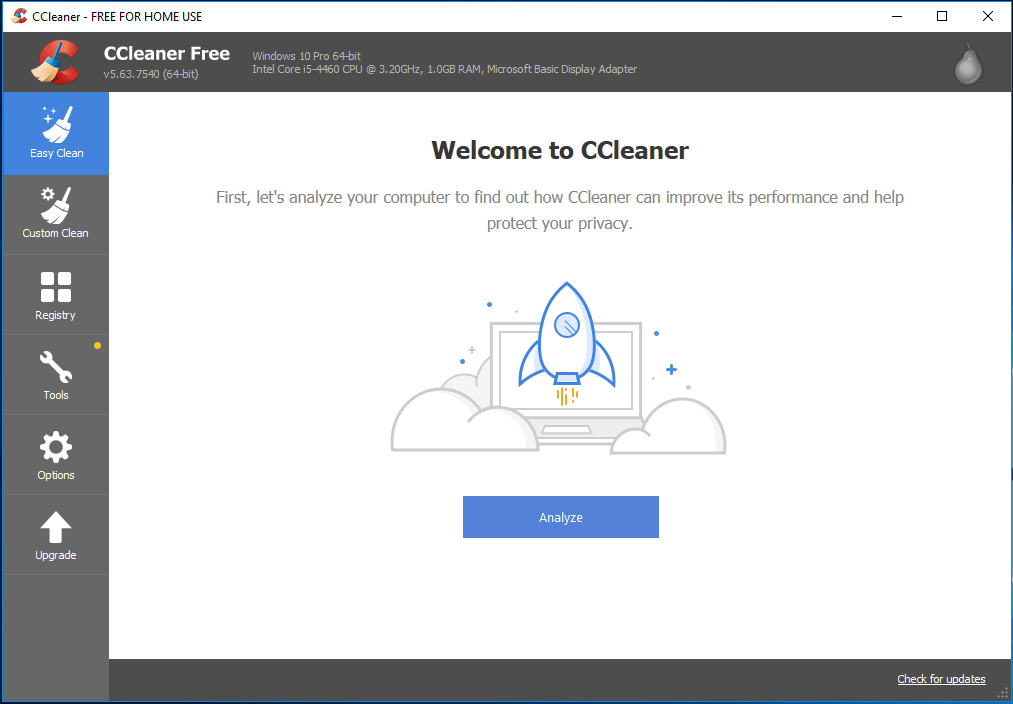
13. Используйте инструмент мониторинга температуры процессора и графического процессора.
Как известно, Перегрев ПК может стать действительно серьезной проблемой, поскольку может привести к повреждению данных и необратимому повреждению компонентов ПК. В вашем компьютере процессор и графический процессор - это те части, которые легко нагреть. Следите за температурой, чтобы при необходимости держать их в прохладе.
Таким образом, использование инструмента для мониторинга температуры процессора и графического процессора может быть хорошим шагом в обслуживании компьютера. HWMonitor рекомендуется.
Наконечник: В дополнение к этим советам по обслуживанию ПК есть еще несколько советов, которые вы можете попробовать - используйте инструмент мониторинга состояния жесткого диска, такой как CrystalDiskInfo, освободите место с помощью решений для облачного хранения, правильно выключите компьютер, будьте осторожны с незнакомыми сетями WiFi и т. Д.

![[Ответы получены] Вход в Google Sites — что такое Google Sites?](https://gov-civil-setubal.pt/img/news/19/answers-got-google-sites-sign-in-what-is-google-sites-1.jpg)







![4 способа исправить настройки Wi-Fi, отсутствующие в Windows 10 или Surface [Новости MiniTool]](https://gov-civil-setubal.pt/img/minitool-news-center/11/4-ways-fix-wifi-settings-missing-windows-10.jpg)

![5 способов получить код ошибки 0x800704ec при запуске Защитника Windows [Советы по MiniTool]](https://gov-civil-setubal.pt/img/backup-tips/43/5-ways-error-code-0x800704ec-when-running-windows-defender.png)
![Как исправить подключенную к сети Windows 10, которая не заряжается? Попробуйте простые способы! [Новости MiniTool]](https://gov-civil-setubal.pt/img/minitool-news-center/13/how-fix-windows-10-plugged-not-charging.jpg)
![Ошибка доступа к оборудованию Facebook: нет доступа к камере или микрофону [MiniTool News]](https://gov-civil-setubal.pt/img/minitool-news-center/53/hardware-access-error-facebook.png)
![Исправление ошибки 2021 «Просмотр консоли управления дисками не обновляется» [Советы по MiniTool]](https://gov-civil-setubal.pt/img/disk-partition-tips/04/fixdisk-management-console-view-is-not-up-dateerror-2021.jpg)

![Где находятся загрузки на этом устройстве (Windows/Mac/Android/iOS)? [Советы по мини-инструменту]](https://gov-civil-setubal.pt/img/data-recovery/DA/where-are-the-downloads-on-this-device-windows/mac/android/ios-minitool-tips-1.png)


