Как исправить ошибку Guiformat при открытии устройства GetLastError()=32
How Fix Guiformat Failed Open Device Getlasterror 32
Многие люди предпочитают форматировать свои SD-карты с помощью guiformat.exe. Это полезно, но иногда появляется сообщение об ошибке: не удалось открыть устройство GetLastError()=32 ; процесс не может получить доступ к файлу, поскольку он используется другим процессом. Что делать при получении сообщения об ошибке? Следуйте инструкциям MiniTool, чтобы узнать больше об этой проблеме.
На этой странице :- Зачем использовать Guiformat?
- Guiformat не удалось открыть устройство: почему и как исправить?
- Формат FAT32 все еще не работает, попробуйте альтернативу
- Бонус: как восстановить отформатированный диск FAT32?
- Заключительные мысли о том, как не удалось открыть устройство GetLastError()=32
Здравствуйте! Всякий раз, когда я пытаюсь отформатировать SD-карту с помощью guiformat, я получаю следующую ошибку:
Ошибка:
Не удалось открыть устройство GetLastError()=32
Процесс не может получить доступ к файлу, поскольку он используется другим процессом.https://gbatemp.net/threads/unable-to-format-sd-card-with-guiformat.465080/
Помимо пользователей сети, многие люди застряли в проблеме: guiformat не смог открыть устройство GetLastEror()=32. Ну и в чем суть проблемы? И как исправить проблему? Давайте исследуем это.
Зачем использовать Guiformat?
Инструмент guiformat (также известный как FAT32 Format) — это небольшой формальный инструмент FAT32 с графическим интерфейсом. Его легко использовать без установки. После загрузки люди получат сжатый пакет и разархивируют его, чтобы получить файл guiformat.exe.
Двойной щелчок по файлу guiformat.exe напрямую вызывает инструмент форматирования FAT32. Затем, чтобы отформатировать диск в файловую систему FAT32, нужно просто выбрать буква диска , затем нажмите кнопку Начинать кнопку и нажмите кнопку ХОРОШО кнопка, чтобы начать форматирование. Инструмент начнет форматировать диск, и через несколько секунд люди получат отформатированный диск FAT32. Итак, насколько это удобно.
Примечание: Люди также могут настроить размер кластера и параметр формата ( быстрое форматирование или полное форматирование ) при использовании инструмента форматирования FAT32. 
Помимо удобства, которое дает инструмент форматирования FAT32, есть еще одна причина, по которой люди выбирают его.
Утилиты Windows, такие как «Управление дисками», Diskpart и функция форматирования в проводнике, позволяют пользователям форматировать только диски размером менее 32 ГБ в файловую систему FAT32. Например, откройте проводник, щелкните правой кнопкой мыши диск емкостью более 32 ГБ и выберите параметр «Форматировать». В окне «Формат» вы обнаружите, что файловая система FAT32 недоступна.
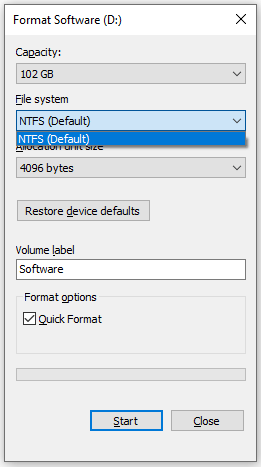
Однако инструмент форматирования FAT32 выходит за рамки ограничений — он может отформатировать диск объемом до 2 ТБ в файловую систему FAT32. Это вторая причина, по которой люди выбирают инструмент форматирования FAT32.
Guiformat не удалось открыть устройство: почему и как исправить?
Кажется, что при использовании инструмента форматирования FAT32 все идет хорошо. Но иногда появляется сообщение об ошибке, в котором говорится, что не удалось открыть устройство. GetLastError()=32, когда люди используют этот инструмент для форматирования своих SD-карт или других дисков. А вот скриншот сообщения об ошибке.
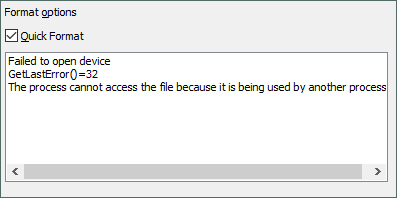
Почему появляется сообщение об ошибке? Как избавиться от сообщения об ошибке? Продолжай читать!
Почему не удалось выполнить форматирование для открытия устройства GetLastError()=32?
Сообщение об ошибке появляется, когда инструмент обнаруживает, что файлы или программы на диске используются другими программами.
Есть еще один случай. Если у людей нет прав администратора для запуска инструмента форматирования FAT32, инструмент также выдаст это сообщение об ошибке.
Как исправить ошибку формата при открытии устройства GetLastError()=32?
Итак, чтобы избавиться от сообщения об ошибке, вам просто нужно закрыть файлы или программы на диске, который нужно отформатировать, а затем открыть инструмент с правами администратора, чтобы он снова заработал. Для этого вот как это сделать:
Во-первых, закройте файлы и программы:
Вот много способов закрыть используемые файлы и программы.
Очевидно, вы можете нажать кнопку Значок X в правом верхнем углу программы.
Или отключите соответствующие программы запуска, а затем перезагрузите компьютер. Для этого вам необходимо:
- Идти к Настройки Windows .
- Нажмите кнопку Программы параметр.
- Переключитесь на Запускать вкладка в левой части окна.
- Прокрутите список вниз под Запускать чтобы проверить, настроена ли программа на форматируемом диске на запуск при входе в систему.
- Выключите его панель, чтобы отключить его запуск.
- Закрой Окно настроек и другие программы или документы.
- Щелкните значок Windows на панели задач, затем щелкните значок значок питания и выберите Перезапуск вариант.
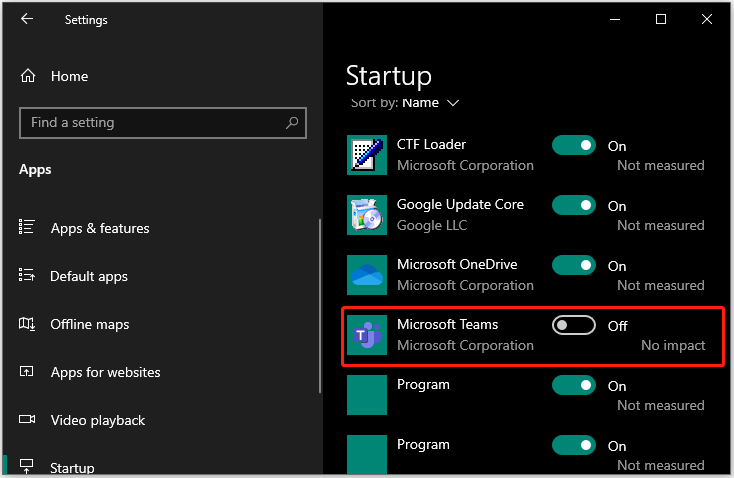
Вы также можете использовать диспетчер задач. Щелкните правой кнопкой мыши панель задач на рабочем столе и выберите Диспетчер задач вариант, затем найдите и выберите соответствующую программу под Процессы вкладку и нажмите кнопку Завершить задачу кнопка.
Примечание: Вы можете нажать кнопку Подробнее значок для доступа к другим процессам, запущенным на вашем компьютере. 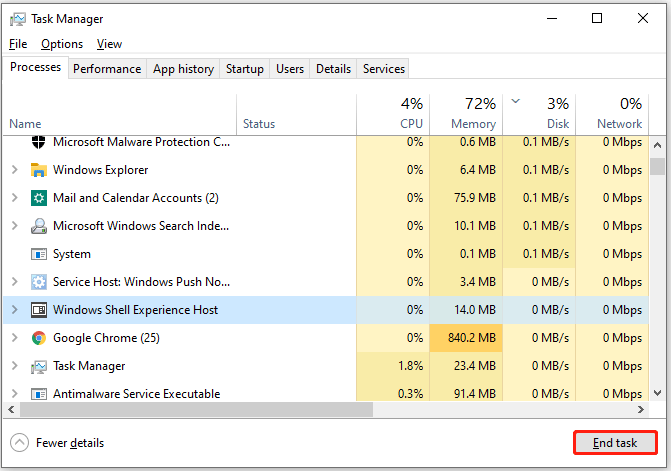
Затем запустите файл guiformat.exe с правами администратора:
Найдите файл guiformat.exe на вашем компьютере или значок графического формата на рабочем столе, затем щелкните его правой кнопкой мыши и выберите Запустить от имени администратора вариант.
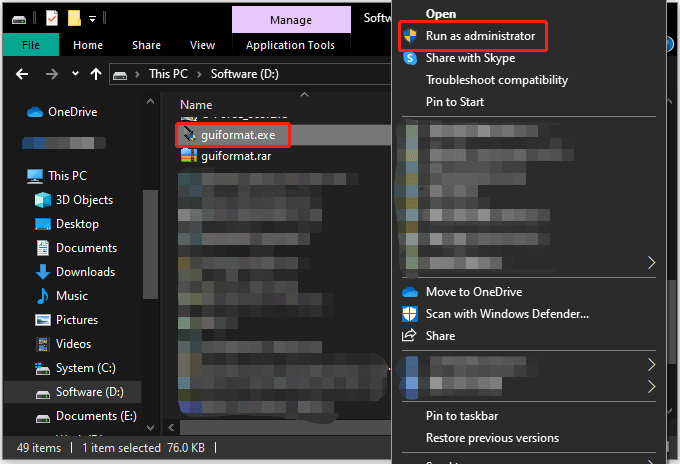
Теперь откроется инструмент форматирования FAT32, и вы можете попробовать с его помощью снова отформатировать диск в FAT32. Сообщение об ошибке появляется снова?
Примечание: Перед форматированием диска убедитесь, что на нем нет важных данных. В противном случае вы потеряете его в процессе форматирования.Формат FAT32 все еще не работает, попробуйте альтернативу
Если сообщение об ошибке появляется снова, вы можете выбрать другой инструмент форматирования FAT32, и MiniTool Partition Wizard может стать лучшей альтернативой форматированию FAT32. Это бесплатный инструмент формата FAT32. С его помощью вы можете легко преобразовать диск объемом более 32 ГБ в файловую систему FAT32.
По сравнению с инструментом форматирования FTA32, MiniTool Partition Wizard более функционален. Вы можете использовать его для форматирования диска в другие файловые системы, например NTFS и exFAT .
Как отформатировать диск в файловую систему FAT32 с помощью MiniTool Partition Wizard? Требуется несколько шагов, и вот руководство.
Шаг 1: Запустите мастер разделов MiniTool, чтобы получить доступ к его основному интерфейсу.
Мастер создания разделов MiniTool бесплатноНажмите, чтобы скачать100%Чисто и безопасно
Шаг 2: Найдите на карте дисков диск, который хотите отформатировать в FAT32. Затем выберите его и выберите Форматировать раздел функция с левой панели. Либо щелкните диск правой кнопкой мыши и выберите Формат опция из контекстного меню.
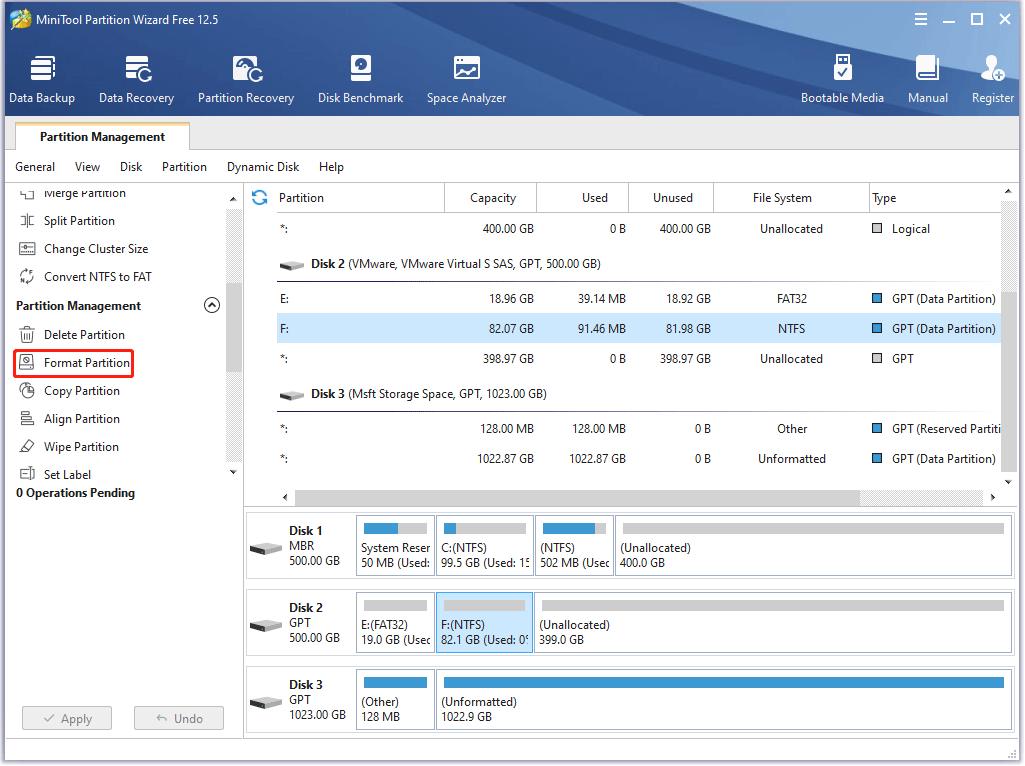
Шаг 3: В окне «Форматировать раздел» выберите FAT32 вариант из Файловая система меню и нажмите кнопку ХОРОШО кнопка.
Примечание: Здесь вы также можете установить размер кластера и даже переименуйте диск введя новый в поле «Метка раздела». 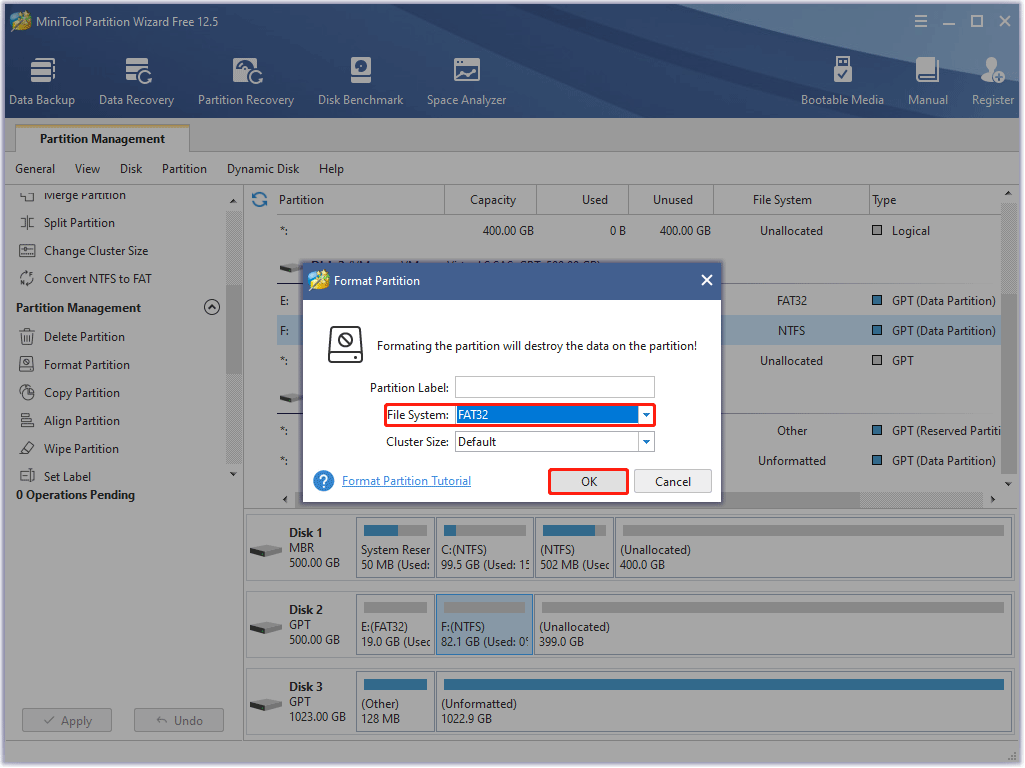
Шаг 4: Просмотрите изменения и нажмите кнопку Применять Кнопка, чтобы начать форматирование диска в FAT32.
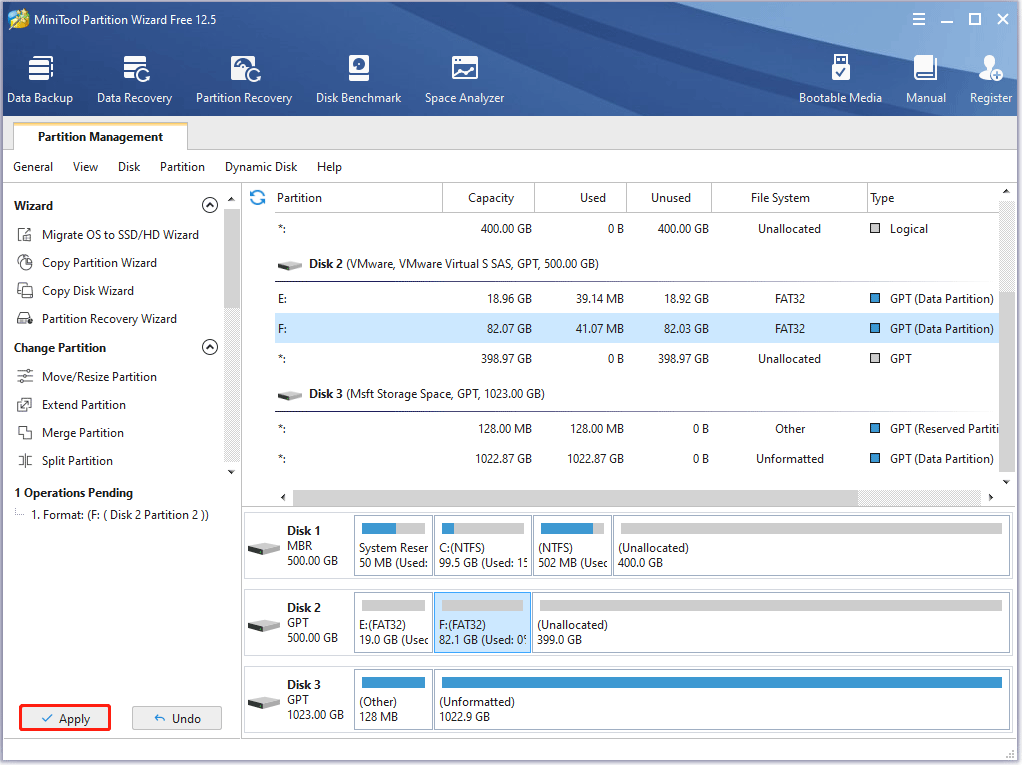
После этого подождите, пока MiniTool Partition Wizard завершит задачу. По завершении вы получите новый диск FAT32, и его можно будет использовать в обычном режиме.
Вот как отформатировать диск в FAT32 с помощью MiniTool Partition Wizard. На самом деле, с помощью этой программы есть еще один способ преобразовать файловую систему диска в FAT32 если этот диск был отформатирован в NTFS.
Мастер разделов MiniTool позволяет завершить преобразование между NTFS и FAT32 без потери данных.
- Откройте мастер разделов MiniTool.
- Найдите и выберите диск NTFS, который вы хотите преобразовать в FAT32.
- Выбрать Конвертировать NTFS в FAT функция с левой панели.
- Нажмите кнопку Применять Кнопка, чтобы начать преобразование.
Демонстрация мастера создания разделов MiniToolНажмите, чтобы скачать100%Чисто и безопасно
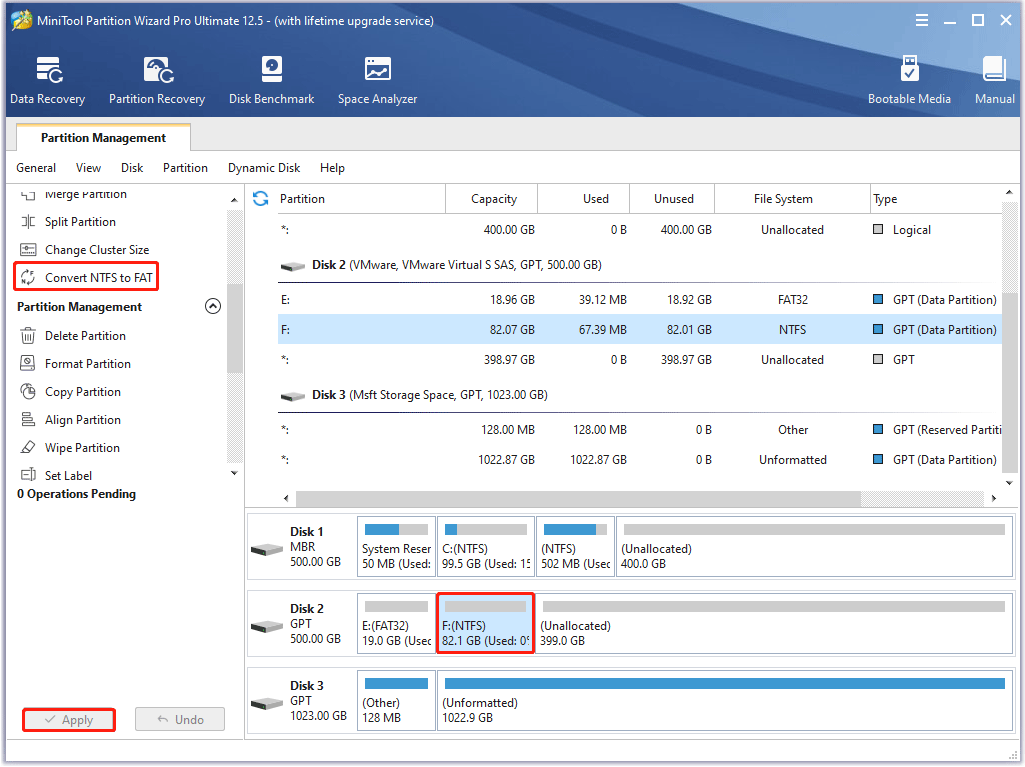
Через несколько секунд вы получите диск FAT32, и никакие данные с него не исчезнут.
Бонус: как восстановить отформатированный диск FAT32?
При форматировании диска удаляются все файлы на нем. . Итак, необходимо перенести важные файлы с форматируемого диска на другой диск. Но если вы забудете это сделать, не паникуйте! Важные файлы по-прежнему можно спасти — если эти файлы не перезаписаны, вы можете использовать для их восстановления профессиональный инструмент для восстановления данных.
MiniTool Partition Wizard — это не только инструмент формата FAT32, но и мощный инструмент восстановления данных FAT32. С его помощью вы сможете восстановить файлы, утерянные в результате случайного удаления/форматирования или вирусной атаки.
Демонстрация мастера создания разделов MiniToolНажмите, чтобы скачать100%Чисто и безопасно
Вот шаги по восстановлению файлов для отформатированного диска FAT32 с помощью мастера разделов MiniTool:
Шаг 1: Запустите мастер разделов MiniTool, чтобы получить доступ к его интерфейсу.
Шаг 2: Нажмите кнопку Восстановление данных функция на панели инструментов в верхней части интерфейса.
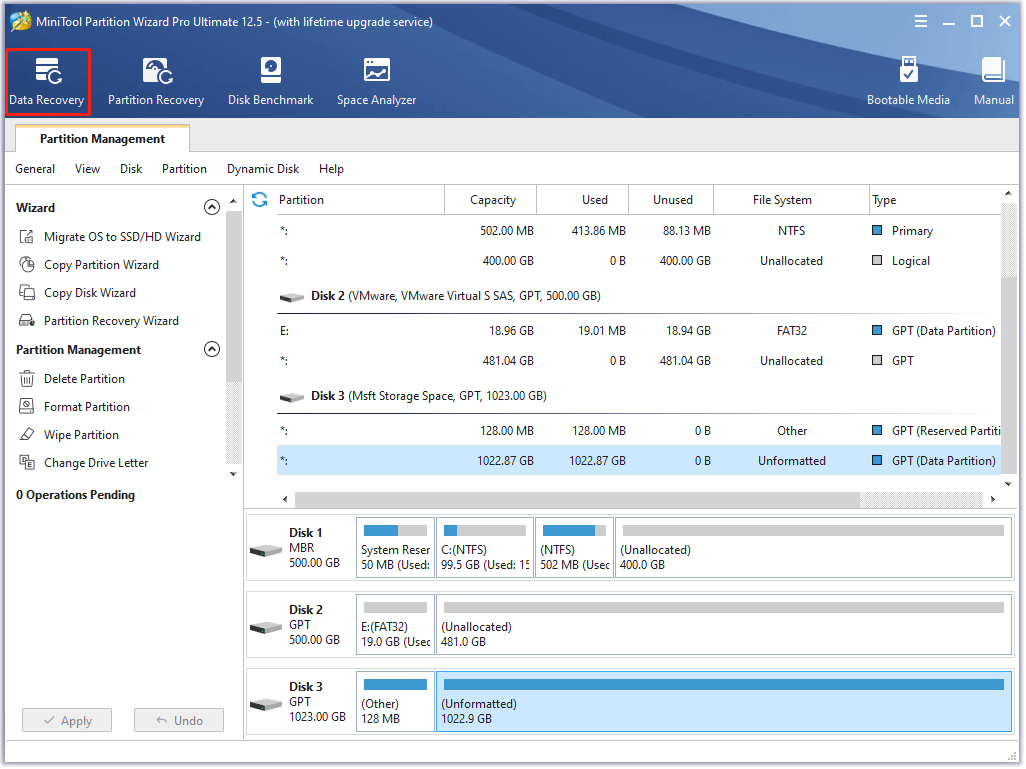
Шаг 3: В интерфейсе восстановления данных выберите диск FAT32 где вы потеряли файлы, и дважды щелкните его или щелкните значок Сканировать Кнопка ниже.
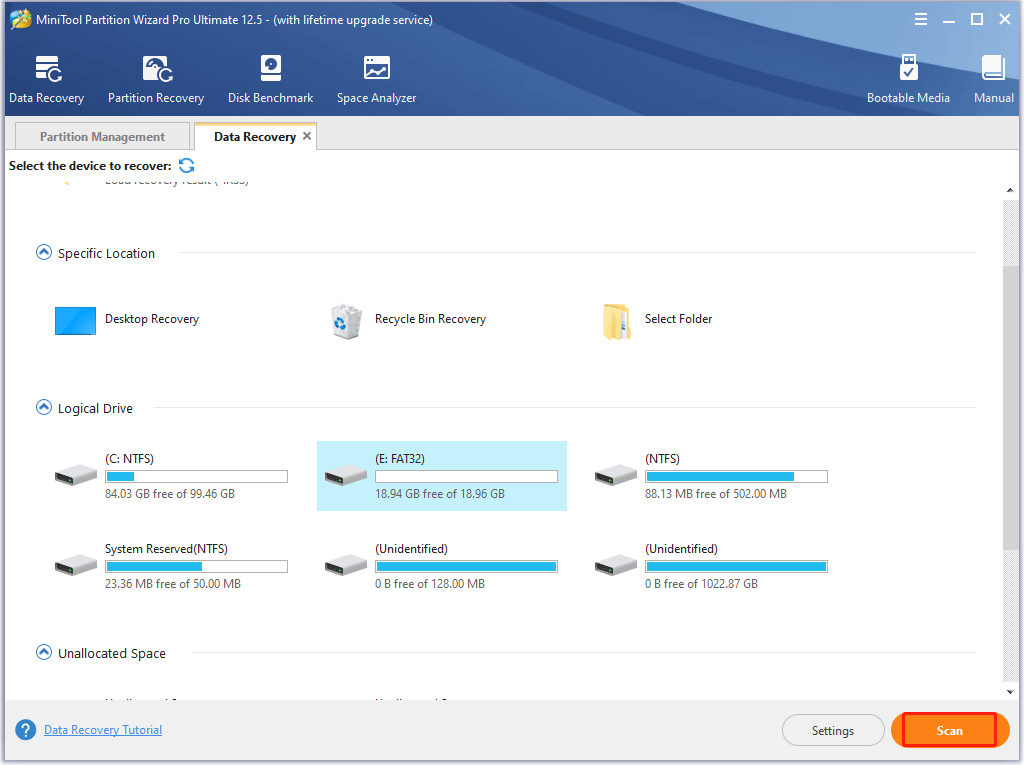
Шаг 4: Когда сканирование завершится, установите флажки рядом с нужными файлами и нажмите кнопку Сохранять кнопка.
Шаг 5: Выберите другой диск для их хранения, чтобы избежать перезаписи несохраненных, но важных файлов, и нажмите кнопку ХОРОШО кнопка.
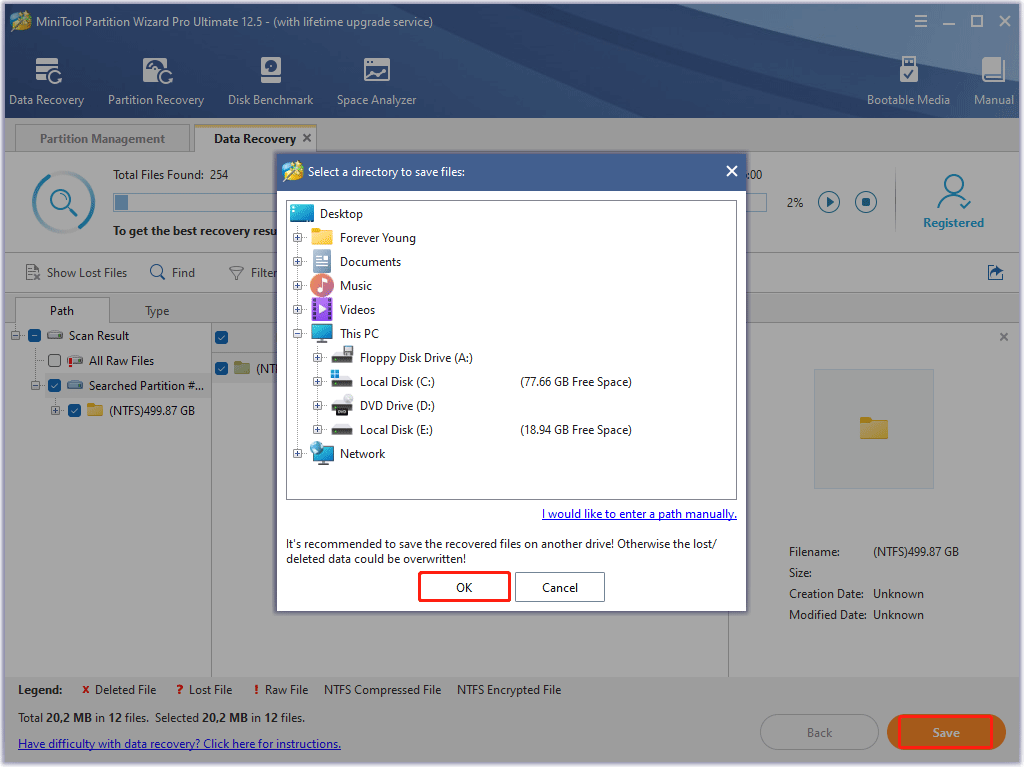
Шаг 6: Нажмите кнопку Посмотреть восстановленные кнопку в небольшом окне, чтобы проверить восстановленные файлы.
Итак, если произойдет потеря данных, вы можете попытаться восстановить их с помощью MiniTool Partition Wizard.
Заключительные мысли о том, как не удалось открыть устройство GetLastError()=32
FAT32 Format — удобный инструмент форматирования FAT32. С его помощью вы можете легко отформатировать диск объемом более 32 ГБ в файловую систему FAT32. Но прежде чем форматировать диск с его помощью, убедитесь, что вы закрыли файлы или программы на этом диске, а затем откройте инструмент с правами администратора; в противном случае вы можете получить сообщение об ошибке, в котором говорится, что не удалось открыть устройство. GetLastError()=32.
Если вы по-прежнему получаете сообщение об ошибке, попробуйте отформатировать диск с помощью мастера разделов MiniTool. Это также бесплатный и удобный инструмент форматирования FAT32. Если у вас есть какие-либо вопросы об этом инструменте, вы можете связаться с нами через Нас , и мы ответим вам как можно скорее.
Ну вот и все, что касается неудавшегося открытия устройства GetLastError()=32. Если у вас все еще есть сомнения по этой теме, оставьте комментарий в следующей зоне.

![Как отключить пароль в Windows 10 в разных случаях [Новости MiniTool]](https://gov-civil-setubal.pt/img/minitool-news-center/52/how-disable-password-windows-10-different-cases.png)
![Колесо прокрутки не работает в Chrome? Решения здесь! [Новости MiniTool]](https://gov-civil-setubal.pt/img/minitool-news-center/28/is-scroll-wheel-not-working-chrome.png)

![10 решений проблемы отставания в Steam [Пошаговое руководство] [Новости MiniTool]](https://gov-civil-setubal.pt/img/minitool-news-center/54/10-solutions-steam-lagging.png)
![Классы скорости, размеры и емкость SD-карт - все, что вам нужно знать [Новости MiniTool]](https://gov-civil-setubal.pt/img/minitool-news-center/01/sd-card-speed-classes.jpg)


![Как исправить код ошибки Disney Plus 39? Вот руководство! [Новости MiniTool]](https://gov-civil-setubal.pt/img/minitool-news-center/97/how-fix-disney-plus-error-code-39.png)



![Как исправить отсутствие или повреждение файла системного реестра [Советы по MiniTool]](https://gov-civil-setubal.pt/img/data-recovery-tips/41/how-fix-system-registry-file-is-missing.png)



![Что такое фоновые задачи Microsoft System Protection? [Новости MiniTool]](https://gov-civil-setubal.pt/img/minitool-news-center/90/what-is-microsoft-system-protection-background-tasks.jpg)


![8 лучших инструментов SSD для проверки работоспособности и производительности SSD [MiniTool]](https://gov-civil-setubal.pt/img/tipps-fur-datentr-gerverwaltung/86/top-8-ssd-tools-zum-uberprufen-des-ssd-zustand-und-leistung.png)