Как исправить нехватку памяти при вводе Windows на ПК?
How To Fix Windows Input Experience High Memory On Pc
Windows Input Experience — это законная служба Microsoft, которая обрабатывает ввод пользователя с устройств пользовательского интерфейса. Иногда вы можете обнаружить, что эта служба съедает вашу память. В этом посте от Мини-инструмент Решение , мы предоставим вам несколько эффективных решений, как эффективно и легко решить проблему с большой памятью Windows Input Experience.Ввод Windows испытывает высокую загрузку памяти, диска или процессора
Windows Input Experience справляется с вводом данных с устройств пользовательского интерфейса, таких как мышь, сенсорный экран, сенсорная панель, виртуальная клавиатура и т. д. Обычно этот процесс выполняется в фоновом режиме и потребляет некоторые системные ресурсы. Однако иногда Windows Input Experience может занимать лишнюю память , диска или процессора, замедляя работу компьютера.
Почему в Windows Input Experience возникает нехватка памяти? По мнению других пользователей форума, причиной этой проблемы могут быть следующие факторы:
- На вашем компьютере установлено слишком много языковых пакетов.
- Сопутствующие службы работают на серверной стороне.
- Различные программы одновременно используют Windows Input Experience.
Пробная версия системы MiniTool Нажмите, чтобы скачать 100% Чисто и безопасно
Как исправить высокое использование памяти при вводе Windows в Windows 10/11?
Исправление 1. Перезапустите службы ввода данных.
TabletInputService, также известный как служба сенсорной клавиатуры и панели рукописного ввода, может работать с сенсорной клавиатурой и функциями рукописного ввода. Сообщается, что перезапуск этой службы также работает при высокой загрузке диска, памяти или процессора Windows Input Experience. Выполните следующие действия:
Шаг 1. Щелкните правой кнопкой мыши по Меню «Пуск» в левом нижнем углу рабочего стола и выберите Диспетчер задач из раскрывающегося меню.
Шаг 2. В Услуги , находить ТаблетИнпутСервис , щелкните по нему правой кнопкой мыши и выберите Перезапуск .
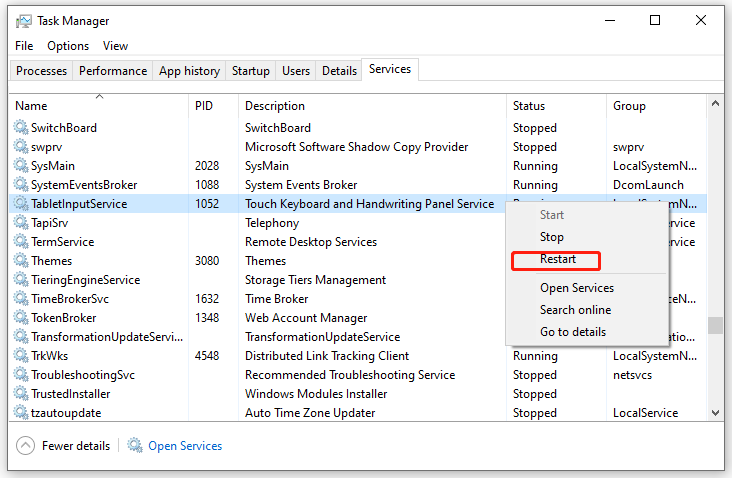
Исправление 2. Удаление языковых пакетов
Все установленные языковые пакеты имеют соответствующие фоновые службы или процессы, занимающие системные ресурсы. Следовательно, удаление неиспользуемых языковых пакетов может решить проблему с большой памятью Windows Input Experience. Для этого:
Шаг 1. Нажмите Победить + я открыть Настройки Windows и выберите Время и язык .
Шаг 2. В Язык Вкладка, выберите языковой пакет, который вы не используете, и нажмите Удалять .
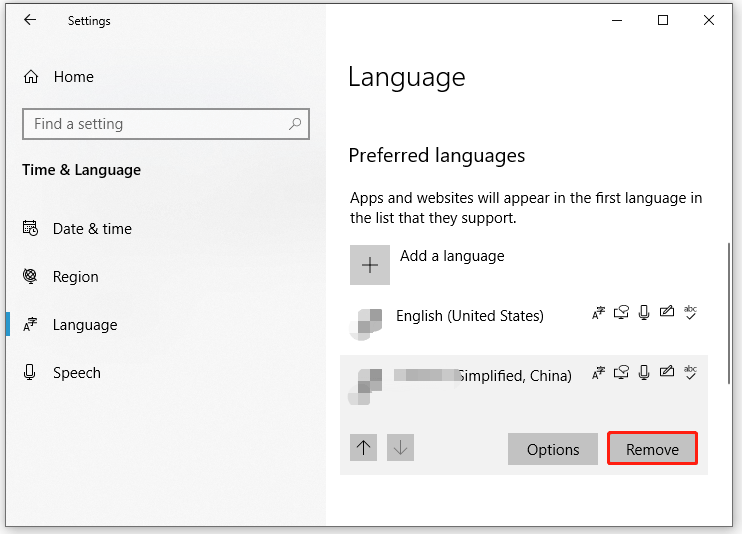
Исправление 3: отключите ненужные методы ввода
Многие методы ввода и технологии помощи при вводе, такие как Рассказчик , экранная клавиатура и многое другое требует для запуска Windows Input Experience. Пока ваша система запускается, эти процессы также выполняются в фоновом режиме, потребляя большое количество системных ресурсов, таких как память, диск и загрузка ЦП. В этом случае вы можете отключить эти неиспользуемые методы ввода, чтобы освободить больше ресурсов. Для этого:
Шаг 1. Открыть Настройки Windows и выберите Простота доступа .
Шаг 2. В Рассказчик вкладка, выключите ее.
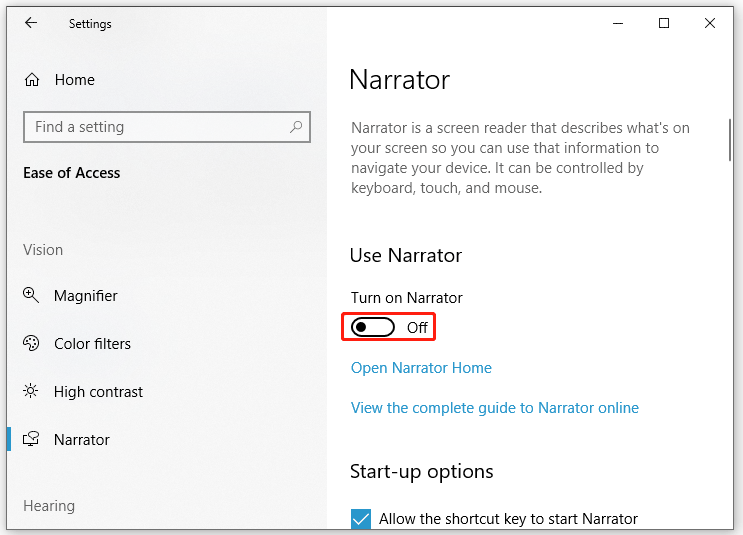
Шаг 3. В Клавиатура вкладка, выключить Используйте экранную клавиатуру .
 Советы: Проблемы с перегруженной памятью, диском или процессором не являются чем-то новым и могут вызвать внезапный сбой системы. Если вы обеспокоены безопасностью ваших данных и системы, пришло время подумать о создании резервной копии. Для этого вы можете использовать бесплатную программное обеспечение для резервного копирования ПК называется MiniTool ShadowMaker. Всего несколькими щелчками мыши вы сможете легко создать резервные копии файлов, дисков, разделов и систем.
Советы: Проблемы с перегруженной памятью, диском или процессором не являются чем-то новым и могут вызвать внезапный сбой системы. Если вы обеспокоены безопасностью ваших данных и системы, пришло время подумать о создании резервной копии. Для этого вы можете использовать бесплатную программное обеспечение для резервного копирования ПК называется MiniTool ShadowMaker. Всего несколькими щелчками мыши вы сможете легко создать резервные копии файлов, дисков, разделов и систем.Пробная версия MiniTool ShadowMaker Нажмите, чтобы скачать 100% Чисто и безопасно
Заключительные слова
Надеемся, вы сможете решить проблему приостановки или высокого использования памяти Windows Input Experience с помощью одного из приведенных выше решений. В то же время мы представляем вам два инструмента: MiniTool System Booster и MiniTool ShadowMaker, которые ускорят работу вашего компьютера и защитят ваши данные соответственно. Если вы заинтересованы в любом из них, не стесняйтесь попробовать!


![Как отключить автоматическое обновление Chrome Windows 10 (4 способа) [Новости MiniTool]](https://gov-civil-setubal.pt/img/minitool-news-center/31/how-disable-automatic-chrome-updates-windows-10.jpg)
![Что такое вирус Powershell.exe и как от него избавиться? [Советы по MiniTool]](https://gov-civil-setubal.pt/img/backup-tips/01/what-is-powershell-exe-virus.png)

![[Решено!] Как исправить неработающую Xbox Party? [Новости MiniTool]](https://gov-civil-setubal.pt/img/minitool-news-center/40/how-fix-xbox-party-not-working.png)
![Bluetooth не включается в Windows 10? Почини это немедленно! [Новости MiniTool]](https://gov-civil-setubal.pt/img/minitool-news-center/23/bluetooth-won-t-turn-windows-10.png)



![Apex Legends не обновляется? Вот как это легко исправить! [Новости MiniTool]](https://gov-civil-setubal.pt/img/minitool-news-center/47/is-apex-legends-not-updating.jpg)
![[3 шага] Как аварийно перезагрузить Windows 10/11?](https://gov-civil-setubal.pt/img/news/24/how-emergency-restart-windows-10-11.png)







