[Решено] Не удается запустить командную строку от имени администратора Windows 10 [Новости MiniTool]
Cant Run Command Prompt
Резюме :
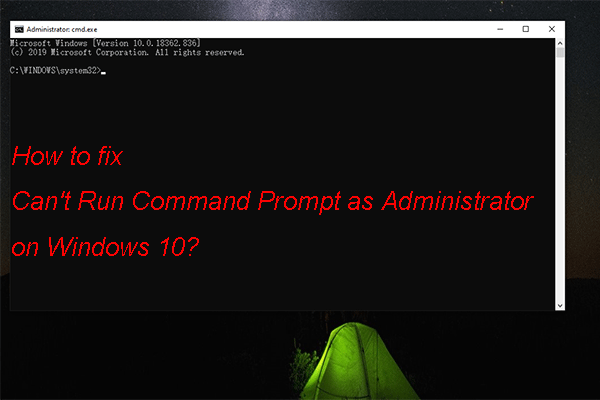
Чтобы исправить некоторые проблемы или выполнить некоторые функции, вам необходимо запустить командную строку от имени администратора . Но иногда вы обнаруживаете, что не можете запустить командную строку от имени администратора Windows 10. В этом MiniTool пост, мы покажем вам некоторые решения, которые доступны для исправления невозможности запуска от имени администратора Windows 10. Вы можете выбрать то, что вам подходит.
Как исправить не удается запустить командную строку от имени администратора Windows 10?
- Проверьте свое антивирусное программное обеспечение
- Создайте ярлык командной строки на рабочем столе
- Отключить все пункты контекстного меню сторонних производителей
- Создать новую учетную запись пользователя
- Обновите Windows 10
- Использовать безопасный режим
Решение 1.Проверьте свое антивирусное программное обеспечение
Да, для поиска и удаления вирусов и вредоносных программ на компьютер с Windows 10 необходимо установить антивирусное программное обеспечение. Однако по какой-то причине установленное антивирусное программное обеспечение может конфликтовать с функциями Windows 10.
Таким образом, вам необходимо проверить список карантина вашего антивирусного ПО, чтобы проверить, включена ли в него командная строка. Некоторые пользователи говорят, что Avast может помещать файл согласия.exe в список карантина. Это может вызвать проблемы с командной строкой. Если эта проблема возникла у вас, вам необходимо удалить этот файл из списка карантина.
Даже вам нужно удалить антивирусное программное обеспечение со своего компьютера, чтобы проверить, можете ли вы запустить командную строку от имени администратора в Windows 10. Если да, то это антивирусное программное обеспечение конфликтует с командной строкой. Вместо этого вы можете использовать другое антивирусное программное обеспечение.
Решение 2. Создайте ярлык командной строки на рабочем столе
Некоторые пользователи исправили эту проблему, создав ярлык командной строки на рабочем столе. Вы также можете попробовать:
1. Щелкните правой кнопкой мыши на рабочем столе компьютера и выберите Создать> Ярлык .
2. Тип cmd.exe в поле ниже Введите местонахождение предмета а затем щелкните следующий .
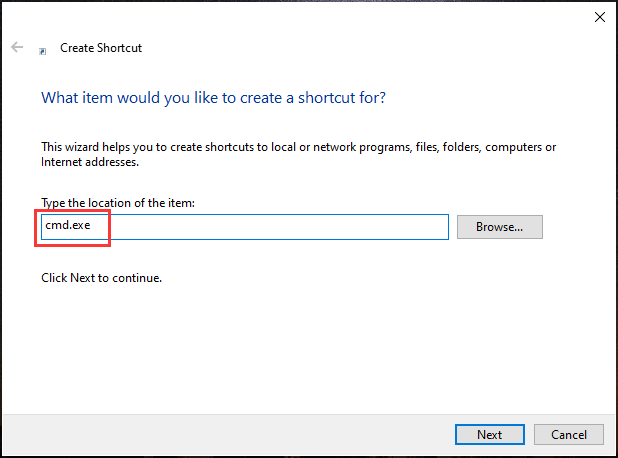
3. Введите имя, которое хотите использовать, и нажмите Конец .
Теперь, если вы нажмете созданный ярлык, вы просто запустите командную строку не от имени администратора. Вы можете выполнить следующие действия, чтобы запустить его от имени администратора:
- Щелкните правой кнопкой мыши созданный вами ярлык и выберите Свойства .
- Идти к Безопасность> Дополнительно .
- Выбрать Запустить от имени администратора и нажмите Хорошо .
- Нажмите Применять и Хорошо чтобы сохранить изменение.
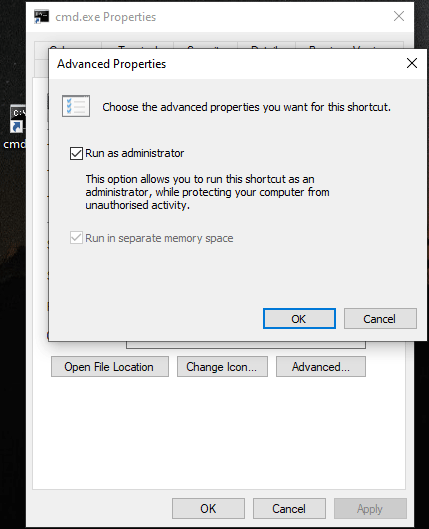
После этого параметра вы можете запустить командную строку от имени администратора, дважды щелкнув этот ярлык.
Решение 3. Отключите все элементы контекстного меню сторонних производителей
Проблема с запуском Windows 10 от имени администратора также может быть вызвана контекстным меню, которое вы используете. Вы можете отключить все элементы контекстного меню сторонних производителей, чтобы попробовать. Здесь вам необходимо использовать стороннее программное обеспечение: ShellExView. Это решение подходит для опытных пользователей.
Вы можете загрузить его на свой компьютер, а затем запустить, чтобы найти в контекстном меню записи сторонних разработчиков. Затем вы можете отключить их все.
Решение 4. Создайте новую учетную запись пользователя
Эта проблема также может быть вызвана проблемой с вашей учетной записью. Таким образом, вы можете создать новую учетную запись пользователя, чтобы попробовать.
- Нажмите Начало .
- Идти к Настройки> Учетная запись> Другие пользователи .
- Щелкните значок Больше значок рядом с Добавить кого-нибудь на этот компьютер .
- Щелкните правой кнопкой мыши Пользователи и выберите Новый пользователь .
- Введите информацию, которую хотите использовать, а затем щелкните Создайте .
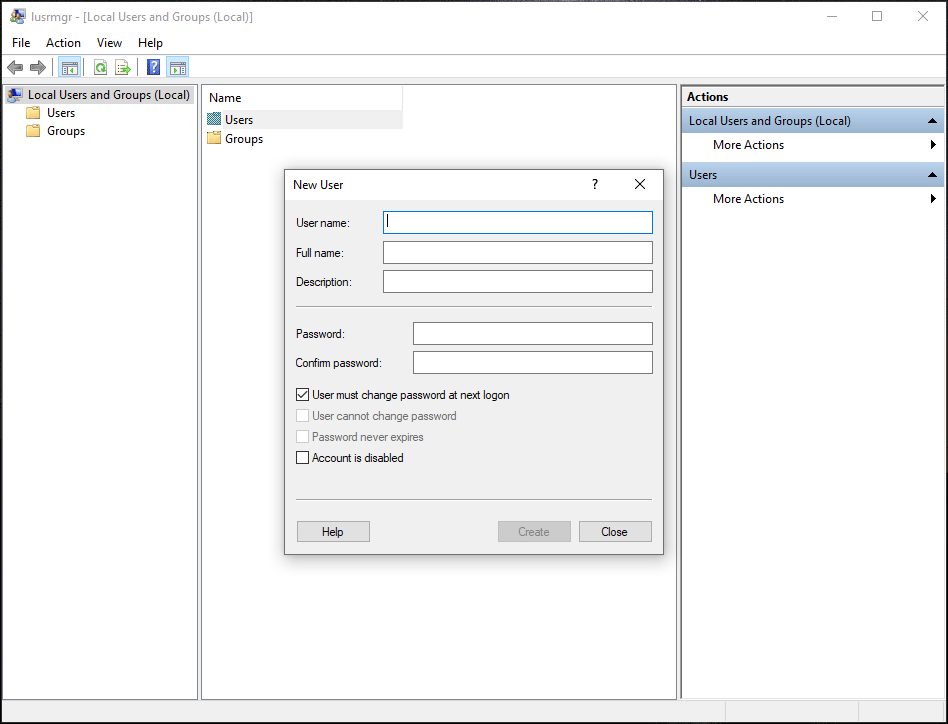
Решение 5. Обновите Windows 10
Вы также можете обновить Windows 10 до последней версии, чтобы решить эту проблему, потому что новая версия Windows 10 всегда исправляет ошибки в старых.
Ты можешь пойти в Пуск> Настройки> Обновление и безопасность> Проверить обновления для выполнения обновления Windows 10.
Решение 6. Используйте безопасный режим
Безопасный режим позволяет запускать Windows 10 с настройками по умолчанию. Вы можете использовать Безопасный режим для устранения неполадок некоторых процессов на вашем компьютере. Если проблема исчезла в безопасном режиме, вы можете решить ее в безопасном режиме.
Нижняя граница
Вы можете получить 6 решений, чтобы исправить невозможность запуска командной строки от имени администратора в Windows 10. Мы надеемся, что они смогут эффективно решить вашу проблему. Если у вас возникнут какие-либо вопросы, вы можете сообщить нам об этом в комментарии.


![Вот 3 программы резервного копирования Seagate для резервного копирования жесткого диска [Советы по MiniTool]](https://gov-civil-setubal.pt/img/backup-tips/71/here-are-3-seagate-backup-software.png)

![Зафиксированный! Mac не загружается в режиме восстановления | Команда R не работает [Советы по MiniTool]](https://gov-civil-setubal.pt/img/data-recovery-tips/63/fixed-mac-won-t-boot-into-recovery-mode-command-r-not-working.png)

![Как восстановить данные с жесткого диска без ОС - анализ и советы [MiniTool Tips]](https://gov-civil-setubal.pt/img/data-recovery-tips/45/how-recover-data-from-hard-disk-without-os-analysis-tips.png)


![Как загрузить приложение Microsoft Store в Windows 10/11 [Новости MiniTool]](https://gov-civil-setubal.pt/img/minitool-news-center/47/how-download-microsoft-store-app-windows-10-11.png)
![Почему Netflix такой медленный и как решить эту проблему с Netflix [Новости MiniTool]](https://gov-civil-setubal.pt/img/minitool-news-center/75/why-is-netflix-slow-how-solve-netflix-slow-issue.jpg)





![Уменьшает ли Avast работу вашего компьютера? Получите ответ прямо сейчас! [Советы по MiniTool]](https://gov-civil-setubal.pt/img/backup-tips/99/does-avast-slow-down-your-computer.png)
![5 лучших способов исправить BSOD Volsnap.sys при запуске Windows 10/8/7 [Новости MiniTool]](https://gov-civil-setubal.pt/img/minitool-news-center/86/top-5-ways-fix-volsnap.png)

