Как исправить разрешение экрана, выделенное серым цветом в Windows 11 10?
Kak Ispravit Razresenie Ekrana Vydelennoe Serym Cvetom V Windows 11 10
Некоторые пользователи сообщают, что не могут изменить разрешение экрана, потому что разрешение экрана отображается серым цветом. Этот пост от Миниинструмент представляет некоторые решения для вас. А теперь продолжайте читать.
Если вы хотите изменить разрешение экрана основного или дополнительного дисплея в Windows 11, вы можете обнаружить, что раскрывающееся меню «Разрешение экрана» неактивно и недоступно для щелчка. Вот несколько решений проблемы «серого разрешения экрана».
Исправление 1. Обновите графический драйвер
Вы должны убедиться, что используете последнюю версию графического драйвера. Вы столкнетесь с проблемой «неактивное разрешение экрана», если у вас есть несовместимые, поврежденные, отсутствующие или устаревшие драйверы. Для решения проблемы необходимо обновить драйвер.
Шаг 1. Откройте Бегать поле, нажав кнопку Виндовс + Р ключи и тип devmgmt.msc открыть Диспетчер устройств .
Шаг 2. Дважды нажмите Видеоадаптеры чтобы расширить его. Затем щелкните правой кнопкой мыши драйвер видеокарты и выберите Обновить драйвер .

Шаг 3. Во всплывающем окне вас спросят, как вы хотите искать драйверы. Вы должны выбрать Автоматический поиск обновленного программного обеспечения драйвера а затем следуйте инструкциям для завершения процесса.
Исправление 2: переустановите графический драйвер
Вы также можете попробовать переустановить графический драйвер, чтобы избавиться от проблемы «серого разрешения экрана». Вот шаги.
Шаг 1. Откройте Диспетчер устройств еще раз и перейти к Видеоадаптеры .
Шаг 2. Нажмите правой кнопкой мыши драйвер видеоадаптера и выберите Удалить .
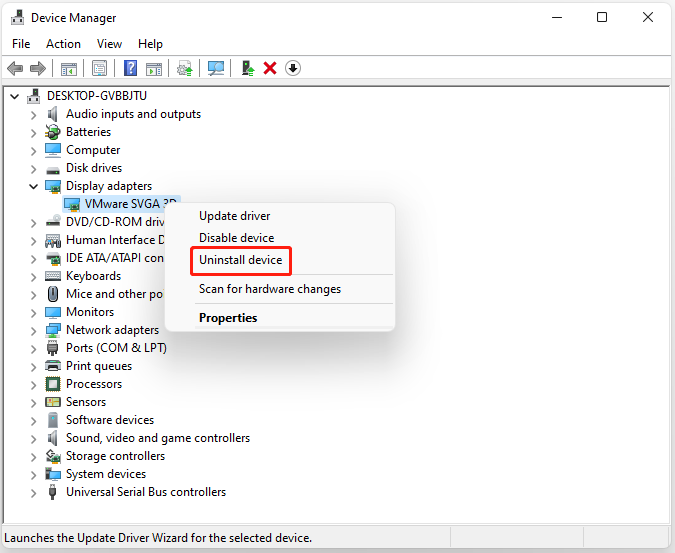
Шаг 3. Дождитесь завершения процесса.
Шаг 4. Нажмите Действие вкладку и выберите Сканировать аппаратные изменения .
Шаг 5: Затем вы можете загрузить последние версии драйверов непосредственно с веб-сайта производителя.
Исправление 3: удалите самое последнее обновление Windows
Удаление самого последнего обновления Windows также полезно для устранения ошибки «разрешение экрана неактивно» в Windows 11.
Шаг 1: Нажмите кнопку Окна + я ключи, чтобы открыть Настройки приложение.
Шаг 2: Перейти к Центр обновления Windows > История обновлений .
Шаг 3: Под Связанные настройки часть, щелкните Удалить обновления вариант.
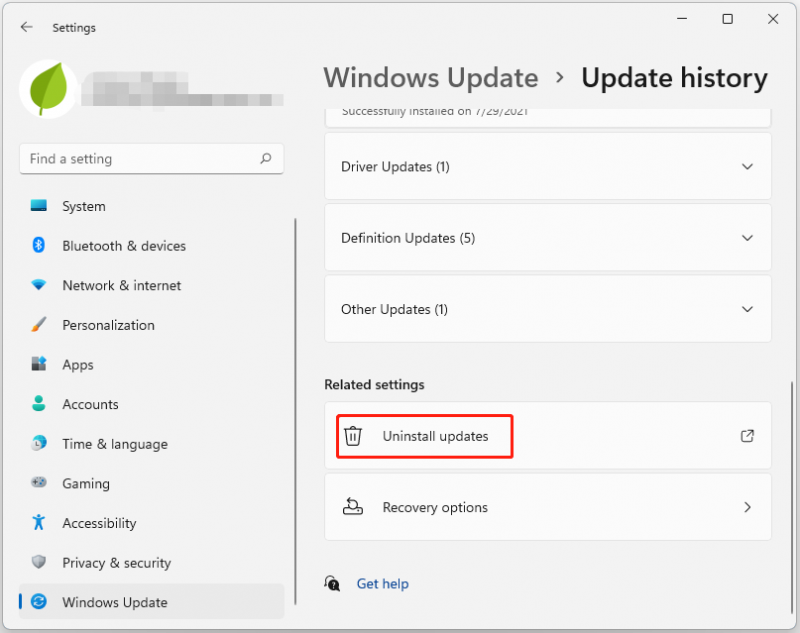
Шаг 4: Затем вам нужно будет удалить обновления. Найдите патч, который вы недавно установили, и нажмите Удалить .
Исправление 4: Запустите SFC и DISM
Теперь вы можете попробовать запустить SFC и DISM, чтобы исправить проблему «разрешение экрана неактивно». Вот как это сделать:
Шаг 1. Запустите командную строку от имени администратора.
Шаг 2. Введите sfc/scannow и нажмите Входить после появления сообщения. Этот процесс может занять некоторое время. Сообщение «Проверка завершена на 100%» будет отображаться после ее завершения.
Шаг 3: Введите dism.exe/Online/Cleanup-image/Restorehealth и нажмите Входить . Затем появится сообщение: «Операция успешно завершена».
Шаг 4: Наконец, введите Выход чтобы закрыть окно командной строки.
Исправление 5: перезагрузите компьютер
Если все методы не работают, перезагрузка компьютера решит все проблемы, с которыми вы сталкиваетесь. Таким образом, если вы хотите сбросить Windows 11, вы можете обратиться к этому сообщению - Как сбросить Windows 11? [Пошаговое руководство] .
Как известно, сброс компьютера к заводским настройкам удалит информацию в Windows 11 или удалит все в системном разделе Windows. Таким образом, вам необходимо сделать резервную копию всех важных файлов на внешний жесткий диск, чтобы сохранить данные в безопасности перед сбросом Windows 11 до заводских настроек.
Для резервного копирования файлов профессиональное программное обеспечение для резервного копирования – Настоятельно рекомендуется использовать MiniTool ShadowMaker.
Заключительные слова
Подводя итог, в этом посте показано 5 способов исправить ошибку «разрешение экрана неактивно». Если вы столкнулись с той же ошибкой, попробуйте эти решения. Если у вас есть лучшее решение, вы можете поделиться им в зоне комментариев.
![Кнопка «Не удается установить обновления и устранить проблемы» на странице Центра обновления Windows [Новости MiniTool]](https://gov-civil-setubal.pt/img/minitool-news-center/46/can-t-install-updates-fix-issues-button-windows-update-page.jpg)




![8 лучших сайтов для просмотра фильмов на телугу в Интернете [бесплатно]](https://gov-civil-setubal.pt/img/movie-maker-tips/11/top-8-sites-watch-telugu-movies-online.png)


![Как эффективно восстановить удаленный журнал вызовов на Android? [Решено] [Советы по MiniTool]](https://gov-civil-setubal.pt/img/android-file-recovery-tips/21/how-recover-deleted-call-log-android-effectively.jpg)



![Как изменить имя папки пользователя в Windows 10 - 2 способа [Новости MiniTool]](https://gov-civil-setubal.pt/img/minitool-news-center/97/how-change-user-folder-name-windows-10-2-ways.png)
![Как запустить или остановить CHKDSK при запуске Windows 10 [Советы по MiniTool]](https://gov-civil-setubal.pt/img/data-recovery-tips/39/how-run-stop-chkdsk-startup-windows-10.jpg)
![Windows не удалось восстановить диск - быстрое решение [Советы по MiniTool]](https://gov-civil-setubal.pt/img/data-recovery-tips/72/windows-was-unable-repair-drive-quick-fix.png)
![Как загрузить Surface с USB [для всех моделей]](https://gov-civil-setubal.pt/img/partition-disk/99/how-boot-surface-from-usb.png)



