Как исправить ошибку «жесткий диск не отображается» без потери данных (решено) [MiniTool Tips]
How Fixhard Drive Not Showing Upwithout Data Loss
Резюме :

Вас по-прежнему беспокоит проблема «жесткий диск не отображается»? Эта статья покажет вам, как решить проблему «жесткий диск не отображается». Кроме того, проблема «жесткий диск не отображается» может привести к потере данных. Но не волнуйтесь! MiniTool Power Data Recover, профессиональное программное обеспечение для восстановления данных, может помочь вам вернуть утерянные данные.
Быстрая навигация:
Жесткий диск не отображается
Жесткий диск с огромным количеством важных данных не отображается в «Мой компьютер» или в проводнике Windows? Вы когда-нибудь сталкивались с этой проблемой?
Считается, что многие пользователи сталкивались с вышеупомянутой ситуацией. Давайте посмотрим на реальный пример с сайта answers.microsoft.com:
Мой 2-й жесткий диск не отображается на моем компьютере. Жесткий диск был рабом, который я вынул из своей старой машины XP после того, как она разбилась. Я уже устанавливал его на свою новую машину Vista, и он работал, но потом мне пришлось переустановить ОС, и с тех пор он не появлялся. Я дважды проверил, чтобы убедиться, что он установлен как ведомый диск, и это так. Он отображается в BIOS, диспетчере устройств и в управлении дисками, но не на моем компьютере. В управлении дисками ничего не отображается как нераспределенное, и диск говорит, что он исправен. В диспетчере устройств пишет, что устройство работает исправно. Я пытался просто указать ему букву диска в управлении дисками, но когда я щелкаю правой кнопкой мыши по нему, у меня остается только помощь. Я также пытался обновить драйверы, и он говорит, что они обновлены. Я пробовал отключить и включить жесткий диск. Я даже пытался удалить его. Когда я перезапустился, он обнаружил его и переустановил драйверы, но я все еще не могу заставить его отображаться на моем компьютере. answers.microsoft.com
Почему жесткий диск (включая внешний жесткий диск или жесткий диск USB) не отображается в «Мой компьютер» или в проводнике Windows? Вы знаете, как решить эту проблему? Кроме того, можем ли мы восстановить данные с жесткого диска, когда он не отображается?
Хотите узнать ответы на эти вопросы? Мы здесь!
Почему не отображается жесткий диск и как это исправить
Согласно анкетному опросу и результатам эксперимента, мы обнаружили, что существует множество факторов, которые могут вызвать проблему «жесткий диск не отображается», включая ошибочную операцию, вторжение компьютерных вирусов, отсутствие буквы жесткого диска и т. Д.
Обсудим подробности.
Случай 1 - жесткий диск не инициализирован
Как мы знаем, когда жесткий диск отображается как неинициализированный, мы не можем видеть его в проводнике Windows и не можем получить доступ к его файлам. И многие причины (такие как вторжение вирусов, повреждение основной загрузочной записи, наличие битых секторов и т. Д.) Могут привести к тому, что диск не инициализирован.
Решение
Чтобы решить эту проблему, вы можете щелкнуть правой кнопкой мыши неинициализированный диск, а затем выбрать «Инициализировать диск», чтобы инициализировать его для повторного использования.
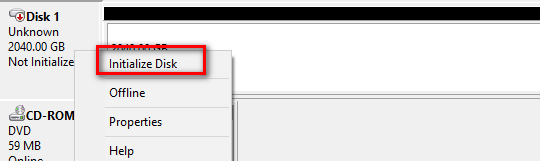
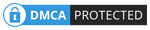
Если ваш диск больше не инициализируется из-за внезапного изменения, мы не рекомендуем вам инициализировать его немедленно. И наоборот, вам лучше восстановить все утерянные данные из него, а затем инициализировать его, чтобы снова можно было использовать. В противном случае исходные данные будут потеряны навсегда. Здесь, если вы не знаете, как правильно восстановить потерянные данные, вы можете попробовать использовать MiniTool Power Data Recovery благодаря отличным характеристикам, простоте эксплуатации и высокой безопасности.
Связанный: Решенная проблема с неизвестным диском, не инициализированная на внешнем жестком диске
Случай 2 - буква жесткого диска отсутствует
Буква диска - это один буквенный символ от A до Z, назначенный физическому диску или разделу диска на компьютере. А если вы хотите видеть свой жесткий диск в «Мой компьютер» или в проводнике Windows, вам следует присвоить ему букву диска. Если буква диска отсутствует, вы столкнетесь с проблемой «жесткий диск не отображается».

Решение
Чтобы решить эту проблему, вы можете присвоить ему букву диска. Встроенное в Windows управление дисками, а также программное обеспечение для разбиения на разделы, такое как MiniTool Partition Wizard, может помочь добавить новую букву диска.
Нажмите Вот чтобы узнать несколько способов вернуть отсутствующие буквы дисков в Windows.
Случай 3 - жесткий диск скрыт
Теперь некоторые пользователи хотят использовать стороннее программное обеспечение, такое как MiniTool Partition Wizard, чтобы скрыть свой жесткий диск для защиты данных. Однако, если случайно скрыть диск, содержащий массивные важные данные, что нам делать, если этот диск не отображается в проводнике Windows?
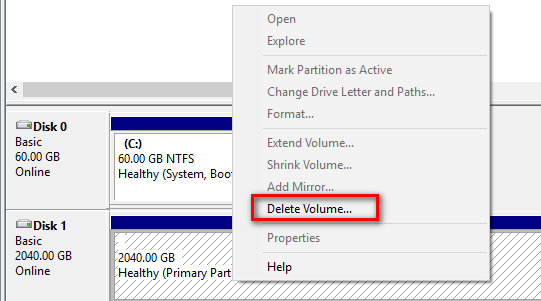
Решение
Если диск спрятан по ошибке, что нам делать, поскольку Управление дисками предлагает только Удалить том особенность, а также Помогите особенность, как показано выше? Можем ли мы удалить скрытый том и создать новый? Конечно можем! Но этот метод приведет к потере данных.
Предупреждение: Вам лучше восстановить данные со скрытого диска, прежде чем удалять его, чтобы создать новый. Заметка: В качестве альтернативы вы можете попробовать использовать MiniTool Partition Wizard, чтобы показать скрытый жесткий диск в Windows без потери данных, потому что этот инструмент может вам помочь. скрыть / показать диск удобно и безопасно.Случай 4 - Жесткий диск становится нераспределенным
Начнем с реального примера:
Мой внешний USB 3.0 HD вчера работал отлично. Однако сегодня внезапно стал «нераспределенным» диском даже без имени диска. Я могу обнаружить диск, но у меня нет возможности получить к нему доступ.
Единственное решение, которое я пробовал до сих пор, - получить доступ к HD с другого компьютера. Но на этих компьютерах результаты такие же. Я больше ничего не делал ...
Вот скриншот проблемы:
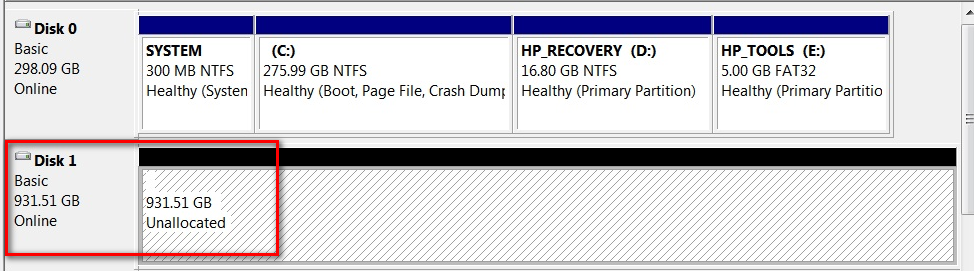
Что нам делать в таком случае? Можем ли мы эффективно решить эту проблему без потери исходных данных?
Решение
Если пространство на жестком диске становится нераспределенным, вы можете создать новый том на этом диске и сделать его видимым в проводнике Windows. Однако это решение приведет к потере данных навсегда.
Кроме того, вам настоятельно рекомендуется восстановить данные с нераспределенного диска прежде чем делать что-нибудь еще. Здесь рекомендуется MiniTool Power Data Recovery, поскольку этот универсальный инструмент был отмечен как 10 лучших программ для восстановления данных на TOPTENREVIEWS.
Случай 5 - Внешний жесткий диск не распознается
Также существует другая ситуация, когда жесткий диск (особенно внешний жесткий диск, такой как жесткий диск USB) не отображается в «Мой компьютер» или в проводнике Windows. И вы получите предупреждение о том, что устройство не распознано.
На самом деле, эта проблема может быть вызвана разными причинами, в том числе нестабильным или поврежденным загруженный драйвер USB. Для получения дополнительной информации об ошибке «устройство не распознано» см. Ошибка: «USB-устройство не распознается» при попытке доступа к внешнему жесткому диску USB .
Решение
Здесь, чтобы исправить ошибку «внешний жесткий диск не распознан», вы можете попробовать следующие методы.
Метод 1: перезагрузите компьютер
Отключите USB, перезагрузите компьютер, подключите и посмотрите, работает ли он сейчас.
Метод 2: обновить драйвер устройства
Откройте Панель управления> Принтеры и устройства. Проверьте, видите ли вы какую-либо запись для Неопознанного USB-устройства или Неизвестного устройства. Откройте его свойства и обновите его драйвер, если обновление доступно.
......
Наконечник: Наш предыдущий пост USB-накопитель не распознается - не волнуйтесь слишком сильно рекомендуется здесь, чтобы помочь вам получить более подробную информацию об этой проблеме.Случай 6 - жесткий диск имеет неправильную файловую систему
И последнее, но не менее важное: если ваш жесткий диск разбит на разделы с неправильной файловой системой, вы не сможете увидеть его в «Мой компьютер» или в проводнике Windows. Например, вы могли отформатировать диск с помощью ext4 файловая система из Linux или HFS Plus файловая система с Mac. Windows не может читать эти файловые системы. Но вы можете увидеть этот диск в управлении дисками, как показано ниже:
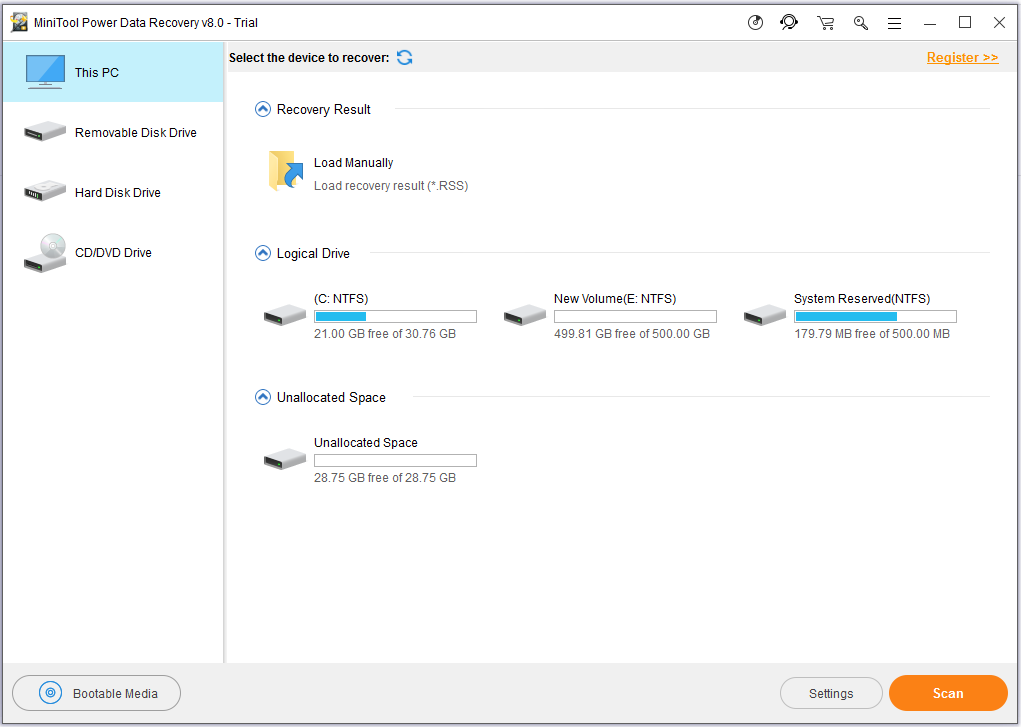
Решение
Чтобы решить эту проблему, вы можете удалить этот диск, а затем создать новый раздел с более новой файловой системой NTFS или более старой файловой системой FAT32, чтобы Windows могла его распознать.
Заметка: Вам настоятельно рекомендуется сначала восстановить данные с диска с неправильной файловой системой. В противном случае исходные данные могут быть потеряны навсегда.Здесь мы хотим поделиться с вами еще одним случаем.
Иногда вы обнаруживаете, что не можете получить доступ к своему диску NTFS с другого устройства, например DVD-плеера, Smart TV, игровой консоли или устройства медиацентра. Это связано с тем, что многие устройства, даже Xbox 360 от Microsoft, не могут читать файловую систему Windows NTFS. И они могут получить доступ только к дискам, отформатированным в более старой файловой системе FAT32. Чтобы решить эту проблему, просто конвертируйте его в FAT32.


![Как правильно перезагрузить Windows 10? (3 доступных способа) [Новости MiniTool]](https://gov-civil-setubal.pt/img/minitool-news-center/45/how-reboot-windows-10-properly.png)



![Встречайте ошибку Kernel Power 41 в Windows 10? Вот методы! [Советы по MiniTool]](https://gov-civil-setubal.pt/img/backup-tips/28/meet-kernel-power-41-error-windows-10.png)





![Как эффективно восстанавливать поврежденные файлы, чтобы минимизировать потери [Советы по MiniTool]](https://gov-civil-setubal.pt/img/data-recovery-tips/01/how-recover-corrupted-files-efficiently-minimize-losses.jpg)

![Исправлено - вставленный вами диск не читался на этом компьютере [Советы по MiniTool]](https://gov-civil-setubal.pt/img/data-recovery-tips/56/fixed-disk-you-inserted-was-not-readable-this-computer.jpg)

![Запрошено изменение конфигурации для очистки TPM этого компьютера [Новости MiniTool]](https://gov-civil-setubal.pt/img/minitool-news-center/39/configuration-change-was-requested-clear-this-computer-s-tpm.png)


