Четыре идеальных способа – как удалить программы в Windows 10
Four Perfect Ways How Uninstall Programs Windows 10
Если вы чувствуете, что программа потеряла свою ценность, вы можете удалить ее. Но вот только ярлык на рабочий стол недоступен, а его установочный пакет и другие сопутствующие файлы все еще существуют в каталоге. Нам нужно все это очистить. Эта статья научит вас нескольким простым способам удаления программ.На этой странице :- Способ 1: удаление программ через меню запуска
- Способ 2: удаление программ через настройки
- Способ 3: удаление программ через панель управления
- Способ 4. Удаление программ с помощью стороннего программного обеспечения
- Нижняя граница
Способ 1: удаление программ через меню запуска
Для начала давайте научимся удалять программы в Windows 10 через меню «Пуск».
Кончик: Если меню «Пуск» вашего компьютера не работает/не отвечает, нажмите, чтобы узнать, как исправить меню «Пуск» в Windows 10, которое не работает быстро .Шаг 1 . Нажмите кнопку Начинать кнопка, чтобы найти программу, которую вы хотите удалить, слева Все приложения список или раздел плитки справа.
Шаг 2 . Щелкните правой кнопкой мыши программу, и вы увидите Удалить опции во всплывающем меню, если вы можете удалить их таким образом. Нажмите на него, чтобы подтвердить, что вы хотите удалить его, а затем он исчезнет.

Способ 2: удаление программ через настройки
Сначала вы можете просмотреть программы, которые можно удалить, в интерфейсе установки. Нажмите по очереди: Окна > Настройки > Приложения > Приложения и функции. . На этой странице отображаются универсальные приложения Windows и стандартные настольные приложения. Прокрутите список вниз, чтобы найти программу, которую хотите удалить. Нажмите, чтобы выделить его, а затем нажмите Удалить .
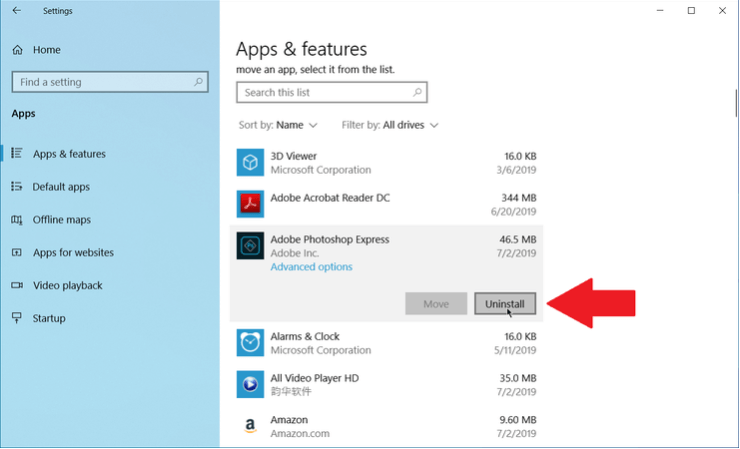
Способ 3: удаление программ через панель управления
Если вы привыкли использовать панель управления, вы все равно можете открыть эту опцию в последней версии Windows 10. Выполните следующие действия:
Шаг 1 . Поиск Панель управления на начальном экране, а затем нажмите Входить . Затем выберите Программы и компоненты апплет. В этом представлении здесь отображаются не все компьютерные приложения, а только стандартные настольные приложения.
Шаг 2 . Прокрутите панель, чтобы найти программу, которую хотите удалить, щелкните ее правой кнопкой мыши, чтобы открыть контекстное меню, и выберите Удалить .
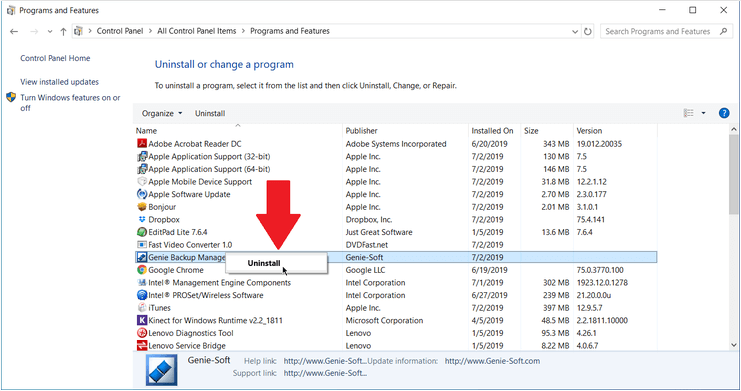
Краткое видео-руководство:
Способ 4. Удаление программ с помощью стороннего программного обеспечения
Встроенные программы удаления Windows 10 завершат работу, но, возможно, они не смогут завершить ее полностью. Приложения обычно распространяют свои файлы и настройки по всей системе, могут помещать файлы в очевидные места и даже могут заполнять ваш реестр настройками, которые трудно отследить.
Как удалить программу Windows 10 на этом этапе? Нам нужно решить эту проблему через стороннее программное обеспечение. Revo Uninstaller — один из вариантов. Он может чисто и полностью удалить нежелательные программы и следы.
Установщик Revo может удалить установленные ранее программы, а в интерфейсе отображаются все приложения, имеющиеся в системе, чтобы вы могли легко найти программы, которые хотите удалить. Эта программа также может помочь вам установить приложения, одновременно контролируя весь процесс установки, чтобы в будущем программы можно было более точно найти.
Кончик: Если вы случайно удалили важную программу, вы можете восстановить потерянные/удаленные данные с помощью профессионального программного обеспечения для восстановления данных – MiniTool Power Data Recovery или функции восстановления данных в MiniTool Partition Wizard. Советы: Оцените более быструю работу системы с помощью MiniTool System Booster — вашего решения для легкого удаления программ.Пробная версия системы MiniToolНажмите, чтобы скачать100%Чисто и безопасно
Нижняя граница
Из четырех вышеуказанных методов мы предлагаем отдать приоритет первым трем, чтобы избежать ненужных затрат. Мы надеемся, что после того, как вы попробуете предложенное выше решение, проблема удаления программ в Windows 10 будет решена.
![Что такое приложение Vprotect и как его удалить? [Новости MiniTool]](https://gov-civil-setubal.pt/img/minitool-news-center/87/what-is-vprotect-application.png)

![Все, что вы хотите знать о CD-ROM, здесь [MiniTool Wiki]](https://gov-civil-setubal.pt/img/minitool-wiki-library/03/everything-you-want-know-about-cd-rom-is-here.png)


![Как остановить уведомление о проблемах с учетной записью Microsoft в Win10 [Новости MiniTool]](https://gov-civil-setubal.pt/img/minitool-news-center/72/how-stop-microsoft-account-problem-notification-win10.png)




![Как загрузить виртуальный аудиокабель в Windows 11/10/8/7? [Советы по мини-инструменту]](https://gov-civil-setubal.pt/img/news/39/how-to-download-virtual-audio-cable-on-windows-11/10/8/7-minitool-tips-1.png)



![Восстановление заводских настроек на любом компьютере с Windows 10 с помощью командной строки [Советы по MiniTool]](https://gov-civil-setubal.pt/img/backup-tips/74/factory-reset-any-windows-10-computer-using-command-prompt.png)


![Решено - необходимо проверить целостность одного из ваших дисков [Советы по MiniTool]](https://gov-civil-setubal.pt/img/data-recovery-tips/95/solved-one-your-disks-needs-be-checked.png)

