Восстановление файлов WMV: восстановление файлов WMV за несколько шагов
Wmv File Recovery Repair And Recover Wmv Files Within Steps
Потеря файла всегда может быть неприятным событием из-за плохого влияния на работу и жизнь. Файлы WMV полезны для хранения видеоклипов меньшего размера, чем файлы других видеоформатов. Как восстановить файлы WMV, если они удалены, потеряны или повреждены? Этот Миниинструмент Руководство покажет вам методы восстановления и восстановления файлов WMV.
Цифровые файлы, включая файлы WMV, могут быть потеряны или повреждены из-за повреждения устройства, заражения вирусом, повреждения диска, ошибочного удаления или по другим причинам. Принятие мер по восстановлению файлов WMV и восстановлению поврежденных файлов WMV требуется в случае, если с этими файлами происходят аварии. В этом посте представлено подробное руководство по выполнению операций.
Что такое файлы WMV
WMV Формат файла должен быть знаком пользователям Windows. WMV означает Windows Media Video. Это широко используемый формат сжатого видео, позволяющий хранить видеофайлы на компьютере в небольшом размере. Поскольку эти файлы сжаты, они не содержат высококачественного контента, такого как MP4, MKV и другие видеоформаты.
Поскольку этот формат видео был разработан Microsoft, он совместим со всеми системами Windows. Однако если вы хотите просматривать видеофайлы WMV на Mac или других устройствах Apple, собственное воспроизведение не поддерживается. Тем не менее, использование стороннего видеоплеера, такого как Elmedia Player, позволяет воспроизводить файлы WMV на этих устройствах.
Как восстановить удаленные/потерянные файлы WMV
Потеря файлов, вызванная разными причинами, требует разных методов их восстановления. Для обычных пользователей Windows наиболее привычным способом восстановления файлов является использование Корзины, однако иногда потерянные файлы не собираются в Корзине. Тогда как же в такой ситуации восстановить файл WMV? В следующем контенте есть три метода. Прежде чем приступить к выполнению следующих действий, вы должны убедиться, что:
- Никакие новые данные не сохраняются на устройстве или в разделе, где хранятся потерянные файлы WMV.
- Если вам нужно восстановить файлы WMV с SSD, убедитесь, что ПОДРЕЗАТЬ функция отключена, что делает восстановление данных невозможным.
Способ 1: восстановить файлы WMV из корзины
Просто удаленные файлы на ПК с Windows будут храниться в корзине до тех пор, пока вы не очистите или не восстановите из нее файлы. В большинстве случаев файлы, удаленные по ошибке, можно найти в корзине. Вы можете выполнить следующие действия, чтобы восстановить удаленные файлы WMV из корзины.
Шаг 1. Дважды щелкните значок Корзина значок на рабочем столе.
Шаг 2. Введите расширение файла в поле поиска, например .wmv , чтобы быстро найти удаленное видео WMV.
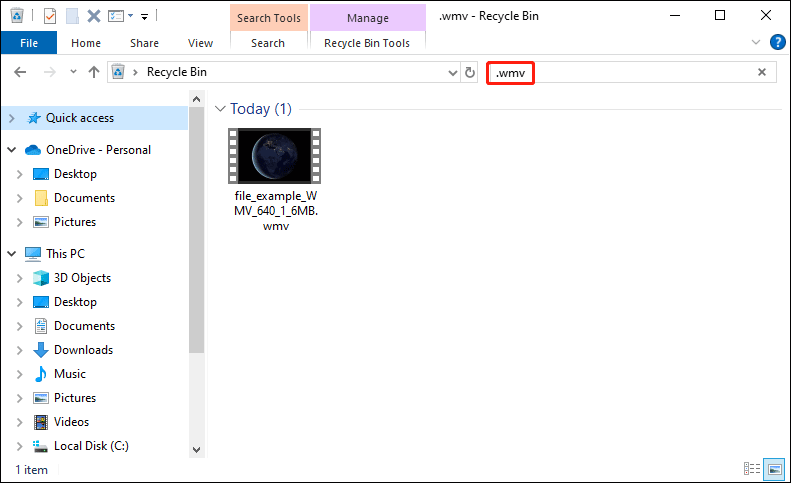
Шаг 3: Щелкните правой кнопкой мыши файл и выберите Восстановить из контекстного меню. При желании вы можете перетащить файл в нужную вам папку.
Что делать, если вы не можете найти нужные файлы WMV в корзине? Эти видеофайлы, вероятно, будут потеряны или безвозвратно удалены с вашего компьютера или съемных устройств. Вы можете перейти к следующему методу и попытаться восстановить эти файлы с помощью надежного программного обеспечения для восстановления данных.
Способ 2: восстановление файлов WMV с помощью MiniTool Power Data Recovery
Безвозвратно удаленные файлы приводят к потере записей этих файлов, но данные все еще существуют на вашем устройстве. Следовательно, вам не следует хранить новые данные в том месте, где вы сохранили потерянные файлы WMV, чтобы избежать перезаписи данных, что приведет к невозможности восстановления данных.
Услуги по восстановлению данных способны на восстановление безвозвратно утерянных файлов до тех пор, пока они не перезаписаны и имеют самый высокий уровень успеха при восстановлении файлов WMV. Когда речь идет о надежном и мощном инструменте для восстановления файлов WMV, следует упомянуть MiniTool Power Data Recovery. Почему я рекомендую это программное обеспечение?
- MiniTool Power Data Recovery поддерживает различные устройства, включая ПК с Windows, USB-накопители, внешние жесткие диски, SD-карты, карты памяти и т. д. Вы также можете без проблем запускать это программное обеспечение во всех операционных системах Windows.
- Это программное обеспечение для восстановления файлов помогает вам восстанавливать все типы файлов, включая изображения, документы, видео, аудио, сжатые файлы и многое другое. Ты можешь читать эта почта чтобы получить конкретную информацию о поддерживаемых типах файлов.
- Разработано несколько редакций для удовлетворения различных требований. Для личного пользователя вы можете выбрать версию «Бесплатно», «Личная ежемесячная/годовая подписка» или «Личная максимальная версия» в зависимости от ваших требований. Для бизнес-пользователей предусмотрены четыре редакции. Вы можете пойти в эта страница узнать информацию о разных изданиях.
Во-первых, вы можете получить MiniTool Power Data Recovery бесплатно чтобы узнать, можно ли найти необходимые файлы WNV. Он также позволяет бесплатно восстановить 1 ГБ файлов.
MiniTool Power Data Recovery бесплатно Нажмите, чтобы скачать 100% Чисто и безопасно
После успешной установки вы можете запустить программу. Если вам необходимо восстановить файлы со съемного устройства, вам следует подключить устройство к компьютеру и нажать кнопку Обновить кнопку, чтобы программа распознала устройство.
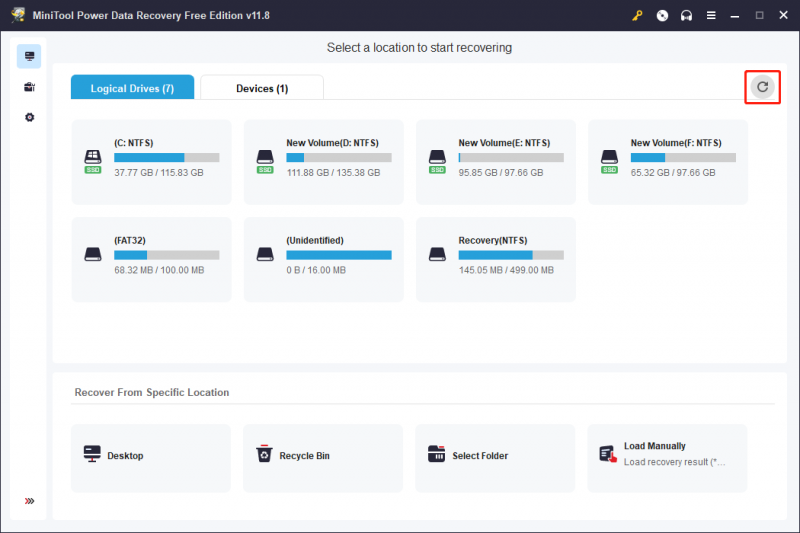
Теперь вы можете выбрать целевой раздел, в котором хранятся потерянные файлы WMV, и нажать Сканировать . Программное обеспечение начнет сканирование автоматически. Во время этого процесса будут отображены все найденные файлы. Вы можете просматривать файлы во время сканирования, но не прерывайте процесс для достижения наилучшего результата восстановления данных.
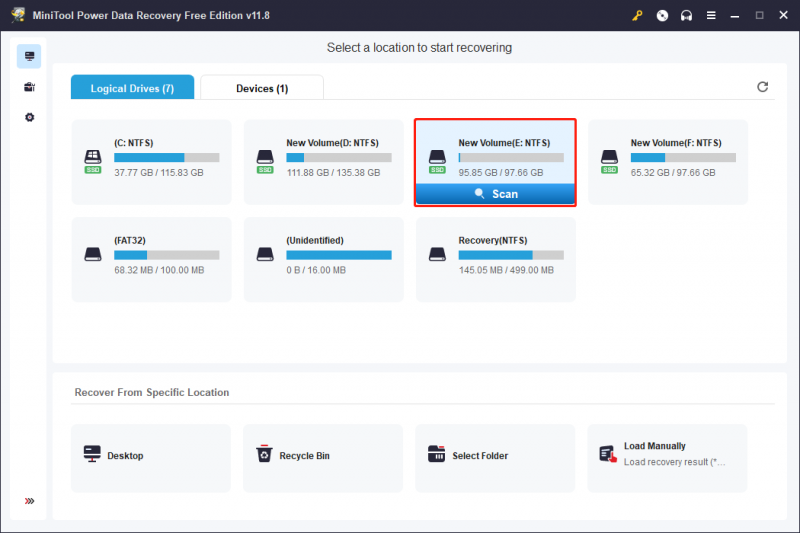
В конце процесса сканирования вы можете развернуть папку «Удаленные», «Потерянные» или «Существующие», чтобы найти необходимые файлы WMV. Чтобы уменьшить количество других дистрибутивов, вы можете перейти на Тип вкладка, чтобы найти файлы WMV в соответствии с типами файлов.
Альтернативно, Фильтр Функция также помогает сузить список файлов, устанавливая размер файла, тип файла, категорию файла и дату последнего изменения. Вы также можете использовать имя или расширение файла, чтобы быстро найти определенный файл. Чтобы убедиться, что выбранный файл правильный, нажмите Предварительный просмотр проверьте содержимое перед сохранением.
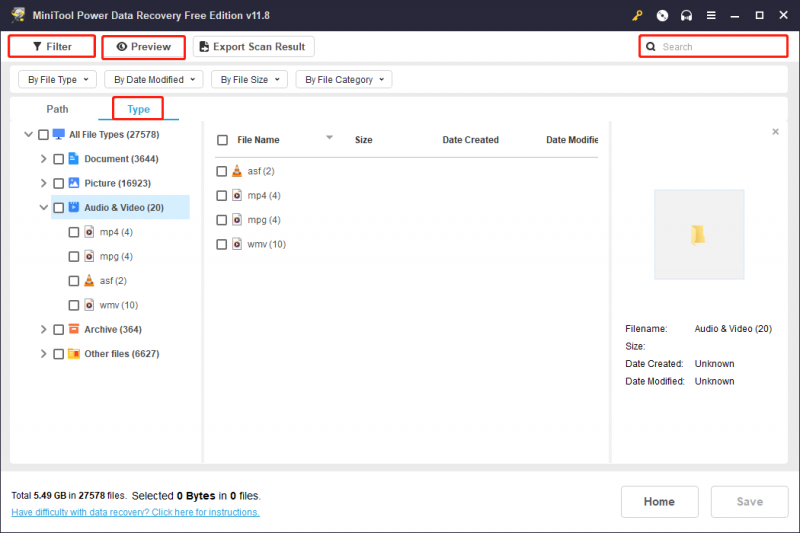
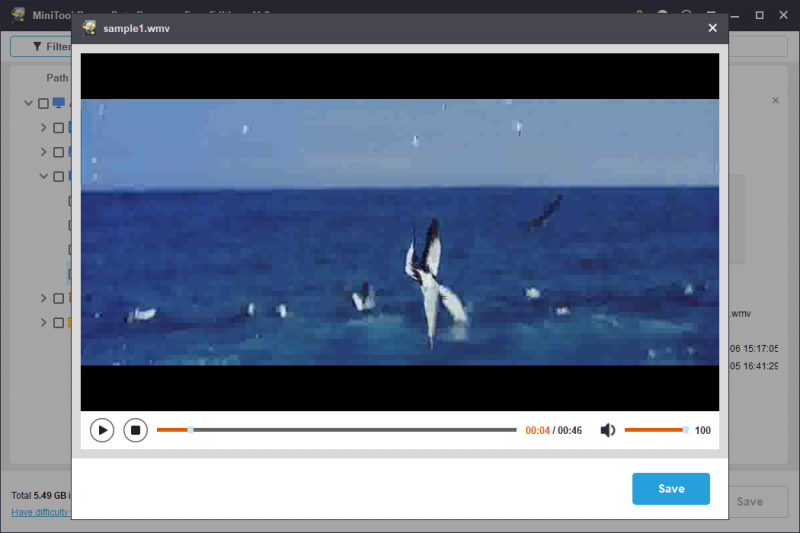
Наконец, отметьте все файлы, которые необходимо восстановить, и нажмите Сохранять выбрать подходящий путь. Поскольку восстановленные файлы также представляют собой новые данные, их не следует сохранять по исходному пути, чтобы предотвратить перезапись.
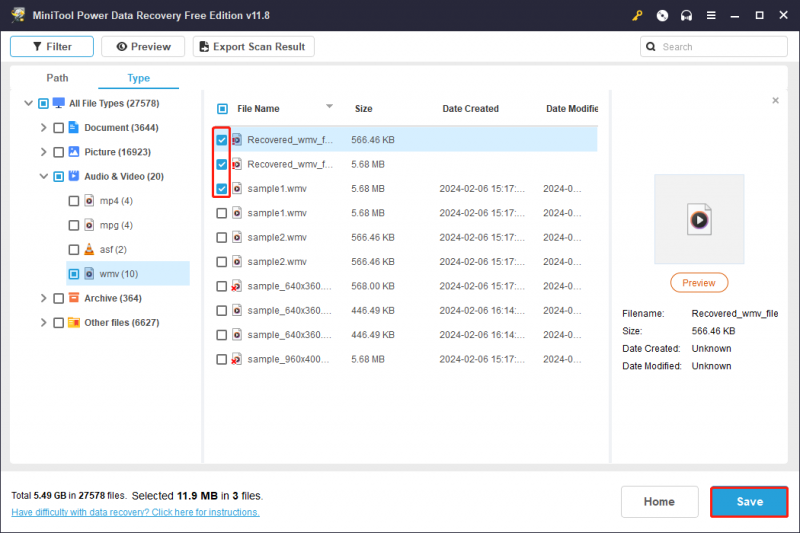
Запуск этого бесплатного инструмента восстановления файлов WMV позволяет восстановить только 1 ГБ файлов. Чтобы получить неограниченное количество файлов, вам необходимо выполнить обновление до расширенной версии из Магазин миниинструментов .
Способ 3: восстановить файлы WMV из истории файлов
Этот метод работает не для всех, потому что История файлов отключен по умолчанию. История файлов — это утилита резервного копирования Windows, которая может автоматически и периодически создавать резервные копии выбранных вами папок в соответствии с установленными интервалами времени. Если вы включили эту функцию и создали резервную копию файлов WMV, вам подойдет следующий контент.
Шаг 1: Введите Панель управления в строку поиска Windows и нажмите Входить чтобы открыть его.
Шаг 2. Отправляйтесь в Система и безопасность > История файлов > Восстановить личные файлы .
Шаг 3. Нажмите стрелку влево и вправо внизу, чтобы выбрать резервную версию, содержащую потерянные видео WMV. Найдя нужные файлы, выберите их и нажмите кнопку зеленое восстановление кнопка для получения файлов. Восстановленные файлы WMV будут восстановлены в исходный каталог.
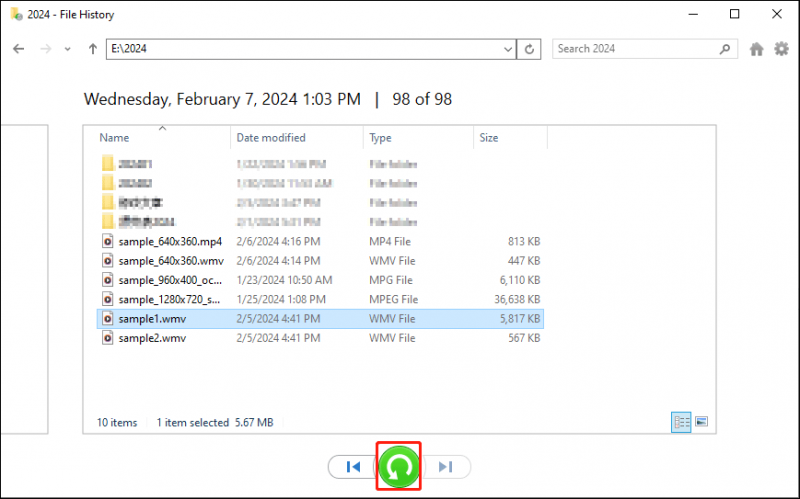 Советы: Вы можете нажать кнопку механизм кнопку в правом верхнем углу и выберите Восстановить в чтобы выбрать другое место назначения для восстановленных файлов WMV.
Советы: Вы можете нажать кнопку механизм кнопку в правом верхнем углу и выберите Восстановить в чтобы выбрать другое место назначения для восстановленных файлов WMV.Это все о том, как восстановить удаленные файлы WMV. Вы можете выбрать подходящий метод для завершения процесса восстановления файла WMV. Использование MiniTool Power Data Recovery может быть самым простым и эффективным вариантом.
MiniTool Power Data Recovery бесплатно Нажмите, чтобы скачать 100% Чисто и безопасно
Как восстановить поврежденные файлы WMV
Несмотря на то, что восстановление файлов беспокоит большинство людей, повреждение файлов — еще одна проблема, которая беспокоит всех. Файлы WMV могут быть повреждены из-за атак вредоносного ПО, неавторизованных источников, неисправных надстроек, случайных отключений и т. д. Попробуйте следующие четыре метода, чтобы попытаться восстановить поврежденные файлы WMV.
Способ 1: открыть поврежденные файлы WMV в VLC
VideoLan Client (VLC) — бесплатный медиаплеер с открытым исходным кодом. Он доступен для ОС Windows, дистрибутивов Linux и Mac OS. VLC содержит множество библиотек декодирования и кодирования; таким образом, он поддерживает множество методов сжатия и форматов видео и аудиофайлов. Если проигрыватель Windows Media не может открыть файл WMV, вы можете попробовать VLC.
Щелкните правой кнопкой мыши поврежденный файл WMV и выберите Открыть с > медиаплеер VLC из контекстного меню.
Советы: Если нет выбора медиаплеера VLC, вам необходимо скачайте этот бесплатный инструмент из Магазина Microsoft.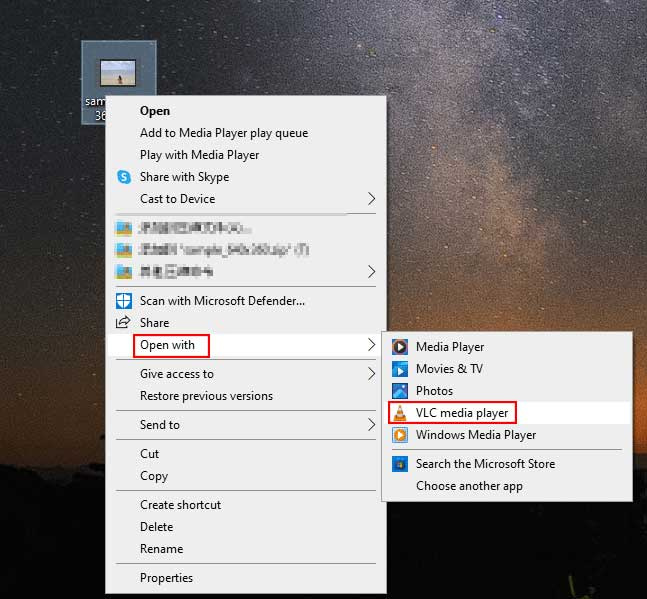
Способ 2: конвертировать файлы WMV в MP4
Некоторые медиаплееры не поддерживают формат файлов WMV, поэтому видео WMV не воспроизводится плавно. Вы можете попытаться преобразовать файл WMV в другие широко поддерживаемые форматы, например MP4.
Шаг 1: Откройте медиаплеер VLC. Вы должны выбрать СМИ > Конвертировать/Сохранить на основном интерфейсе.
Шаг 2: Выберите Добавлять в следующем окне и нажмите кнопку Кнопка 'Стрелка вниз кнопка выбора Конвертировать из раскрывающегося меню.
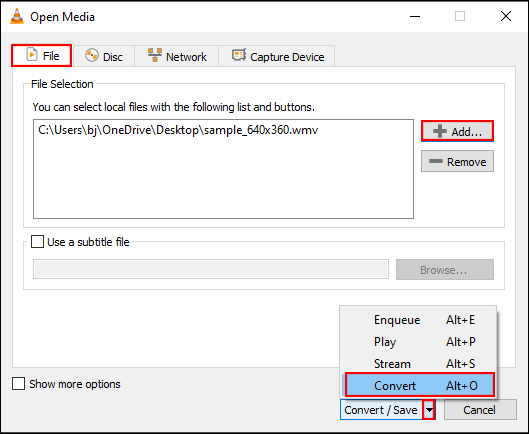
Шаг 3: В Профиль раздел, выберите Видео – H.264 + MP3 (MP4) из меню. Затем нажмите Просматривать в Место назначения раздел, чтобы выбрать путь хранения преобразованного файла.
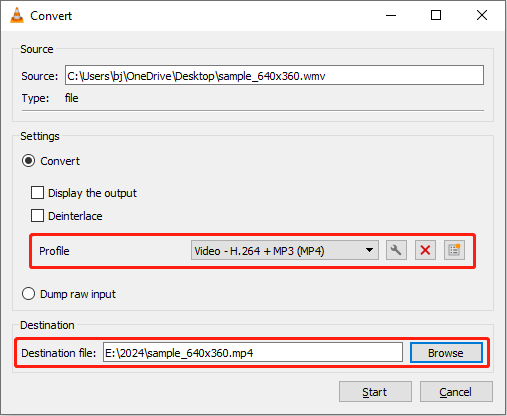
Шаг 4: Нажмите Начинать чтобы начать процесс конвертации. По завершении вы можете перейти к месту назначения и воспроизвести видеофайл.
Прочтите этот пост, чтобы узнать больше о конвертерах WMV: Топ-6 лучших конвертеров WMV (для ПК и онлайн) .
Способ 3: повторно загрузить поврежденные файлы WMV с доверенного веб-сайта
Иногда вы получаете поврежденный файл WMV из-за внезапного отключения питания, неполной загрузки видео или скептического источника загрузки. Вы можете повторно загрузить поврежденные файлы WMV с авторизованного веб-сайта и убедиться, что процесс загрузки завершен в безопасной среде.
Способ 4. Обновите адаптеры дисплея
Иногда сбой при воспроизведении видеофайлов связан с устаревшим драйвером дисплея. Вы можете попробовать обновить соответствующий драйвер, чтобы попытаться решить эту проблему.
Шаг 1: Щелкните правой кнопкой мыши по Значок Windows кнопку и выбери Диспетчер устройств из меню WinX.
Шаг 2. Найдите и разверните Видеоадаптеры вариант. Щелкните правой кнопкой мыши драйвер и выберите Обновить драйвер из контекстного меню.
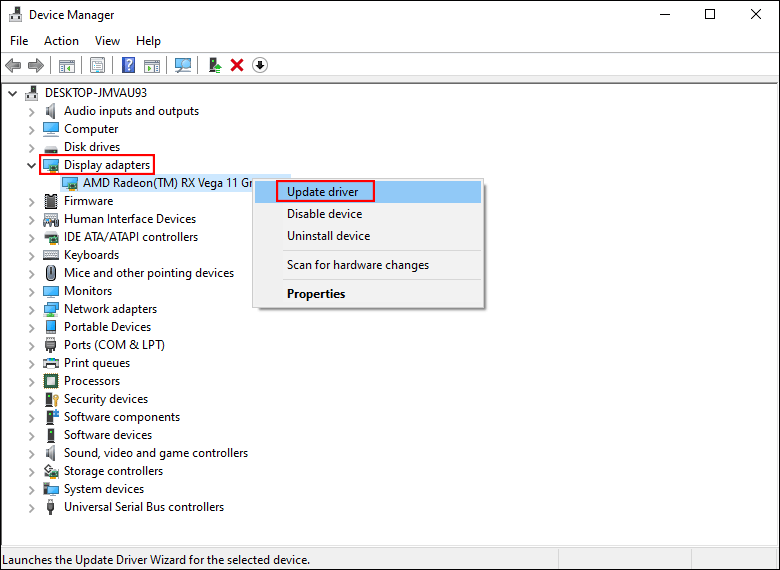
Шаг 3: Выберите Автоматический поиск обновленного драйвера в окне подсказки.
Подождите, пока компьютер автоматически установит последнюю версию совместимого драйвера.
Если все вышеперечисленные методы не помогают эффективно восстановить поврежденные файлы WMV, вам потребуется профессиональный инструмент восстановления, такой как Wondershare Repairit, Stellar Repair for Video и т. д.
Советы по предотвращению повреждения файлов WMV
Поврежденные файлы могут принести больше проблем, чем потеря данных. Вот несколько профилактических советов, которые помогут предотвратить повреждение видеофайлов.
- Не переименовывайте расширение файлов WMV напрямую.
- Периодически запускайте антивирусное программное обеспечение на своем устройстве, чтобы предотвратить атаки вредоносных программ и удалить потенциальные вирусы.
- Не удаляйте устройство, если вы передаете или загружаете видеофайлы.
- Не сохраняйте файлы на устройство, которое будет заполнено.
- Всегда делайте резервные копии полезных видеофайлов. Вы можете использовать инструменты резервного копирования Windows, такие как история файлов, или стороннее программное обеспечение для резервного копирования, например MiniTool ShadowMaker.
Нижняя граница
В этом посте рассказывается, как восстановить файлы WMV и восстановить поврежденные файлы WMV. Восстановление данных — несложная задача, если есть правильный метод и мощный инструмент, такой как MiniTool Power Data Recovery. Вам необходимо восстановить потерянные файлы WMV как можно скорее, чтобы обеспечить высокий уровень успеха восстановления файлов WMV.
MiniTool Power Data Recovery бесплатно Нажмите, чтобы скачать 100% Чисто и безопасно
Несколько причин могут привести к повреждению видеофайла. Вы можете восстановить поврежденные файлы с помощью вышеуказанных методов, в то время как серьезные повреждения требуют помощи профессиональных инструментов восстановления.
Подводя итог, можно сказать, что профилактика лучше, чем лечение как потери данных, так и повреждения файлов. Лучший метод — циклическое резервное копирование. Если у вас возникли какие-либо затруднения при использовании программного обеспечения MiniTool, сообщите нам об этом через [электронная почта защищена] .



![Windows 10 не использует всю оперативную память? Попробуйте 3 решения, чтобы исправить это! [Новости MiniTool]](https://gov-civil-setubal.pt/img/minitool-news-center/21/windows-10-not-using-all-ram.png)
![Хорошо ли использовать SD-карту по умолчанию | Как это сделать [Советы по MiniTool]](https://gov-civil-setubal.pt/img/disk-partition-tips/43/is-it-good-use-sd-card-default-storage-how-do-that.png)
![3 способа - как избавиться от панели поиска в верхней части экрана [Новости MiniTool]](https://gov-civil-setubal.pt/img/minitool-news-center/09/3-ways-how-get-rid-search-bar-top-screen.png)

![[Быстрые исправления] Dota 2 зависает, зависает и низкий FPS в Windows 10 11](https://gov-civil-setubal.pt/img/news/90/quick-fixes-dota-2-lag-stuttering-and-low-fps-on-windows-10-11-1.png)
![Безопасна ли загрузка/установка/использование Bitdefender? Вот ответ! [Советы по мини-инструменту]](https://gov-civil-setubal.pt/img/backup-tips/56/is-bitdefender-safe-to-download/install/use-here-is-the-answer-minitool-tips-1.png)


![CHKDSK удаляет ваши данные? Теперь восстановите их двумя способами [Советы по MiniTool]](https://gov-civil-setubal.pt/img/data-recovery-tips/75/chkdsk-deletes-your-data.png)


![Если вы получаете экран восстановления после ошибок Windows в Windows 7, исправьте его! [Советы по MiniTool]](https://gov-civil-setubal.pt/img/backup-tips/11/if-you-get-windows-error-recovery-screen-windows-7.jpg)




