4 способа восстановить файлы OneNote в Windows 11 10
4 Sposoba Vosstanovit Fajly Onenote V Windows 11 10
Вы когда-нибудь теряли файлы OneNote? У вас есть идеи, как вернуть потерянные заметки OneNote? Эта статья из Миниинструмент описывает распространенные причины потери файлов OneNote, а также способы восстановления файлов OneNote в Windows 11/10.
Microsoft OneNote — это программа для создания заметок, предназначенная для сбора информации в свободной форме и совместной работы нескольких пользователей. Это может помочь вам вести протоколы совещаний, отслеживать задачи и многое другое. В то же время вы также можете отслеживать совместные проекты с коллегами и друзьями в общей записной книжке.
Однако файлы OneNote иногда теряются. Здесь вы можете увидеть реальный пример:
Здравствуйте, я сейчас в панике. Потому что похоже, что куча моих блокнотов OneNote исчезла навсегда. Это произошло после того, как я удалил и переустановил приложение на своем ноутбуке. Мне удалось восстановить несколько из тех, которые были открыты локально, изменив расположение резервной копии в OneDrive на моем устройстве. Теперь в том же разделе я вижу ярлыки Интернета других ноутбуков. Но когда я пытаюсь открыть их, он говорит, что нет ничего для предварительного просмотра. И похоже, что их данные были удалены на моем ноутбуке локально.
answer.microsoft.com
Если вы являетесь одним из пользователей, сталкивающихся с этой проблемой, вам может потребоваться в первую очередь узнать распространенные причины потери данных OneNote.
Распространенные причины потери файлов OneNote
По данным Интернета, файлы OneNote исчезают в основном по следующим причинам.
- Заметки OneNote удаляются по ошибке.
- OneNote имеет проблемы с синхронизацией .
- Вредоносное ПО вызывает потерю данных OneNote.
- Жесткий диск вышел из строя.
- Система дает сбой.
- Некоторые ошибки OneNote, такие как 0xE0000641 привести к исчезновению блокнотов.
Как восстановить файлы OneNote в Windows 10/11
Узнав, что следует отнести к потере заметок OneNote, теперь вы можете попробовать перечисленные ниже методы, чтобы вернуть удаленные файлы OneNote.
Способ 1. Восстановить файлы OneNote из корзины ноутбука
Когда ваши файлы OneNote исчезнут, первое, что вам нужно сделать, это проверить корзину записной книжки, потому что удаленные файлы OneNote будут временно храниться в корзине записной книжки.
Кончик: Корзина каждой записной книжки независима, и удаленные заметки будут храниться в корзине записной книжки в течение 60 дней, после чего файлы будут безвозвратно удалены по истечении этого срока.
Здесь вы можете увидеть, как восстановить удаленные страницы в OneNote из корзины блокнота.
Шаг 1. Откройте соответствующую записную книжку в OneNote.
Шаг 2. Нажмите История > Корзина для ноутбуков .

Шаг 3. Найдите страницу или раздел, который вы хотите удалить из корзины. Затем щелкните его правой кнопкой мыши, чтобы выбрать Переместить или скопировать .
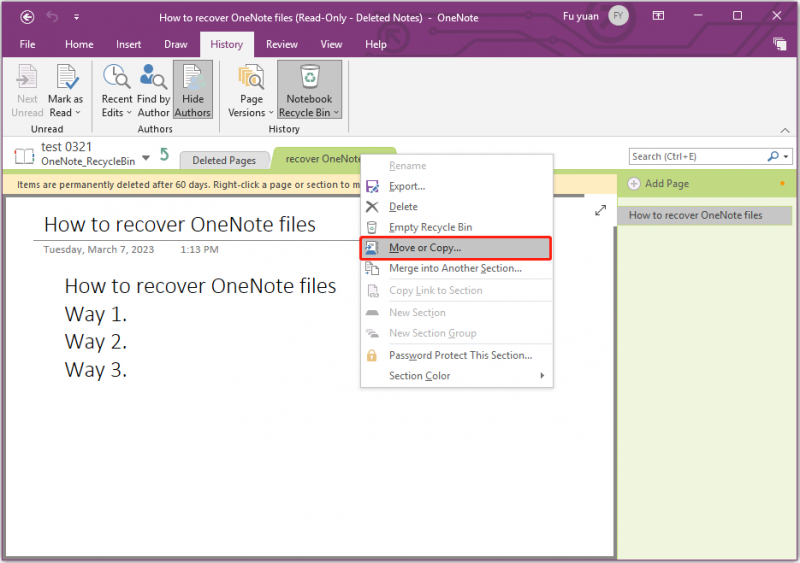
Шаг 4. Выберите целевой блокнот для хранения восстановленных заметок. Затем нажмите Двигаться или Копировать .
Способ 2. Восстановить файлы OneNote с помощью программного обеспечения для восстановления данных
Если вы не можете найти удаленные или потерянные файлы OneNote в корзине записной книжки, вы можете использовать лучшая программа для восстановления данных - MiniTool Power Data Recovery для восстановления файлов OneNote.
MiniTool Power Data Recovery — это простой в использовании инструмент для восстановления данных, который может помочь вам восстановить потерянные файлы в различных ситуациях потери данных из-за удаления, ошибок форматирования, сбоев ОС, вирусных атак и т. д. Он поддерживает восстановление практически всех типов файлов, включая документы, изображения, видео, электронные письма и т. д. на всех устройствах хранения файлов.
MiniTool Power Data Recovery Free Edition позволяет сканировать и просматривать все файлы на ваших устройствах и бесплатно восстанавливать файлы размером не более 1 ГБ. Здесь вы можете скачать его и попробовать.
Теперь давайте посмотрим, как восстановить файлы OneNote с помощью этого профессионального инструмента восстановления данных.
Шаг 1. Запустите MiniTool Power Data Recovery, чтобы получить его основной интерфейс.
Шаг 2. Под Логические диски выберите диск, на котором хранятся ваши файлы OneNote, и нажмите Сканировать .
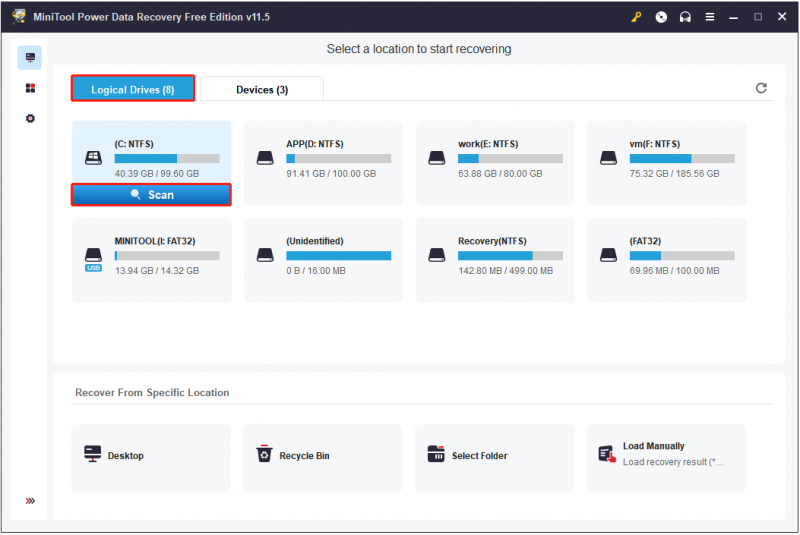
После сканирования для быстрого поиска нужных файлов можно воспользоваться Фильтр или Поиск особенность.
Фильтр: Вы можете отфильтровать ненужные файлы по типу файла, категории файла, размеру файла и дате изменения.
Поиск: Если вы знаете частичное или полное имя файла, вы можете ввести его в поле поиска и нажать Входить чтобы получить результат поиска.
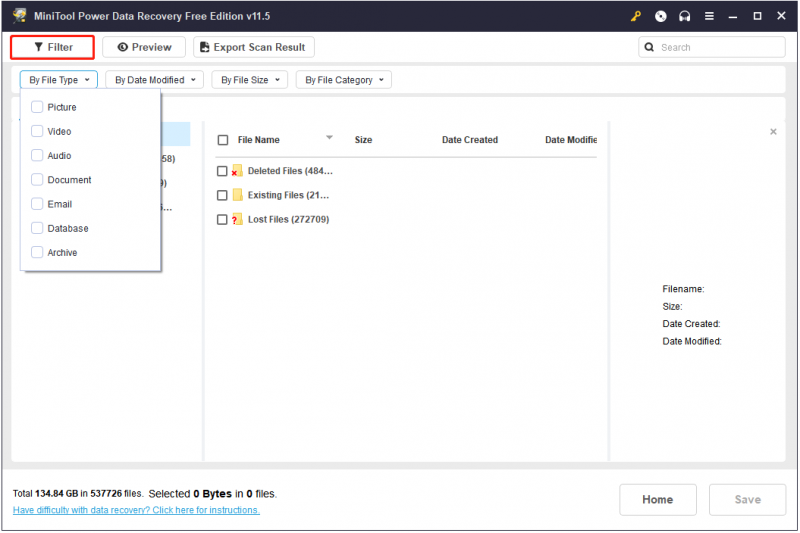
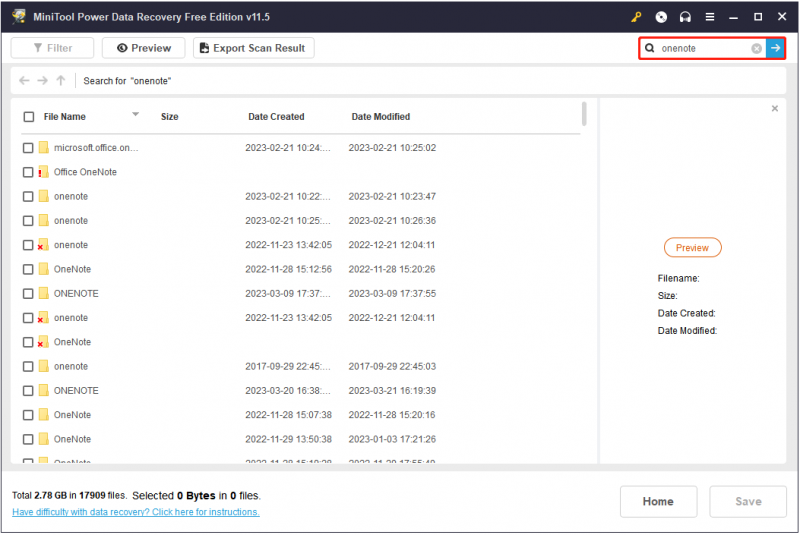
Шаг 3. Просмотрите и выберите все нужные файлы. Затем щелкните Сохранять кнопку, чтобы выбрать надежное место для их хранения (не выбирайте исходный путь к этим файлам в случае перезапись данных ).
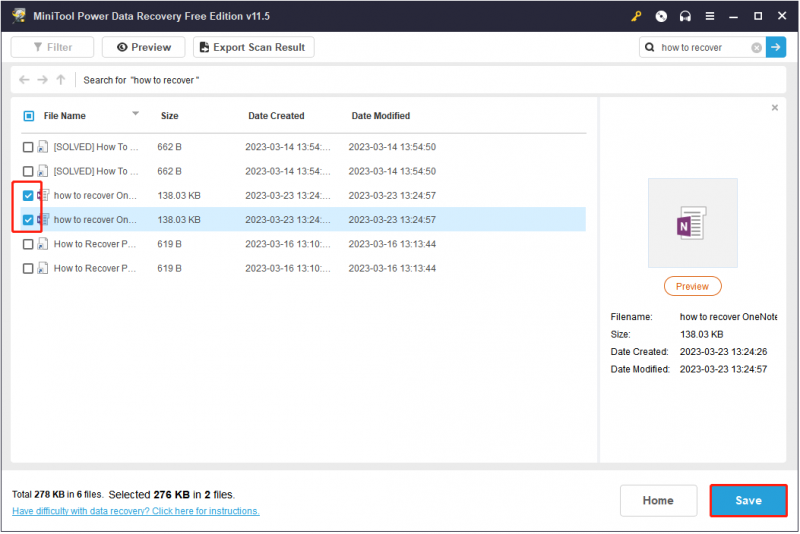
Способ 3. Восстановить файлы OneNote из локальной резервной копии
OneNote для настольной версии Windows предоставляет функцию автоматического резервного копирования, которая может создавать резервные копии созданных вами заметок на локальном компьютере. Вы можете восстановить потерянные файлы OneNote из локальной резервной копии, выполнив следующие действия.
Шаг 1. В OneNote нажмите Файл > Открытые резервные копии .
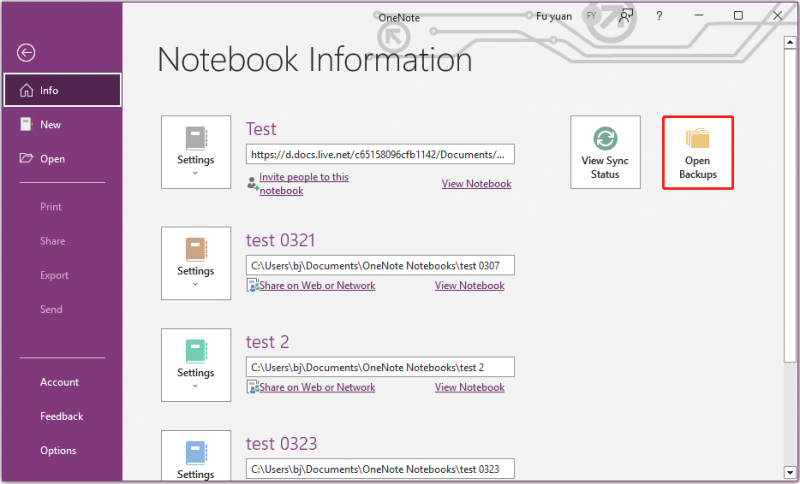
Шаг 2. Выберите нужные файлы и нажмите Открыть для их просмотра, а затем переместите или скопируйте их в нужное место.
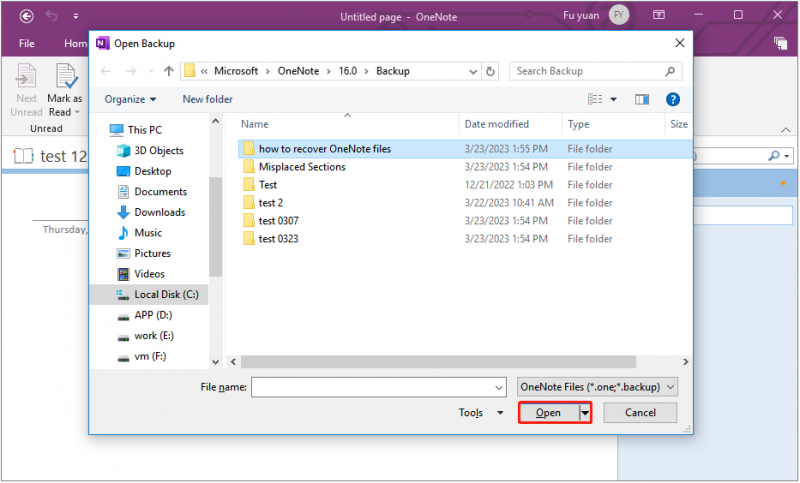
Способ 4. Восстановить файлы OneNote из OneDrive
Если вы используете облачную службу резервного копирования, такую как OneDrive, для резервного копирования своих заметок, вы можете восстановить их через OneDrive после их потери.
Шаг 1. Зайдите в Страница входа в OneDrive и войдите в ту же учетную запись Microsoft, что и в OneNote.
Шаг 2. Введите имя файла в поле поиска и щелкните нужный файл в результатах поиска.
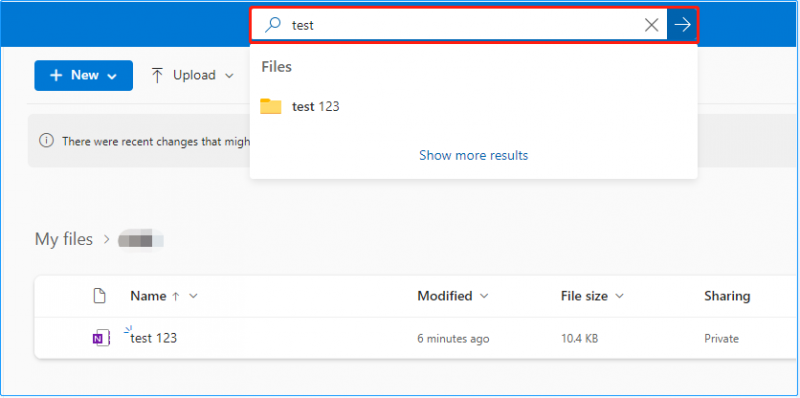
Теперь вы можете копировать или перемещать найденные файлы в любое место.
Как защитить OneNote/другие файлы
Хотя существует множество способов восстановить потерянные заметки OneNote, важно защитить файлы OneNote, а также другие важные файлы. Здесь вы можете увидеть два полезных совета.
Совет 1. Настройте параметры автоматического резервного копирования OneNote
Как упоминалось ранее, настольная версия OneNote для Windows может автоматически создавать резервные копии ваших заметок. В то же время вы можете настроить параметры резервного копирования, такие как изменение расположения папки резервного копирования OneNote по умолчанию чтобы ваши файлы OneNote были в безопасности.
Совет 2. Используйте программное обеспечение для резервного копирования данных для резервного копирования OneNote и других файлов.
Для защиты файлов наиболее эффективным способом является создание нескольких резервных копий. Здесь профессиональный инструмент для резервного копирования файлов – Вам рекомендуется MiniTool ShadowMaker. Это простое в использовании программное обеспечение для резервного копирования данных, которое может создавать резервные копии файлов, папок, дисков, разделов и операционной системы.
Хорошей новостью является то, что он предлагает 30-дневную бесплатную пробную версию, поэтому вы можете с уверенностью скачать и попробовать его.
Для получения подробных инструкций по использованию этого инструмента вы можете следовать руководству в этом посте: Как сделать резервную копию Windows, чтобы защитить свой компьютер? Попробуйте минитул .
Подведение итогов
Одним словом, как только ваши файлы OneNote исчезнут, вы можете попытаться восстановить их, используя перечисленные выше способы. Наиболее рекомендуемый способ — использовать MiniTool Power Data Recovery.
Если вы хотите узнать больше о восстановлении файлов OneNote, вы можете оставить свои комментарии ниже или отправить электронное письмо по адресу [электронная почта защищена] .

![Windows 10 начинает предупреждать пользователей, когда заканчивается поддержка [Новости MiniTool]](https://gov-civil-setubal.pt/img/minitool-news-center/26/windows-10-begins-warning-users-when-end-support-nears.jpg)



![Как восстановить перезаписанные файлы Windows 10 / Mac / USB / SD [Советы по MiniTool]](https://gov-civil-setubal.pt/img/data-recovery-tips/94/how-recover-overwritten-files-windows-10-mac-usb-sd.jpg)

![5 лучших решений для Hulu Error Code Runtime-2 [Новости MiniTool]](https://gov-civil-setubal.pt/img/minitool-news-center/45/top-5-solutions-hulu-error-code-runtime-2.png)

![5 основных способов исправить состояние ошибки 0xc000012f [Новости MiniTool]](https://gov-civil-setubal.pt/img/minitool-news-center/58/top-5-ways-fix-error-status-0xc000012f.png)


![Ошибка Центра обновления Windows 8024A000: полезные исправления [Новости MiniTool]](https://gov-civil-setubal.pt/img/minitool-news-center/63/windows-update-error-8024a000.png)
![Что такое разветвитель Ethernet и как он работает [MiniTool Wiki]](https://gov-civil-setubal.pt/img/minitool-wiki-library/38/what-is-ethernet-splitter.jpg)
![Как исправить сбой воспроизведения Hulu на любых устройствах? [Решено!] [Новости MiniTool]](https://gov-civil-setubal.pt/img/minitool-news-center/42/how-fix-hulu-playback-failure-any-devices.png)




![Как найти папку AppData в Windows? (Два случая) [Советы по MiniTool]](https://gov-civil-setubal.pt/img/data-recovery-tips/70/how-find-appdata-folder-windows.png)