Узнайте о странных разделах в ноутбуках (четыре типа) [Советы по MiniTool]
Get Know About Strange Partitions Laptops
Резюме :
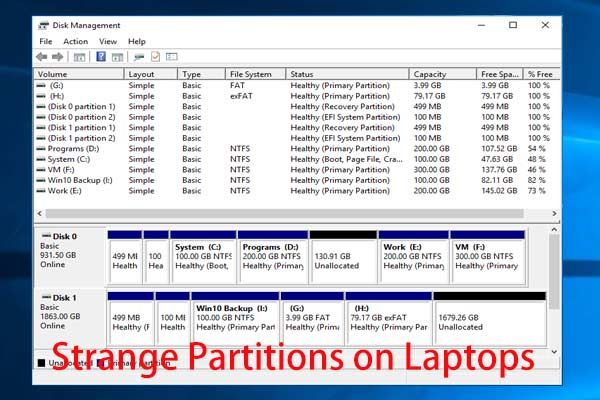
Слышали ли вы о разделах восстановления, OEM-разделах, EFI-разделах и разделах, зарезервированных системой? Эти странные разделы могут появиться при установке Windows на новый диск или они существуют на ноутбуках с более новой ОС. Вот этот пост от MiniTool познакомит вас с некоторыми сведениями о странных разделах на ноутбуках.
Быстрая навигация:
Странные разделы на ноутбуках
Ноутбуки под управлением новой ОС Windows, такой как Windows 8 / 8.1 / 10, всегда имеют такие странные разделы, независимо от того, какой они марки: Lenovo, HP, Samsung или Dell. Кроме того, установка Windows на неиспользуемый жесткий диск также может создавать эти разделы. Но, к сожалению, большинство людей не знают, какие эти перегородки используются, как, например, следующий человек:
Я планирую разбить жесткий диск на моем новом ноутбуке Lenovo с Windows 8. Однако в управлении дисками я обнаружил, что диск уже завален разделами!
• 1000 МБ исправных (раздел восстановления) 100% бесплатно.
Очевидно, я знаю, что такое C :, а D: содержит папку с драйверами. Однако на моем новом ноутбуке есть еще 4 странных раздела, большинство из которых, как сообщается, на 100% бесплатны. Есть мысли по этому поводу, пожалуйста?Советник по ПК
• 260 МБ в исправном состоянии (системный раздел EFI) 100% бесплатно
• 1000 МБ исправных (OEM-раздел) 100% бесплатно
• ОС Windows 8 (C :) 884,18 ГБ Исправна (загрузка, файл подкачки, аварийный дамп, основной раздел) 96% свободно
• Lenovo (D :) 25 ГБ NTFS в рабочем состоянии (основной раздел) 89% бесплатно
• 20 ГБ в исправном состоянии (раздел восстановления)
На вашем ноутбуке такие странные разделы? Теперь откройте Управление дисками Windows, чтобы проверить это. Просто нажмите комбинацию клавиш Win и R, чтобы вызвать Run, и введите diskmgmt.msc, чтобы запустить эту утилиту.
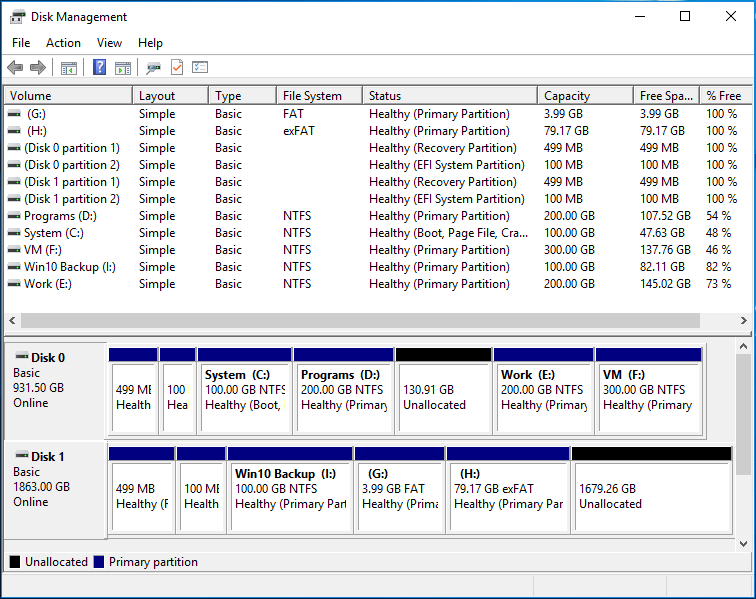
Если на вашем ноутбуке также есть такие разделы, но вы не знаете о них, то теперь этот пост - то, что вы ищете, потому что он представит: для чего используются эти странные разделы; можете ли вы удалить их, чтобы освободить свободное место; как предотвратить создание этих разделов во время установки Windows.
Наконечник: Вы не можете увидеть эти разделы в проводнике Windows, поскольку им не присвоена буква диска. Кроме того, они видны только в Управлении дисками или сторонних программах для разметки.Для чего на самом деле используются странные разделы на ноутбуках
Странные разделы на ноутбуках в основном включают раздел восстановления, OEM-раздел, системный раздел EFI (ESP), зарезервированный раздел системы и зарезервированный раздел Microsoft (MSR).
Тогда давайте представим эти перегородки.
Кто создает такие странные перегородки
Некоторые из них создаются производителем, например OEM-раздел и раздел восстановления, а некоторые из них создаются установкой Windows, например раздел EFI и раздел, зарезервированный системой. Что касается зарезервированного раздела Microsoft, он должен быть создан при первой записи информации о разделах диска на диск. Если производитель разбивает диск на разделы, он создается производителем. Если Windows разбивает диск во время установки, Windows создает его.
А какое содержимое хранят эти разделы? Если вам интересна эта тема, продолжайте читать.
Из чего состоят эти странные разделы на ноутбуках
В качестве примера мы возьмем раздел жесткого диска ноутбука Lenovo. Обратите внимание, что разделы для ноутбуков других производителей должны быть похожими, как и содержимое, сохраненное в этих разделах.
Поскольку Управление дисками в Windows не предлагает возможности открывать эти странные разделы, за исключением раздела EFI и раздела, зарезервированного системой, мы собираемся представить их MiniTool Partition Wizard, который представляет собой бесплатный менеджер разделов для Windows 10/8/7.
Загрузите и установите программу на компьютер, а затем запустите ее, чтобы получить ее основной интерфейс:
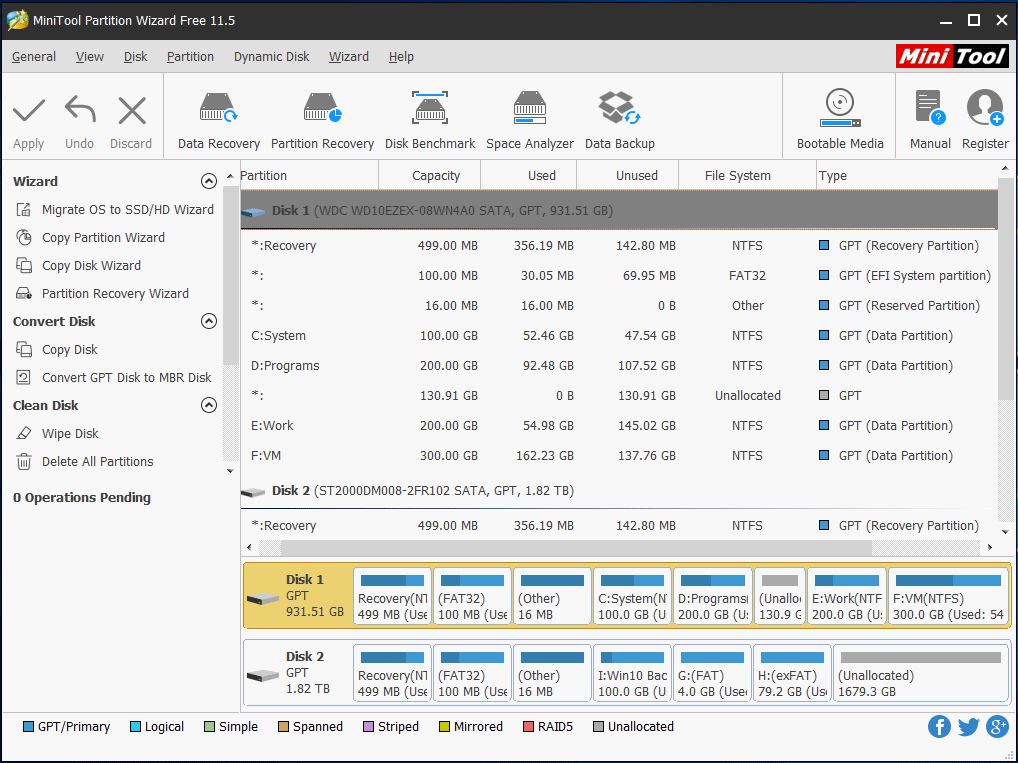
Здесь показаны все разделы на ноутбуке. В отличие от управления дисками, которое показывает, что каждый странный раздел на 100% свободен, мастер разделов сообщает вам, что в этих разделах сохранено содержимое. Чтобы просмотреть содержимое каждого раздела, просто выберите раздел и нажмите на Исследовать раздел функция из левой панели действий. После этого все файлы, сохраненные в выбранном разделе, будут показаны по пути.


![Определение и цель консоли управления Microsoft [MiniTool Wiki]](https://gov-civil-setubal.pt/img/minitool-wiki-library/90/definition-purpose-microsoft-management-console.png)


![Как подключить два компьютера с Windows 10? 2 способа здесь! [Новости MiniTool]](https://gov-civil-setubal.pt/img/minitool-news-center/16/how-connect-two-computers-windows-10.jpg)





![Как исправить неработающий обработчик предварительного просмотра PDF [4 способа]](https://gov-civil-setubal.pt/img/blog/46/how-fix-pdf-preview-handler-not-working.png)
![Как войти в BIOS Windows 10/8/7 (HP / Asus / Dell / Lenovo, любой ПК) [Новости MiniTool]](https://gov-civil-setubal.pt/img/minitool-news-center/21/how-enter-bios-windows-10-8-7-hp-asus-dell-lenovo.jpg)





![HKEY_LOCAL_MACHINE (HKLM): определение, расположение, подразделы реестра [Новости MiniTool]](https://gov-civil-setubal.pt/img/minitool-news-center/71/hkey_local_machine.jpg)
