Как обновить Windows Server 2012 R2 до 2019? [Шаг за шагом] [Советы MiniTool]
Kak Obnovit Windows Server 2012 R2 Do 2019 Sag Za Sagom Sovety Minitool
Если вы все еще используете Windows Server, вам следует выполнить обновление до Windows Server 2019, поскольку поддержка Windows Server 2012 R2 прекратится. В этом посте от Миниинструмент решение , вы можете увидеть полное руководство по обновлению Windows Server. Кроме того, здесь описаны некоторые действия, которые необходимо выполнить перед обновлением.
Windows Server — это семейство операционных систем, созданных Microsoft специально для использования на серверах. Серверы — это чрезвычайно мощные машины, предназначенные для непрерывной работы и предоставления ресурсов другим компьютерам. Это означает, что почти во всех случаях Windows Server используется только в бизнес-среде.
Необходимо обновить Windows Server 2012 R2 до 2019
Поскольку основная поддержка Windows Server 2012 R2 прекращена в 2018 г., а расширенная — в 2023 г., рекомендуется обновить Windows 2012 R2 до версии 2019.
Кроме того, есть и другие весомые причины.
1. Новая система более совместима с новыми сервисами и приложениями.
Windows Server 2019 упрощает интеграцию Linux с новыми функциями, такими как контейнеры Linux в Windows, подсистема Windows для Linux (WSL) и новая платформа приложений Windows Server 2019.
2. Новая система безопаснее.
Windows Server 2019 построен на надежном фундаменте безопасности. Теперь он не только блокирует угрозы, но и отслеживает предполагаемые угрозы и реагирует на них. Windows Server 2019 предназначен для использования в облаке или в облаке. Пользователи могут более легко подключать свои существующие локальные среды к Microsoft Azure.
Можно ли обновить Windows Server 2012 R2 до 2019?
Можно ли обновить Windows Server 2012 R2 до 2019? Ответ: Да. Вы можете обновить Windows Server 2021 R2 до версии 2019. Однако, если вы обновляете Windows Server 2012 до версии 2019, вам потребуется обновить Windows Server 2012 до версии 2016, а затем выполнить обновление с версии 2016 до версии 2019. В противном случае вы можете выполнить только новую установку. 2019 года, чтобы перезаписать существующую ОС и избежать потери данных, необходимо заранее сделать резервную копию сервера.
Перед обновлением Windows Server 2012 R2 до версии 2019 необходимо выполнить следующие системные требования:
Процессор:
- 64-битный процессор 1,4 ГГц
- Совместимость с набором инструкций x64
- Поддержка NX и DEP
- Поддерживает CMPXCHG16b, LAHF/SAHF и PrefetchW
- Поддерживает преобразование вторичных адресов (EPT или NPT)
Память:
- 512 МБ (2 ГБ для серверов с опцией установки Desktop Experience)
- ТАК ДАЛЕЕ (Код исправления ошибок) или аналогичная технология для развертывания на физическом хосте
Место на диске для системного раздела: Свежая или новая установка требует 32 ГБ свободного места на диске. Для выполнения обновления на месте необходимо запланировать не менее 60 ГБ свободного места на диске.
Требования к сетевому адаптеру:
- Ethernet-адаптер с пропускной способностью не менее гигабита
- Совместимый с PCI Express Спецификация архитектуры
Другие требования: DVD-привод (если вы планируете устанавливать операционную систему с DVD-носителя)
Еще один момент, который вам, возможно, придется учитывать, — это цена. Сколько будет стоить обновление Windows Server 2012 R2 до 2019?
На цену влияет множество факторов, таких как аппаратное обеспечение, виртуализация и т. д. Однако, если вы имеете в виду стоимость обновления лицензий, ответ ясен. Microsoft обычно не предлагает продажу обновлений, поэтому вам нужно будет купить копию Windows Server 2019 отдельно.
Если вы хотите узнать точную цену, вы можете перейти на официальный сайт Microfost.
Еще одна проблема, которую стоит учитывать, заключается в том, что некоторые сторонние приложения могут быть несовместимы с Windows Server 2019. Поэтому перед обновлением лучше проверить, поддерживают ли сторонние приложения Windows Server 2019.
Публичные или частные облачные компании также могут поддерживать обновление Server 2012 R2 до версии 2019 на месте, но для получения подробной информации вам необходимо обратиться к поставщику облачных услуг. Кроме того, вы не можете выполнять обновление на месте на любом сервере Windows, настроенном на загрузку с VHD . Обновления на месте с выпусков Windows Storage Server до Windows Server 2019 также не поддерживаются. В этом случае вы можете выполнить миграцию или новую установку.
Как обновить Windows Server 2012 R2 до 2019
Перед обновлением
Если вы решили обновить Windows Server 2012 R2 до версии 2019, перед обновлением следует обратить внимание на некоторые моменты, чтобы избежать потенциальных проблем.
- Установите последние обновления для Windows Server 2012 R2.
- Вставьте и установите установочный носитель Windows Server 2019.
- Перед обновлением Microsoft рекомендует собрать некоторую информацию о вашем устройстве. Вы можете использовать его для устранения неполадок при сбое обновления.
- Не удается запустить виртуальные машины во время обновления на месте.
- Создайте образ системы для вашей системы, чтобы вы могли восстановить систему до нормального состояния, если обновление вызовет некоторые системные проблемы.
Для создания образа системы можно использовать профессиональный ПО для резервного копирования Windows , MiniTool ShadowMaker. Он предназначен для резервного копирования системы по умолчанию. Кроме того, вы можете использовать его для резервного копирования файлов, дисков и разделов. Просто скачайте его, нажав на кнопку ниже.
Он совместим с Windows 1110/8/8.1/7 и Windows Server 2019/2016/2012/2012 R2/2008/2008 R2/2003/2003 R2. Теперь получите пробную версию, нажав следующую кнопку загрузки, и установите ее на свой Windows Server.
Как сделать резервную копию вашего ПК перед началом обновления Windows Server 2012 R2 до 2019:
1. Дважды щелкните значок MiniTool ShadowMaker, чтобы открыть его основной интерфейс.
2. Отправляясь в Вкладка «Резервное копирование» , вы можете видеть, что это программное обеспечение создает резервную копию системы по умолчанию. Вам нужно только выбрать место для хранения образа системы.
Если вам нужно сделать резервную копию файлов, перейдите к Источник чтобы выбрать элементы, для которых вы хотите создать резервную копию, и перейти к Назначения для выбора пути хранения.
3. Нажмите Сделать резервную копию сейчас, чтобы немедленно начать резервное копирование.
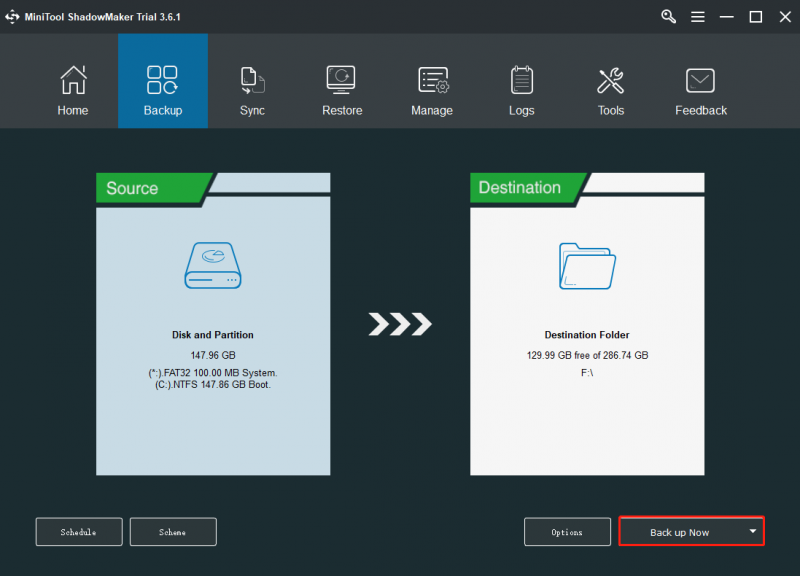
Рекомендуется создать загрузочную флешку с помощью MiniTool Media Builder, чтобы вы могли выполнить восстановление системы, если ваш компьютер не работает должным образом после обновления Windows Server 2012 R2 до 2019.
Начать обновление
Теперь, когда вы выполнили предварительные условия, вы можете выполнить обновление. В этом разделе вы будете использовать программу установки Windows Server для выбора параметров обновления. Программа установки Windows Server будет использовать эти параметры для обновления вашей версии Windows Server, при этом ваш компьютер несколько раз перезагрузится. Следуйте инструкциям ниже:
Шаг 1: Откройте Проводник и перейдите на носитель установки Windows Server. Затем откройте setup.exe . Например, если вы используете носитель для удаления, путь к файлу может быть D:\setup.exe.
В зависимости от ваших настроек безопасности контроль учетных записей может предложить вам разрешить программе настройки вносить изменения в ваше устройство. Если вы хотите продолжить, выберите Да .
Шаг 2: По умолчанию программа установки автоматически загружает обновления для установки. После проверки настроек по умолчанию нажмите Следующий продолжить.
Если вы не хотите, чтобы программа установки автоматически загружала обновления, вы можете выбрать Изменение способа загрузки обновлений программой установки и выберите параметр, соответствующий вашей среде, затем выберите Следующий .
Шаг 3. При появлении запроса введите ключ продукта, затем выберите Следующий .
Шаг 4. Выберите редакцию Windows Server, которую вы хотите установить, затем выберите Следующий .
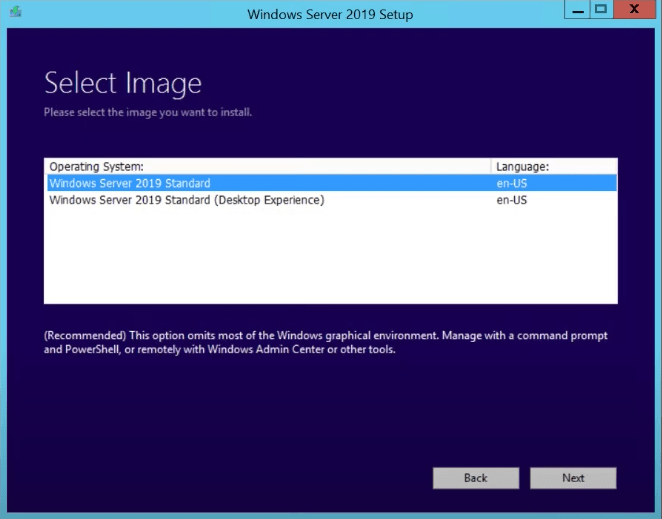
Шаг 5. Ознакомьтесь с применимыми уведомлениями и условиями лицензии. Если вы согласны с условиями, выберите Принимать .
Шаг 6: Выберите Храните личные файлы и приложения чтобы выбрать обновление на месте, затем выберите Следующий .
Шаг 7. После того, как программа установки завершит анализ вашего устройства, программа установки отобразит экран «Готово к установке». Чтобы продолжить обновление, выберите Установить .
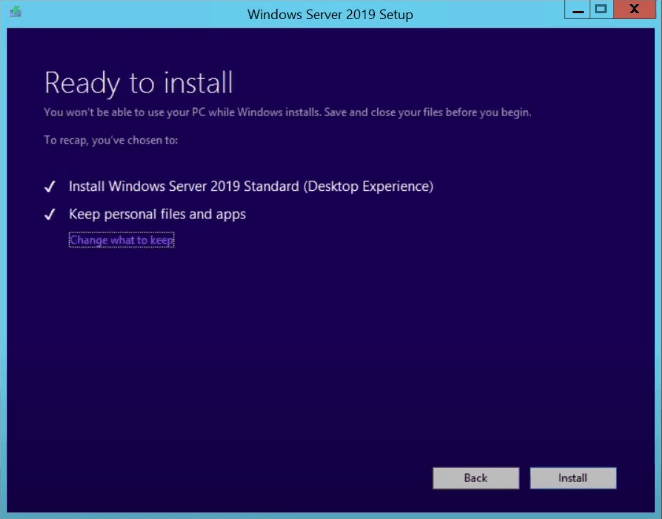
Начнется обновление на месте, и вы должны увидеть индикатор выполнения. После завершения обновления ваш сервер перезагрузится.
Проверьте, было ли ваше обновление успешным
После завершения обновления до Windows Server необходимо убедиться, что обновление прошло успешно. Чтобы убедиться, что ваше обновление прошло успешно:
Шаг 1: Откройте командную строку PowerShell с повышенными привилегиями. и выполните следующую команду, чтобы убедиться, что версия и выпуск соответствуют носителю и значениям, выбранным вами во время установки.
PowerShellКопировать
Get-ComputerInfo — свойство WindowsProductName
Шаг 2. Убедитесь, что все ваши приложения запущены и что ваши клиентские подключения к приложениям выполнены успешно.
Нижняя линия
Вам нужно обновить Windows Server 2012 R2 до версии 2019? Как перейти на Windows Server 2012 R2 до 2019? Прочитав этот пост, вы это знаете. Также, что делать перед обновлением, вам тоже подсказывают. Теперь не стесняйтесь выполнить обновление Windows Server, следуя приведенному выше руководству.
С другой стороны, если у вас есть какие-либо вопросы или предложения, не забудьте сообщить нам об этом. Оставив комментарий ниже или связавшись [электронная почта защищена] вам выбирать.
Часто задаваемые вопросы по обновлению Windows Server 2012 R2 до версии 2019
Можно ли обновить Windows Server 2016 до 2019?Да, вы можете обновить Windows Server 2016 до 2019. Шаги аналогичны шагам по обновлению 2012 R2 до 2019. Вы можете взять ссылку из содержимого выше.
Server 2012 R2 все еще поддерживается?Поддержка Windows Server 2012 R2 прекратится 10 октября 2023 г. . После этой даты Windows Server 2012 и 2012 R2 перестанут получать регулярные исправления или критические обновления безопасности. Таким образом, вам лучше как можно скорее обновить Windows Server 2012 R2.
Как долго может работать сервер?Однако, согласно отчету ведущей аналитической компании, потенциальный срок службы серверов составляет от 7 до 10 лет (обычно 6 лет для стоечных серверов и 10 лет для интегрированных систем).
Может ли SQL Server 2019 работать на Windows Server 2012 R2?SQL Server 2019 не поддерживается в Windows 8.1 или Windows Server 2012 R2. Чтобы загрузить SQL Server 2019, вы можете обратиться к этому сообщению — Загрузка и установка SQL Server 2019 — пошаговое руководство .
![[Решено] Windows не может получить доступ к указанному устройству, пути или файлу [MiniTool Tips]](https://gov-civil-setubal.pt/img/blog/53/windows-no-tiene-acceso-al-dispositivo.jpg)



![Как исправить ошибку перегрева процессора с помощью 3 полезных решений [Новости MiniTool]](https://gov-civil-setubal.pt/img/minitool-news-center/34/how-fix-cpu-over-temperature-error-with-3-useful-solutions.png)








![Что такое устройство чтения SD-карт и как им пользоваться [Советы по MiniTool]](https://gov-civil-setubal.pt/img/android-file-recovery-tips/37/what-is-sd-card-reader-how-use-it.jpg)

![РЕШЕНО! Быстрые исправления черного экрана Valheim при запуске [Советы MiniTool]](https://gov-civil-setubal.pt/img/news/0D/solved-quick-fixes-to-valheim-black-screen-on-launch-minitool-tips-1.png)



![Запрошено изменение конфигурации для очистки TPM этого компьютера [Новости MiniTool]](https://gov-civil-setubal.pt/img/minitool-news-center/39/configuration-change-was-requested-clear-this-computer-s-tpm.png)