Как восстановить удаленную папку DCIM на Android?
How Recover Deleted Dcim Folder Android
Папка DCIM отсутствует? Вам нужно восстановить удаленную папку DCIM на телефоне Андроид? Теперь вы можете прочитать эту статью из MiniTool, чтобы узнать некоторые полезные решения, позволяющие эффективно и легко вернуть папку DCIM в Android.На этой странице :- Потеря папки DCIM на Android
- Как восстановить удаленную папку DCIM на телефоне Android
- Как восстановить папку DCIM с SD-карты
- Другие полезные инструменты для восстановления папки DCIM на SD-карте
- Нижняя граница
- Часто задаваемые вопросы по DCIM для Android
Потеря папки DCIM на Android
Вы когда-нибудь по ошибке удаляли папку DCIM со своего телефона Android или с SD-карты? Папка DCIM, содержащая огромные фотографии и видео, отсутствует? Вы ищете подходящее решение для восстановления Android DCIM, как показано ниже?
Я случайно удалил фотографии/видео, которые находились в папке DCIM, с моей камеры. Я искал множество программ от Google, но все они кажутся BS. У меня нет рутированного телефона, но мне было интересно, может ли кто-нибудь здесь дать мне законный совет и рекомендации о том, как мне восстановить эти файлы. Я считаю, что файлы были сохранены во внутренней памяти телефона, а не на SD-карте. Пожалуйста, помогите мне.
forums.androidcentral.com
Теперь в этом посте мы покажем вам, как эффективно восстановить удаленную папку DCIM, чтобы вернуть потерянные фотографии и видео.
 Как восстановить данные с SD-карты, отформатированной как внутренняя память
Как восстановить данные с SD-карты, отформатированной как внутренняя памятьВы ищете способ восстановить данные с SD-карты, отформатированной как внутренняя память? Получите подробные инструкции из этого пошагового руководства.
Читать далееЧто такое папка DCIM на телефоне Android?
Папка DCIM (Digital Camera Images) используется для хранения недавно сделанных фотографий. Его часто можно встретить в цифровой камере или смартфоне. Как правило, он находится во внутренней памяти телефона Android и SD-карте цифрового фотоаппарата.
Когда вы подключаете цифровую камеру или смартфон к компьютеру с Windows, на диске, который появляется в проводнике, скорее всего, внутри будет папка с именем DCIM.
Распространенные причины потери папки DCIM
- Случайно отформатировал карту памяти.
- По ошибке удалил папку DCIM.
- Приложения типа фотогалереи удалили папку DCIM и фотографии в папке.
- Ошибка цифровой камеры привела к отсутствию папки DCIM.
- Вирус удалил папку DCIM.
- Незавершенный процесс переноса с карты памяти на другие устройства хранения привел к потере папки DCIM.
- Резкое извлечение карты памяти во время процесса чтения/записи данных.
- Использование одной и той же карты на нескольких устройствах и т. д.
Одним словом, потеря папки DCIM происходит все чаще, может произойти по разным причинам и непредсказуема.
Поэтому рекомендуется сделать резервную копию всех важных данных на случай каких-либо аварий. Однако что делать, если файлов резервных копий нет? Можно ли восстановить папку DCIM на Android или с SD-карты, не повредив исходные данные? К счастью, ответ положительный.
Как восстановить удаленную папку DCIM на телефоне Android
Примечание:Примечание: Вам следует немедленно прекратить использование устройства Android, как только вы обнаружите, что папка DCIM потеряна. В противном случае исходные данные могут быть перезаписан и нет возможности восстановить перезаписанные файлы.
Вы можете восстановить потерянные фотографии и видео из папки DCIM с помощью бесплатного программного обеспечения для восстановления данных Android.
MiniTool Mobile Recovery для Android , бесплатное и профессиональное программное обеспечение для восстановления файлов Android, является лучшим вариантом для восстановления потерянной или удаленной папки DCIM.
И даже если вы новый пользователь, вам не нужно беспокоиться о восстановлении папок Android DCIM, поскольку MiniTool Mobile Recovery для Android предлагает мастер-интерфейсы, а также простые операции, которые помогут вам восстановить удаленные папки или файлы на телефонах Android. без каких-либо затруднений.
Что еще более важно, он предлагает 2 отличных модуля восстановления – Восстановить с телефона и Восстановление с SD-карты – чтобы помочь вам быстро восстановить данные Android.
Вы можете нажать кнопку ниже, чтобы загрузить это профессиональное программное обеспечение для восстановления данных Android, а затем опробовать его.
MiniTool Android Recovery в WindowsНажмите, чтобы скачать100%Чисто и безопасно
Что вам нужно знать заранее:
- Вам лучше закрыть любое другое программное обеспечение для управления Android, когда вы используете MiniTool Mobile Recovery для Android для восстановления удаленных папок на ваших телефонах Android, чтобы гарантировать его нормальную работу.
- Вам необходимо заранее рутировать свое устройство Android независимо от того, какое программное обеспечение для восстановления данных Android вы используете. Однако как получить root права на Android? Здесь вы можете прочитать этот пост «Как получить root права на вашем Android-устройстве», чтобы найти ответ.
Шаг 1. Запустите MiniTool Mobile Recovery для Android, чтобы получить его основной интерфейс, как показано ниже, а затем выберите Восстановить с телефона модуль, чтобы продолжить.
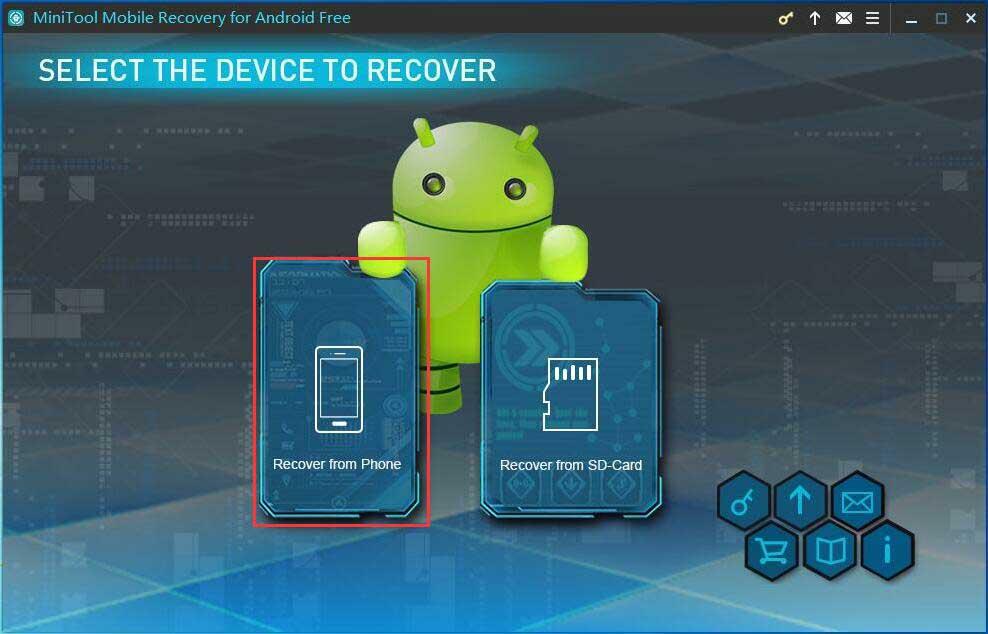
Шаг 2. Подключите телефон Android к компьютеру с помощью USB-кабеля. После этого MiniTool Mobile Recovery для Android автоматически обнаружит подключенное устройство.
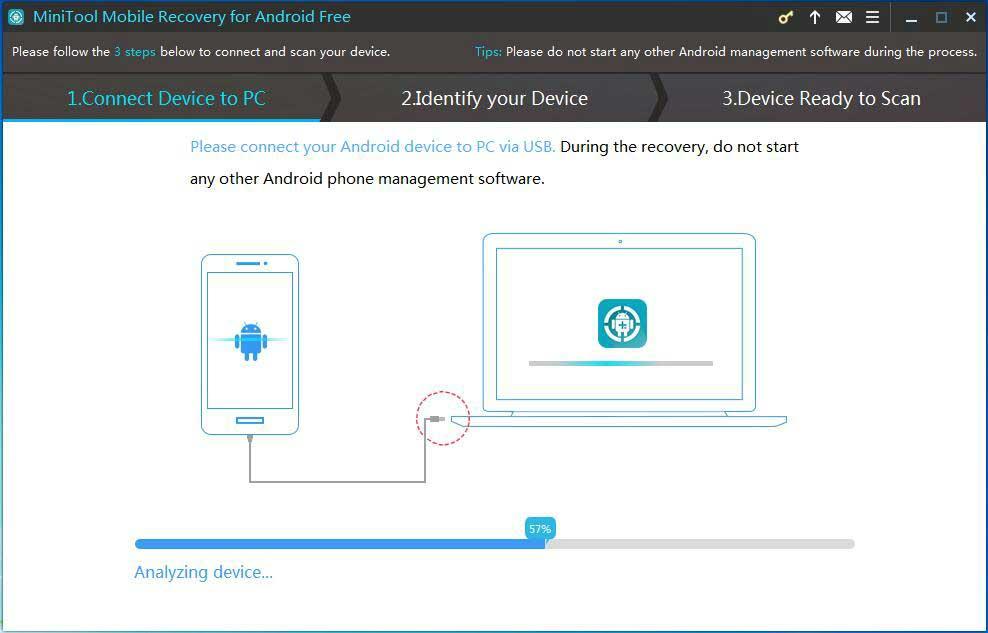
Вам будет предложено включить режим отладки по USB. В разных версиях Android предусмотрены разные шаги для включения отладки по USB.
Следующий интерфейс показывает четыре различных типа указаний. Просто выберите соответствующее руководство в соответствии с версией Android вашего телефона Android, а затем следуйте подробной графической процедуре, чтобы включить отладку по USB.
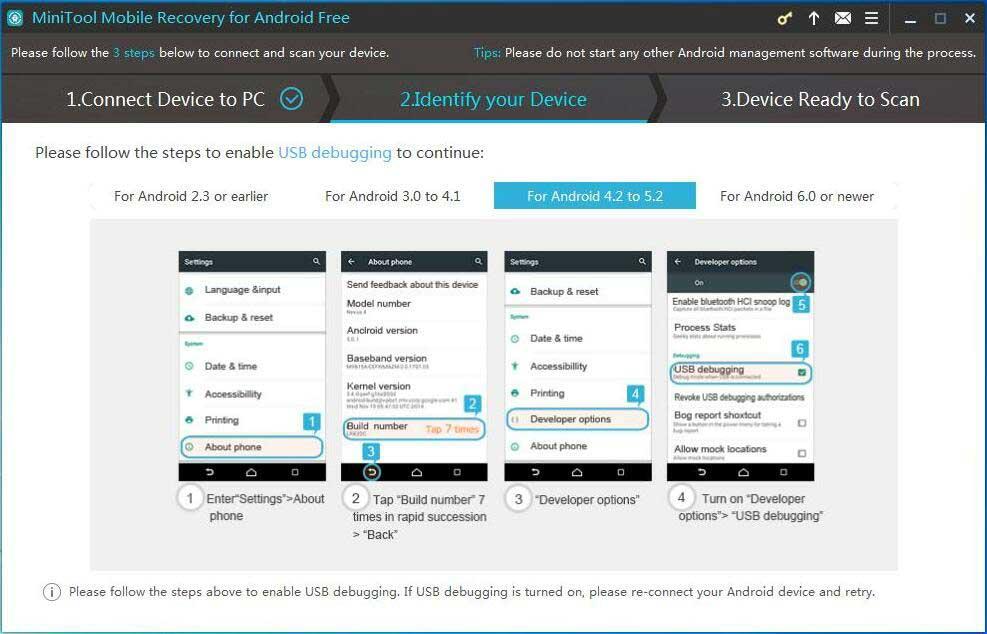
Если ваше устройство Android подключается к компьютеру впервые, вашему компьютеру потребуется авторизация для отладки по USB. Чтобы избежать авторизации в следующий раз, пожалуйста, проверьте Всегда разрешать с этого компьютера и нажмите ХОРОШО на вашем телефоне.
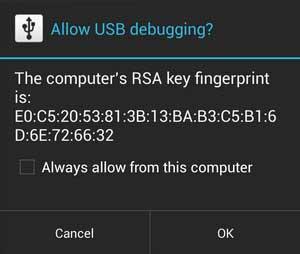
Шаг 3. Выберите подходящий метод сканирования в Устройство готово к сканированию интерфейс. Здесь, в этом окне, вы можете увидеть два режима сканирования:
Быстрое сканирование: Этот режим сканирования сканирует ваше устройство быстро, но поддерживает только восстановление удаленных контактов, коротких сообщений и записей вызовов.
Глубокий анализ: В этом режиме сканирования сканируется все устройство, чтобы можно было восстановить больше файлов. Обратите внимание, что этот режим может потребовать больше времени, поэтому наберитесь терпения.
Здесь мы берем Глубокий анализ например. Затем нажмите на Следующий кнопку, чтобы продолжить.
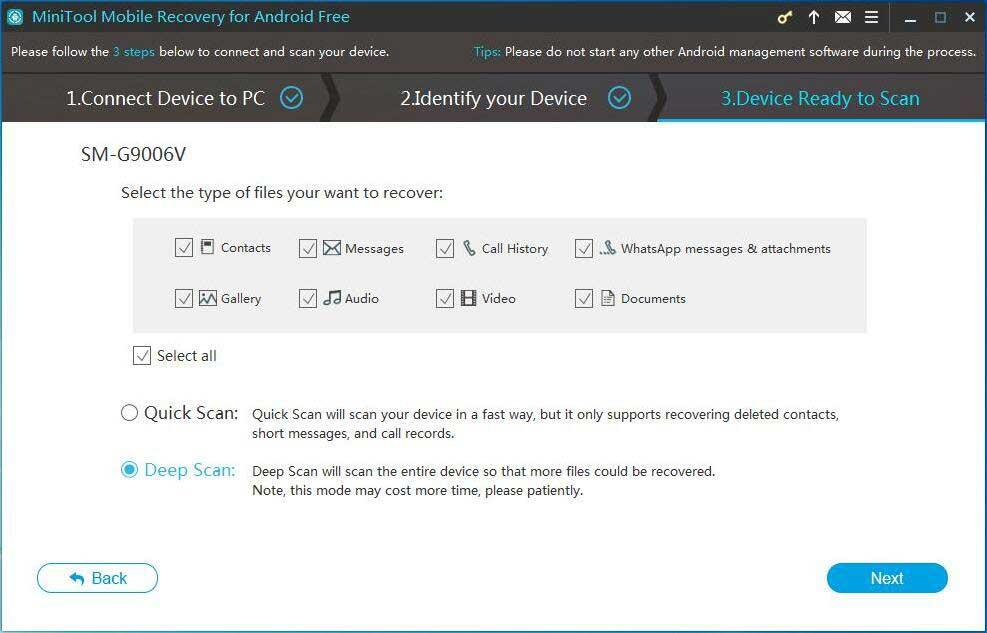
Шаг 4. Теперь вы войдете в интерфейс анализа. MiniTool Mobile Recovery для Android проанализирует устройство Android, а затем просканирует данные на этом устройстве.
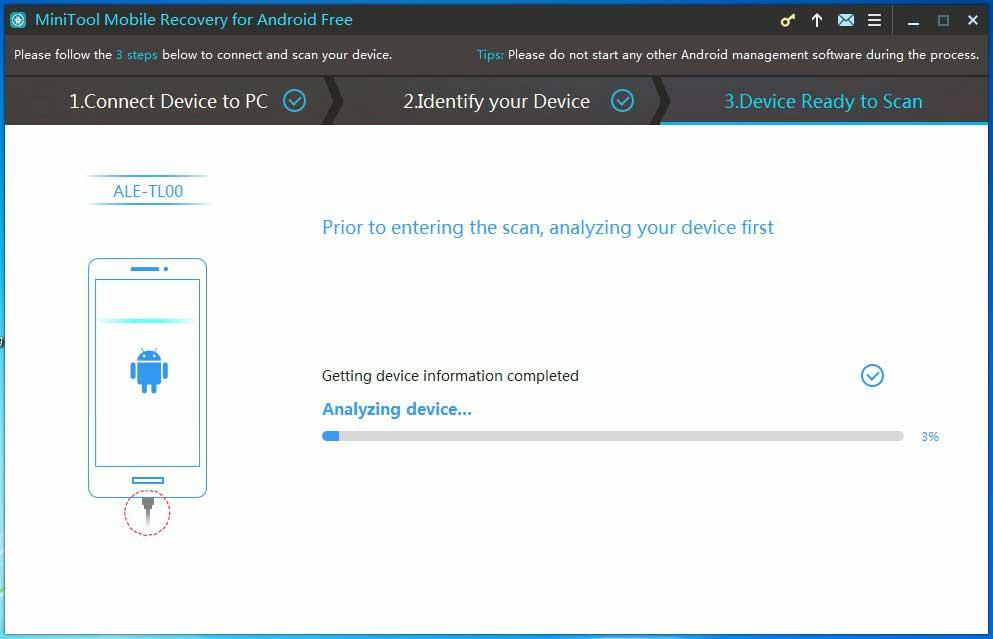
В интерфейсе сканирования вы можете нажать кнопку ОСТАНАВЛИВАТЬСЯ кнопку, чтобы остановить сканирование, после чего MiniTool Mobile Recovery for Android загрузит текущие данные. Для получения наилучшего результата сканирования лучше завершить процесс сканирования.
Шаг 5. После сканирования MiniTool Mobile Recovery для Android покажет вам результаты сканирования, как показано ниже. Типы файлов перечислены в левой части этого интерфейса.
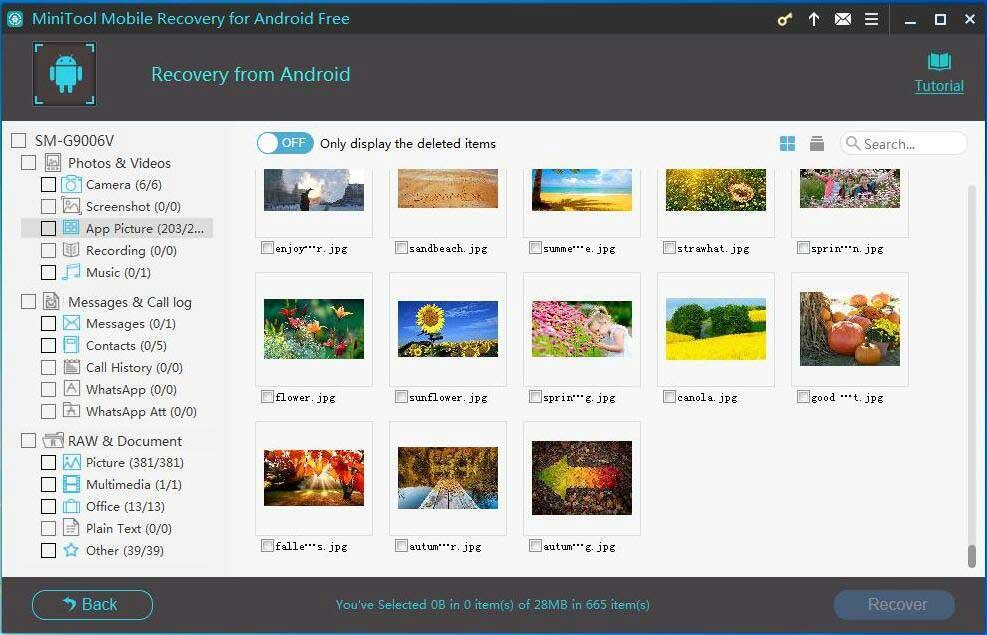
Здесь, чтобы восстановить удаленные или потерянные фотографии и видео из папки DCIM, вы можете сосредоточиться на этих файлах: Камера , Скриншот , и Изображение приложения под Фото и видео а также Картина и Мультимедиа под RAW и документ .
После этого вы можете выбрать элементы, которые хотите восстановить, и нажать на значок Восстанавливаться кнопку, чтобы продолжить.
Появится небольшое всплывающее окно с указанием пути к хранилищу программного обеспечения по умолчанию. Если вы хотите выбрать другой путь хранения на своем компьютере для сохранения выбранных данных, вы можете нажать на кнопку Просматривать кнопку, чтобы выбрать подходящее место.
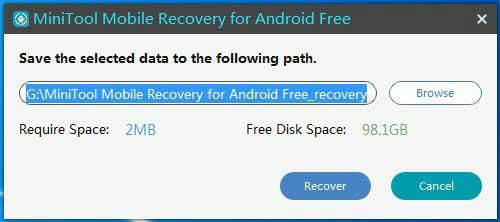
В MiniTool Mobile Recovery for Android Free существуют некоторые ограничения, и вы можете узнать об этих ограничениях из этого введения: Ограничения в MiniTool Mobile Recovery for Android Free Edition. Если вы хотите нарушить эти ограничения и восстановить все удаленные файлы, вам следует получить полную версию с официального сайта.
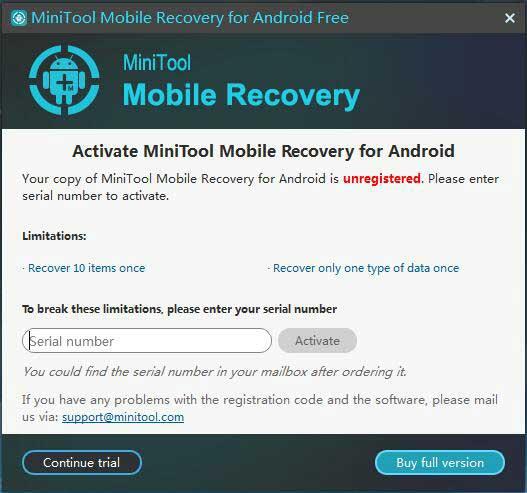
После этих действий вы завершили восстановление потерянных фотографий и видео из папки DCIM.
Узнав, как выполнить восстановление DCIM Android, некоторые пользователи могут захотеть узнать, могут ли они восстановить удаленную папку DCIM с SD-карты. Если у вас есть тот же вопрос, продолжайте читать, чтобы найти ответы.
Как восстановить папку DCIM с SD-карты
MiniTool Mobile Recovery для Android также предлагает Восстановление с SD-карты функция, которая поможет вам восстановить удаленную папку DCIM на SD-карте. Шаги:
Шаг 1. Запустите MiniTool Mobile Recovery для Android и нажмите Восстановление с SD-карты восстановить потерянные фотографии и видео из папки DCIM.
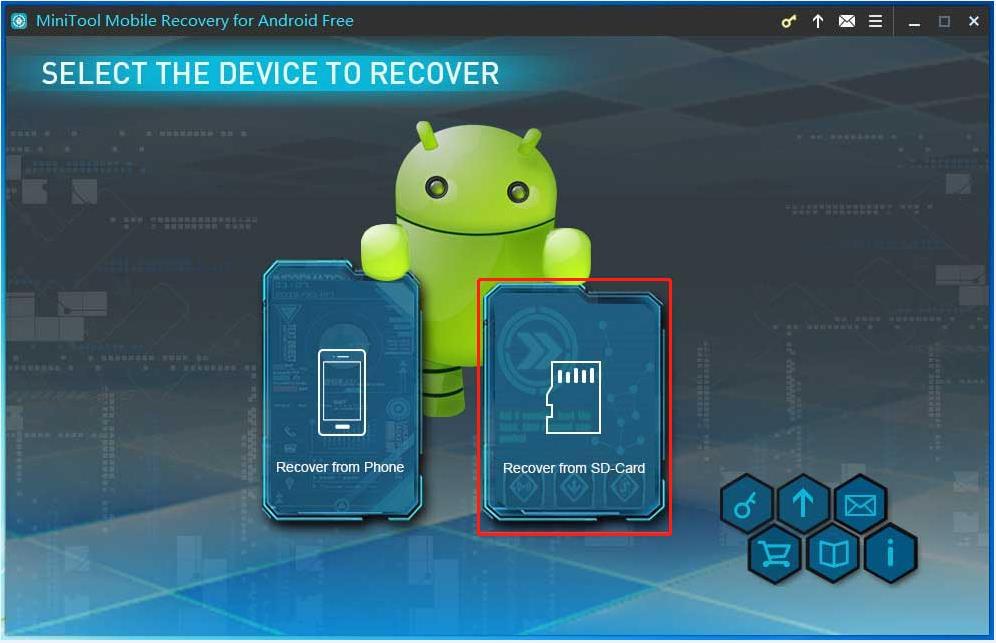
Шаг 2. Подключите SD-карту к компьютеру через Устройство чтения SD-карт и нажмите кнопку Следующий кнопку, чтобы продолжить.
Если SD-карта не отображается или MiniTool Mobile Recovery для Android не может распознать вставленную SD-карту, кнопка «Далее» будет неактивна. Это может быть вызвано неправильным соединением, и вы можете попробовать переподключить его или заменить картридер.
Шаг 3. Выберите целевую SD-карту в соответствии с буквой и меткой диска, а также объемом памяти. Затем нажмите на Следующий кнопку, чтобы продолжить.
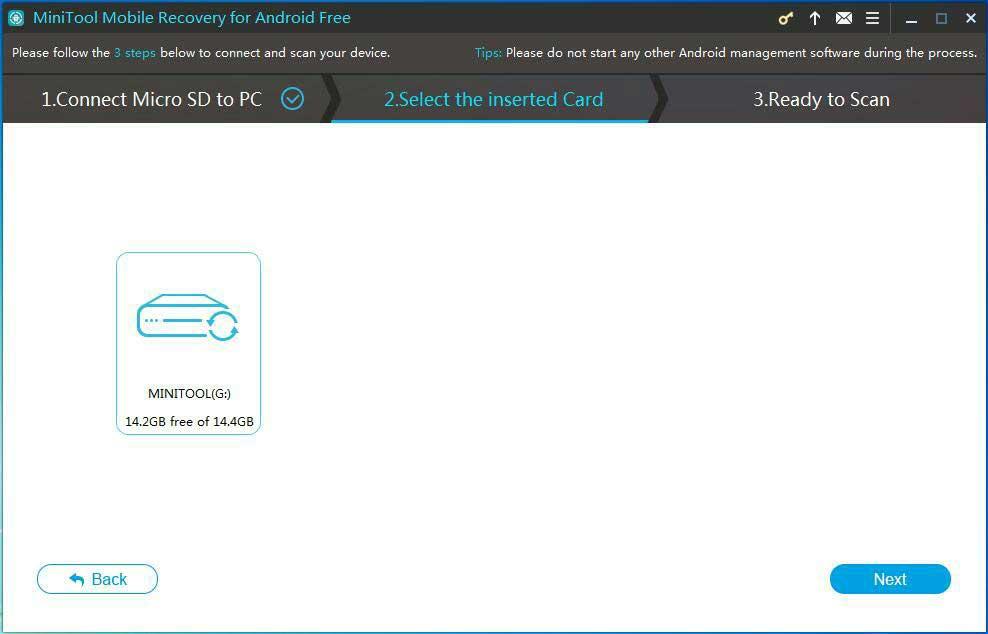
Шаг 4. В это время MiniTool Mobile Recovery для Android проанализирует выбранную SD-карту и автоматически просканирует данные, сохраненные на SD-карте, после их анализа. В интерфейсе сканирования вы можете нажать кнопку ОСТАНАВЛИВАТЬСЯ кнопку, если вы нашли нужные данные. Но рекомендуется подождать, пока это программное обеспечение найдет все данные.
Шаг 5. После сканирования все найденные элементы будут показаны в этом интерфейсе. Здесь, поскольку вы хотите восстановить папку DCIM с SD-карты, вы можете сосредоточиться на типах изображений и видео, чтобы восстановить папку DCIM из внутренней памяти устройства Android.
После этого вам необходимо выбрать все необходимые файлы и нажать кнопку Восстанавливаться выбрать правильный путь для их спасения.
Примечание:Примечание: Не рекомендуется сохранять эти найденные файлы на оригинальную SD-карту. Как только удаленные файлы будут перезаписаны новыми данными, их невозможно будет восстановить навсегда.
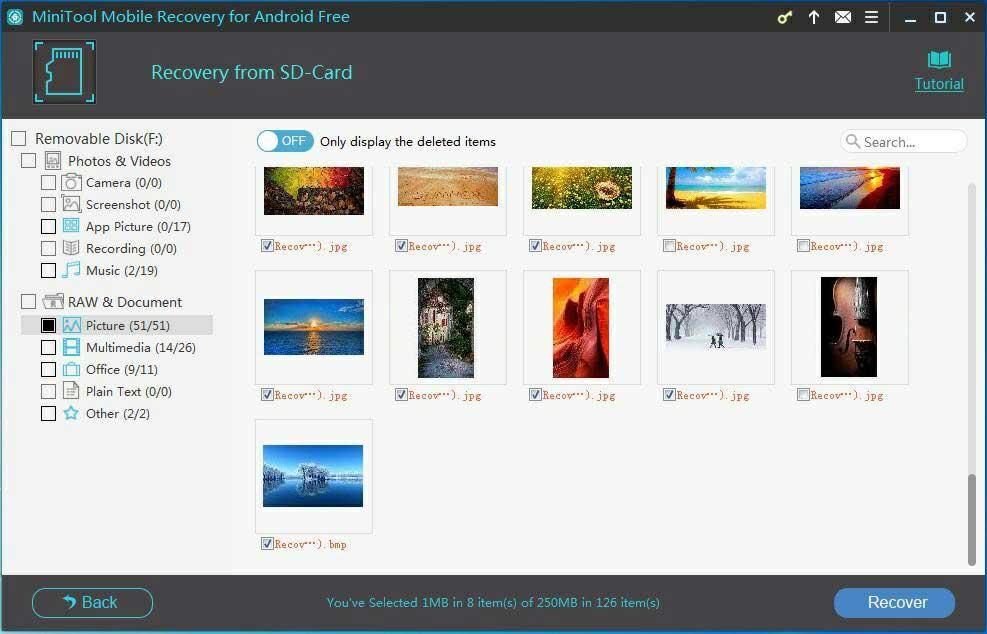
Другие полезные инструменты для восстановления папки DCIM на SD-карте
В дополнение к MiniTool Mobile Recovery для Android, существуют некоторые другие инструменты восстановления данных для восстановления файлов DCIM, удаленных с SD-карты.
1. MiniTool Восстановление фотографий , бесплатное программное обеспечение для восстановления фотографий, используется для восстановления потерянных и удаленных фотографий, видео и аудио с различных устройств хранения данных, таких как внутренние жесткие диски, внешние жесткие диски, SD-карты, карты памяти, USB-накопители и многое другое.
Таким образом, вы можете использовать это программное обеспечение для восстановления фотографий, чтобы восстановить удаленную папку DCIM с вашей SD-карты.
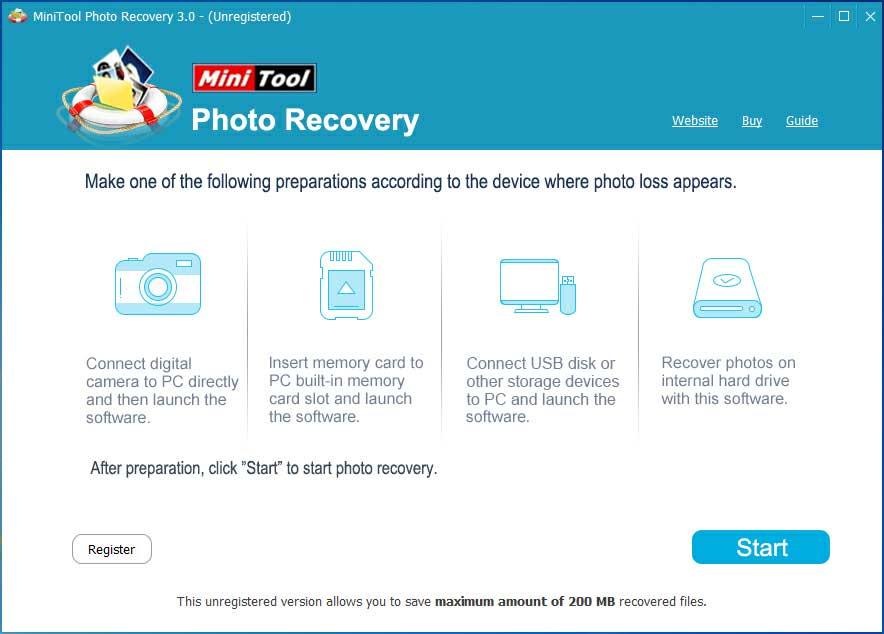
С помощью бесплатной версии MiniTool Photo Recovery вы можете бесплатно восстановить 200 МБ данных. Просто загрузите и установите этот инструмент для восстановления фотографий на свой компьютер, чтобы попробовать.
MiniTool Восстановление фотографий WindowsНажмите, чтобы скачать100%Чисто и безопасно
Если вы хотите использовать это программное обеспечение для восстановления ваших фотографий, видео и аудио без ограничений, вы можете использовать его расширенную версию.
2. Восстановление данных MiniTool Power это еще одно профессиональное и бесплатное программное обеспечение для восстановления данных, которое поможет вам восстановить удаленную папку DCIM, а также другие файлы, включая документы, видео, электронные письма и т. д., с внутренних жестких дисков, внешних жестких дисков, USB-накопителей, SD-карт, компакт-дисков/ DVD-диски и многое другое.
Теперь вы можете нажать кнопку ниже, чтобы загрузить бесплатную версию MiniTool Power Data Recovery и проверить, сможет ли этот инструмент восстановления данных найти нужные вам файлы. Если да, вы можете обновить это программное обеспечение до полной версии, чтобы восстановить неограниченное количество файлов, поскольку бесплатная версия позволяет бесплатно восстановить до 1 ГБ данных.
MiniTool Power Data Recovery бесплатноНажмите, чтобы скачать100%Чисто и безопасно
Более подробное руководство по восстановлению файлов или папок с SD-карты можно найти в статье «Как восстановить фотографии с SD-карты без форматирования».
Нижняя граница
Теперь вы знаете, как восстановить удаленную папку DCIM с телефона Android и SD-карты с помощью MiniTool Mobile Recovery для Android.
Если вы найдете какие-либо другие хорошие решения для восстановления Android DCIM, поделитесь ими в зоне комментариев ниже. С другой стороны, если у вас есть какие-либо вопросы о программном обеспечении для восстановления данных MiniTool, пожалуйста, не стесняйтесь обращаться к нам по Нас . Мы решим эту проблему как можно скорее.
Часто задаваемые вопросы по DCIM для Android
Где находится папка DCIM на Android?Местом хранения фотографий, сделанных камерой на Android, по умолчанию является папка DCIM. И полный путь выглядит так /хранилище/внутреннее хранилище/DCIM .
Могу ли я удалить папку DCIM?
Новые фотографии, которые вы сделаете, по умолчанию будут сохраняться в папке DCIM. Хотя вы можете удалить подпапки внутри папки DCIM, вы не можете удалить папку DCIM.
Как восстановить папку DCIM на Android?
- Запустите MiniTool Mobile Recovery для Android.
- Выберите Восстановить с телефона модуль.
- Подключите телефон Android к компьютеру.
- Выберите подходящий метод сканирования.
- MiniTool Mobile Recovery для Android проанализирует устройство Android и автоматически просканирует данные на нем.
- Выберите все необходимые файлы и сохраните их в безопасном месте.
Как восстановить удаленную папку DCIM на моем iPhone?
Если вы хотите восстановить папку DCIM со своего iPhone, вы можете попробовать MiniTool Mobile Recovery for iOS Free Edition. Он предлагает вам три модуля восстановления данных, которые помогут вам эффективно удалять потерянные папки и файлы: восстановление с устройства iOS, восстановление из файла резервной копии iTunes и восстановление из файла резервной копии iCloud.





![Realtek HD Audio Universal Service Driver [Загрузить/обновить/исправить] [Советы MiniTool]](https://gov-civil-setubal.pt/img/news/FC/realtek-hd-audio-universal-service-driver-download/update/fix-minitool-tips-1.png)




![[Различия] - Google Диск для ПК и резервное копирование и синхронизация](https://gov-civil-setubal.pt/img/backup-tips/03/differences-google-drive-for-desktop-vs-backup-and-sync-1.png)
![4 способа исправить звуковые сервисы, не отвечающие на Windows 10 [Новости MiniTool]](https://gov-civil-setubal.pt/img/minitool-news-center/10/4-ways-fix-audio-services-not-responding-windows-10.jpg)



![Как исправить ошибку синего экрана Storport.sys в Windows 10 [Советы по MiniTool]](https://gov-civil-setubal.pt/img/backup-tips/35/how-fix-storport.png)
![Исправление: параллельная конфигурация неправильная в Windows 10 [Новости MiniTool]](https://gov-civil-setubal.pt/img/minitool-news-center/91/fix-side-side-configuration-is-incorrect-windows-10.png)
![Что делать, если вы столкнулись с проблемой «ожидающая транзакция Steam» [Новости MiniTool]](https://gov-civil-setubal.pt/img/minitool-news-center/70/what-do-if-you-encounter-steam-pending-transaction-issue.jpg)

