Как выполнить чистую установку Windows 11 22H2 (обновление 2022 г.)
Kak Vypolnit Cistuu Ustanovku Windows 11 22h2 Obnovlenie 2022 G
Чтобы получить обновление Windows 11 2022 (22H2), вы можете выбрать его чистую установку. Как выполнить чистую установку Windows 11 22H2? Это просто, если вы будете следовать руководству, данному Миниинструмент здесь. Теперь давайте просмотрим, чтобы узнать, что вы должны делать.
Обновление Windows 11 2022, также называемое 22H2, — это крупное обновление от Microsoft, выпущенное 20 сентября 2022 года. Чтобы получить это обновление, вы можете проверить наличие обновления в Центре обновления Windows, использовать помощник по обновлению Windows 11 или смонтировать ISO-файл Windows 11 22H2 для обновления.
В дополнение к этим способам получения этого крупного обновления некоторые из вас могут предпочесть чистую установку Windows 11 22H2. Это связано с тем, что чистая установка может легко удалить несовместимые драйверы, удалить временные файлы, помочь получить более быструю ОС, решить существующие проблемы, повысить производительность и использование памяти и т. д.
Дополнительная литература: резервное копирование важных файлов заранее
Обратите внимание, что чистая установка может стереть все, включая всю операционную систему, приложения, настройки и многое другое. Кроме того, если вы храните какие-то важные файлы на рабочем столе, чистая установка Windows 11 22H2 может их удалить.
Таким образом, перед чистой установкой Windows 11 22H2 сделайте резервную копию этих важных файлов. Для выполнения этой работы можно использовать бесплатное программное обеспечение для резервного копирования - MiniTool ShadowMaker. Смотрите этот связанный пост - Как сделать резервную копию Windows 11 (с акцентом на файлы и систему) .
Ну тогда как начисто установить Windows 11 22H2? Следуйте инструкциям ниже.
Пошаговое руководство: загрузка и чистая установка Windows 11 22H2
Простой способ чистой установки Windows 11, включая 22H2, — использовать флэш-накопитель USB. Во-первых, вам нужно загрузить Windows 11 22H2 ISO, затем создать загрузочный USB-накопитель и загрузить ПК с диска для чистой установки.
На момент написания этого поста текущим выпуском является Windows 11 2022 Update l Version 22H2 на официальном сайте Microsoft. Вы можете легко получить ISO-файл Windows 11 22H2 здесь.

См. шаги ниже:
Шаг 1: Windows 11 22H2 Скачать ISO
1. Чтобы получить ISO-файл Windows 11 22H2, перейдите на страницу Скачать Виндовс 11 .
2. В Скачать образ диска Windows 11 (ISO) раздел, выберите Windows 11, выберите язык и нажмите 64-битная загрузка чтобы получить ISO-файл Windows 11 22H2. Время загрузки может занять несколько минут, и вы должны терпеливо ждать.
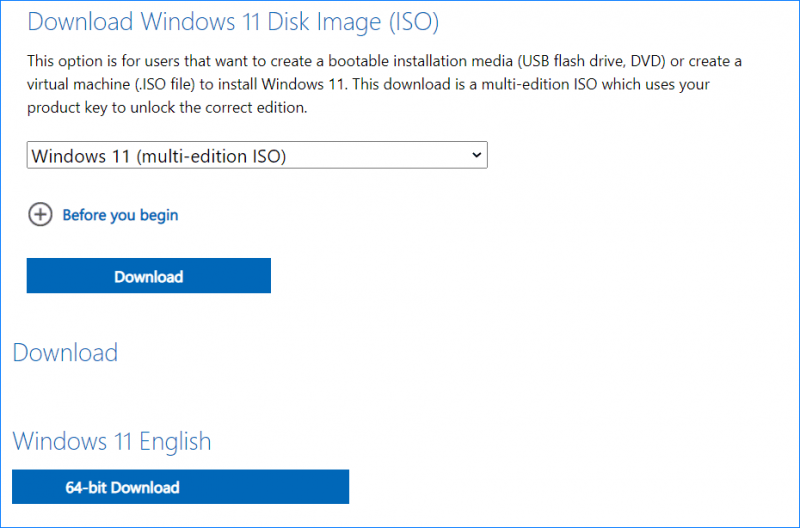
Шаг 2. Создайте загрузочный USB-накопитель с ISO-образом Windows 11 22H2.
1. Получите Rufus и запустите его.
2. Подключите USB-накопитель к ПК.
3. Выберите полученный ISO-файл — например, Win11_22H2_English_x64v1.iso, настройте что-нибудь и нажмите НАЧАЛО для создания загрузочного USB-накопителя.
Шаг 3: Чистая установка Windows 11 22H2
1. Загрузите компьютер в меню BIOS и измените порядок загрузки, чтобы Windows запускалась с этого USB-накопителя.
2. Выберите язык, формат времени и метод клавиатуры.
3. Нажмите Установить сейчас кнопка.
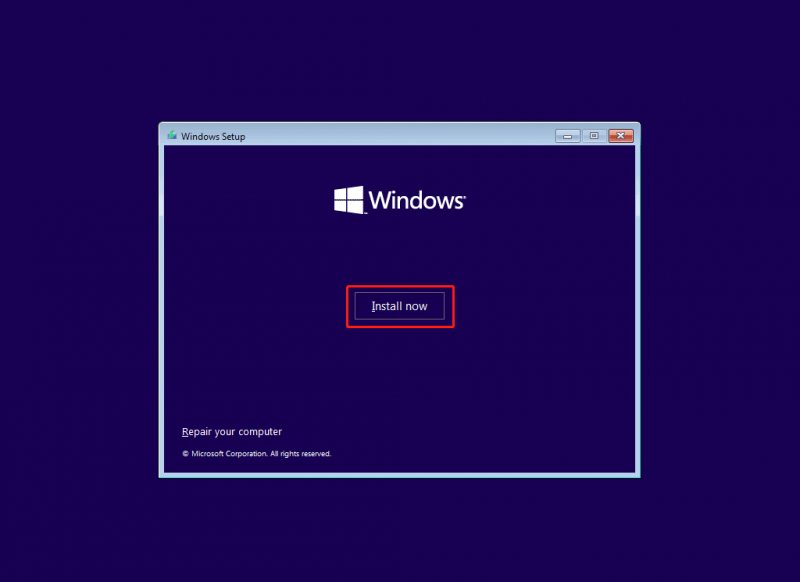
4. Нажмите У меня нет ключа продукта .
5. Выберите выпуск Windows 11 22H2.
6. Нажмите Пользовательский: установить только Windows (дополнительно) продолжать.
7. Выберите раздел, на который вы хотите установить обновление Windows 11 2022.
8. Начнется процесс установки.
Помимо прямой загрузки ISO-образа Windows 11 22H2, вы можете использовать Windows 11 Media Creation Tool для прямого создания загрузочного USB-накопителя для чистой установки Windows 11 22H2. Кроме того, Rufus также позволяет загружать ISO-образ Windows 11 22H2, используя его Скачать вариант, а затем создайте загрузочный USB-накопитель. Просто выберите правильный способ чистой установки Windows 11 22H2.
![Что такое приложение Vprotect и как его удалить? [Новости MiniTool]](https://gov-civil-setubal.pt/img/minitool-news-center/87/what-is-vprotect-application.png)

![Все, что вы хотите знать о CD-ROM, здесь [MiniTool Wiki]](https://gov-civil-setubal.pt/img/minitool-wiki-library/03/everything-you-want-know-about-cd-rom-is-here.png)


![Как остановить уведомление о проблемах с учетной записью Microsoft в Win10 [Новости MiniTool]](https://gov-civil-setubal.pt/img/minitool-news-center/72/how-stop-microsoft-account-problem-notification-win10.png)













