4 метода обрезки GIF без потери качества
4 Methods Crop Gifs Without Losing Quality
Резюме :

Иногда вы можете обрезать GIF-файлы до нужного размера. Итак, как обрезать гифки? Есть ли более простые способы обрезать GIF-файлы? Все, что вы хотите знать, находится в этом посте. Предлагаем вам 4 лучших метода обрезки GIF без потери качества. Если вам нужно конвертировать MP4 в GIF , попробуйте MiniTool MovieMaker, разработанный MiniTool .
Быстрая навигация:
Хотите обрезать GIF? Давайте погрузимся в этот пост и узнаем, как это сделать.
Как обрезать GIF в GIMP
GIMP - один из лучших редакторов GIF. Это бесплатно и с открытым исходным кодом. Помимо обрезки GIF, его также можно использовать для поворота, масштабирования и переворачивать изображения .
Теперь давайте посмотрим, как обрезать GIF в GIMP.
Шаг 1. Загрузите и установите GIMP на свой компьютер.
Шаг 2. Запустите GIMP и нажмите файл > открыто чтобы импортировать GIF.
Шаг 3. После этого можно перейти к инструменты вкладка и выберите Инструменты трансформации выбирать Обрезать из раскрывающегося списка.
Шаг 4. Затем настройте нужную часть GIF и нажмите Войти ключ для обрезки анимированного GIF.
Шаг 5. Когда вы закончите, нажмите на файл > Экспорт чтобы сохранить обрезанный GIF.
Помните, вы должны убедиться, что Как анимация проверяется в Экспорт окно.
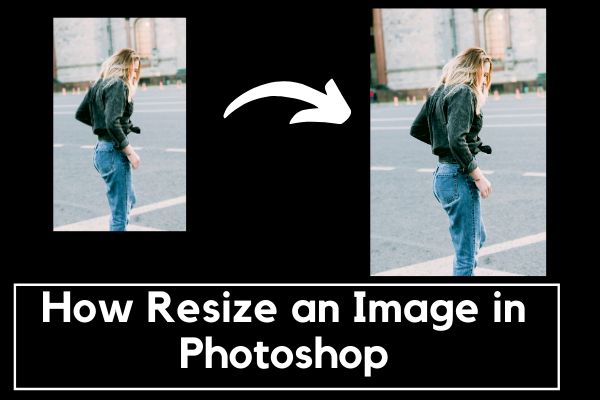 Как изменить размер изображения в Photoshop и 2 альтернативных метода
Как изменить размер изображения в Photoshop и 2 альтернативных метода Как изменить размер изображения в фотошопе? Есть ли другой способ изменить размер изображения? Все, что вам нужно знать, находится в этом посте.
Читать большеКак обрезать GIF в EZGIF
EZGIF - это самый мощный инструмент для редактирования GIF, который позволяет создавать и редактировать GIF. С его помощью вы можете обрезать, изменять размер, разделять и добавить текст в GIF . Что еще более важно, вы можете использовать его для преобразования видео в GIF, WebP в GIF и APNG в GIF.
Ниже приведены подробные инструкции по кадрированию GIF в Интернете.
Шаг 1. Перейдите на сайт EZGIF.
Шаг 2. Нажмите на Обрезать и загрузите анимированный GIF со своего устройства. Или вы можете загрузить GIF с сайтов GIF. Затем нажмите Загрузить! кнопка.
Шаг 3. Выберите часть анимированного GIF-изображения, которую вы хотите сохранить. Кроме того, вы можете делать другие редакции, такие как поворот GIF, регулировка скорости и изменение соотношения сторон GIF.
Шаг 4. После этого вы можете прокрутить эту страницу вниз и щелкнуть Обрезать изображение! кнопку, чтобы применить изменение.
Шаг 5. В конце нажимаем на спасти чтобы сохранить обрезанное изображение.
Как обрезать GIF на Gifs.com
Gifs.com - это веб-инструмент, который может помочь вам редактировать GIF-файлы, например кадрировать, кадрировать, инвертировать и добавлять текст.
Вот как кадрировать GIF.
Шаг 1. Зайдите на Gifs.com.
Шаг 2. Загрузите GIF, который хотите обрезать.
Шаг 3. Затем выберите Обрезать возможность обрезать анимированный GIF.
Шаг 4. Щелкните Создать Gif продолжать.
Шаг 5. Когда вы попадете на страницу загрузки, нажмите кнопку СКАЧАТЬ кнопку, чтобы сохранить обрезанный GIF.
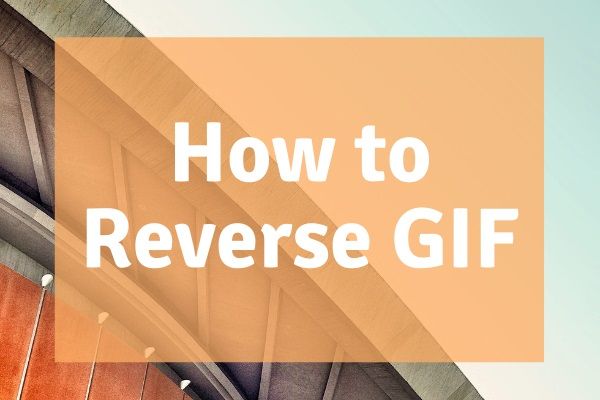 Как обратить GIF - 4 решения
Как обратить GIF - 4 решения Как перевернуть GIF на телефоне или компьютере? В этом посте вы увидите 4 способа перевернуть GIF.
Читать большеКак обрезать GIF в круг
Вы хотите обрезать GIF в круг, чтобы сделать его аватаркой? Здесь рекомендую Lunapic. Это редактор изображений с инструментом для обрезки круга. Он может обрезать любое изображение GIF в круг.
Вот как можно обрезать GIF в круг.
Шаг 1. Перейти к Лунапический и загрузите GIF.
Шаг 2. Щелкните значок Обрезать возможность начать работу.
Шаг 3. Затем выберите форму круга, чтобы выделить желаемую часть GIF.
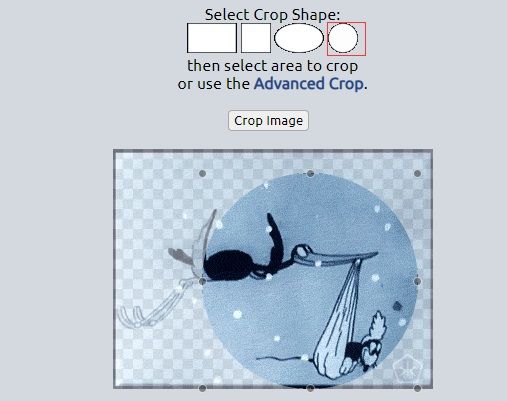
Шаг 4. Выберите Crop Image и щелкните его правой кнопкой мыши, чтобы сохранить обрезанный анимированный GIF.
Заключение
Вы научились обрезать гифки? Теперь твоя очередь! Если у вас есть лучшие предложения, поделитесь ими в комментариях.


![4 совета по исправлению кода ошибки 910. Не удается установить приложение Google Play [MiniTool News]](https://gov-civil-setubal.pt/img/minitool-news-center/00/4-tips-fix-error-code-910-google-play-app-can-t-be-installed.jpg)


![Если ваш Windows 10 HDR не включается, попробуйте следующее [MiniTool News]](https://gov-civil-setubal.pt/img/minitool-news-center/08/if-your-windows-10-hdr-won-t-turn.jpg)


![Почему моя панель задач белая? Полные исправления досадной проблемы! [Новости MiniTool]](https://gov-civil-setubal.pt/img/minitool-news-center/38/why-is-my-taskbar-white.jpg)

![Саксофон с кодом ошибки Destiny 2: вот как это исправить (4 способа) [Новости MiniTool]](https://gov-civil-setubal.pt/img/minitool-news-center/91/destiny-2-error-code-saxophone.jpg)




![6 способов - не удается обновить Windows из-за прекращения работы службы [Советы по MiniTool]](https://gov-civil-setubal.pt/img/backup-tips/60/6-ways-cannot-update-windows-because-service-was-shutting-down.png)



