4 решения для службы Windows Security Center не запускаются [Советы по MiniTool]
4 Solutions Pour Le Service Du Centre De S Curit Windows Ne Peut Tre D Marr
Резюме:
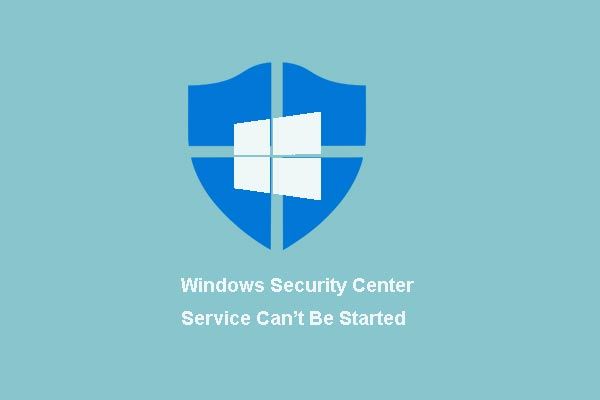
Вы когда-нибудь беспокоились о том, что служба Центра безопасности Windows не может быть запущена при попытке включить службу Центра безопасности в Центре действий? В этой статье представлены 4 решения этой проблемы. Решив ее, попробуйте использовать Программное обеспечение MiniTool для обеспечения безопасности вашего ПК.
Быстрая навигация:
Служба центра обеспечения безопасности Windows не запускается
в Центр безопасности Windows - очень полезная программа, которая позволяет узнать об угрозе вашему компьютеру. Однако некоторые пользователи говорят, что получают сообщение об ошибке ' Служба центра обеспечения безопасности Windows не запускается 'когда они хотят активировать Центр обеспечения безопасности Windows в Windows 7.
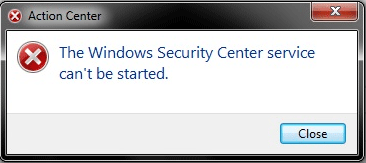
Я все время получаю следующее сообщение в Центре поддержки: Включить службу Центра безопасности Windows (Важно). Когда я нажимаю на это сообщение, я получаю сообщение об ошибке «Не удается запустить службу Windows Security Center».семифорумов
Знаете ли вы, что могло вызвать проблему с запуском службы Windows Security Center? Вы знаете, как решить эту проблему?
Собственно, проблема службы Центра безопасности, которая не может быть запущена, может быть вызвана следующими причинами.
- Центр обеспечения безопасности не настроен для правильного запуска.
- Пользователь, вошедший в Центр обеспечения безопасности, настроен неправильно.
- Атака вредоносного ПО предотвращает запуск службы или отключает ее после запуска.
Очевидно, что есть и другие причины, которые также могут вызвать проблему службы Windows Security Center, которая была отключена автоматически. Какой бы ни была причина, важно, как решить проблему с отсутствием службы Центра обеспечения безопасности Windows. В этой статье представлены четыре метода, которые вы можете попробовать использовать для решения этой проблемы.
Как исправить, что служба Windows Security Center не запускается?
- Активируйте Центр безопасности.
- Пытаюсь восстановить репозиторий WMI.
- Убедитесь, что служба работает как локальная служба.
- Запустить проверку системных файлов
4 решения для службы Windows Security Center не запускаются
В этой части будут представлены 4 решения, и вы можете попробовать любое из них, чтобы исправить проблему с запуском службы Windows Security Center.
Решение 1. Активируйте Центр безопасности.
Как мы упоминали в предыдущей части, неправильная настройка службы Центра безопасности не позволит ей запуститься. Если у вас возникла эта проблема, вы можете попробовать проверить, правильно ли настроена служба Центра безопасности.
Для этого мы шаг за шагом покажем вам, как активировать службу Security Center.
Шаг 1. Одновременно нажмите клавиши Окна и р для запуска диалогового окна Выполнять , тип services.msc в поле и щелкните хорошо или нажмите Войти продолжить.
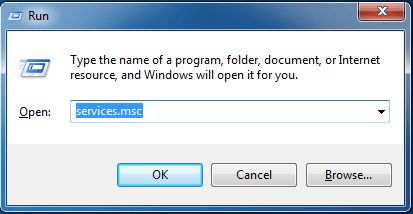
Шаг 2: во всплывающем окне обслуживание , найти Центр безопасности и дважды щелкните по нему, чтобы продолжить.

Шаг 3: Затем во вкладке Общий , Измени это тип старта в Автоматический (отложенный старт) и изменить это статус службы à Начать, нажав на кнопку Для запуска . Затем нажмите на хорошо продолжить.
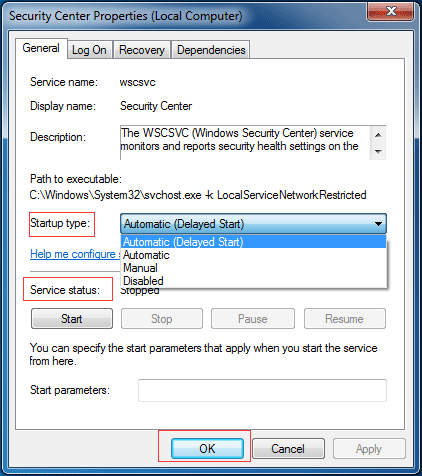
Шаг 4. Теперь вы можете перезагрузить компьютер и проверить, решена ли проблема с запуском службы Windows Security Center.
Шаг 5: Если не удается запустить службу Windows Security Center, вам необходимо повторно войти в окно обслуживание используя тот же метод, что и на шаге 1. Затем найдите услуги Удаленный вызов процедур (RPC) и Инструментарий управления Windows . Измените их тип старта и их статус службы в Automatique и Начал .
После того, как вы выполнили все шаги, попробуйте проверить, устранена ли проблема с запуском службы Windows Security Center.
Решение 2. Попробуйте восстановить репозиторий WMI.
Если первый метод не эффективен, попробуйте второй, чтобы решить проблему с автоматически отключенной службой Windows Security Center: восстановление репозитория WMI. Мы подробно покажем вам методы работы.
Шаг 1: введите cmd в окне поиска Windows 7 и щелкните его правой кнопкой мыши, чтобы выбрать Выполнить как администратор продолжить.
Шаг 2: введите следующую команду winmgmt / verifyrepository во всплывающем окне и нажмите Войти для проверки репозитория WMI.
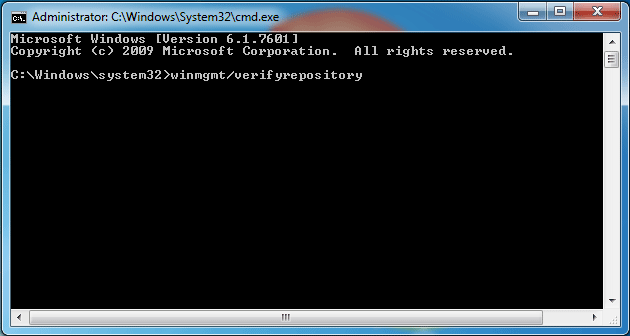
Шаг 3: Затем, если вы получите сообщение ' Репозиторий WMI согласован ', это означает, что ошибка «Не удается запустить службу Windows Security Center» не вызвана репозиторием WMI. Поэтому вам нужно попробовать другие методы, чтобы решить проблему.
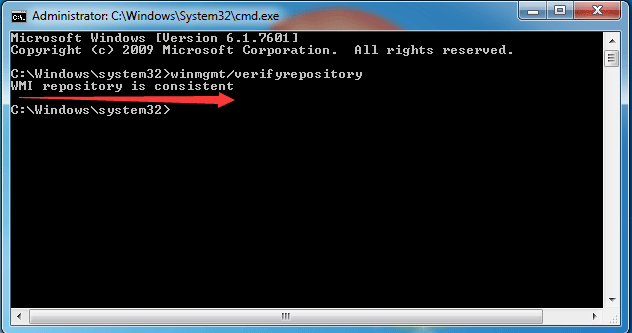
Шаг 4. Однако, если вы получили сообщение ' Репозиторий WMI несовместим 'после ввода команды это означает, что вам необходимо восстановить репозиторий WMI. Для этого введите команду winmgmt / salvagerepository во всплывающем окне и нажмите Войти продолжить.
Шаг 5: После этого вы получите сообщение ' Репозиторий WMI восстановлен '. Затем закройте окно и перезагрузите компьютер, чтобы проверить, решена ли проблема со службой Windows Security Center, которая не может быть запущена автоматически.
Решение 3. Проверьте, работает ли служба как локальная.
Невозможно запустить службу центра обеспечения безопасности Windows. Проблема может возникнуть, если служба безопасности не настроена для работы под учетной записью локальной службы. Итак, чтобы исправить проблему с запуском Центра обеспечения безопасности Windows в Windows 7, убедитесь, что служба работает под локальной учетной записью службы.
Операционные методы подробно описаны ниже.
Шаг 1. Одновременно нажмите клавиши Окна и р для запуска диалогового окна Выполнять , тип services.msc в поле и щелкните хорошо или нажмите Войти продолжить.
Шаг 2. Во всплывающем окне найдите службу Центр безопасности и дважды щелкните по нему.
Шаг 3. Во всплывающем окне перейдите на вкладку Чтобы залогиниться . Затем выберите вариант Этот аккаунт и нажмите на Просматривать продолжить.
Шаг 4: введите Сервисное местное в поле и щелкните хорошо продолжить.
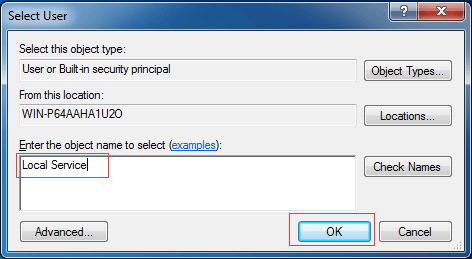
Шаг 5: Затем введите пароль, подтвердите пароль и нажмите хорошо продолжить.
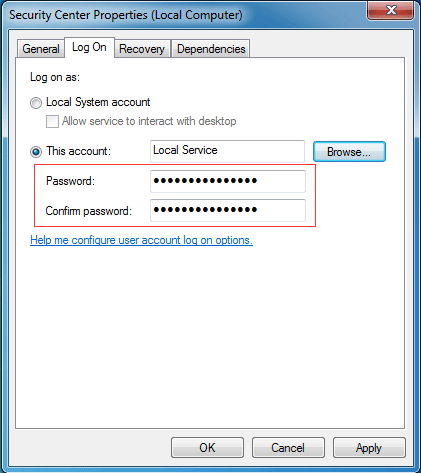
Шаг 6. Повторите все вышеперечисленные шаги для другой службы, которая называется Инструментарий управления Windows .
После выполнения всех шагов попробуйте перезагрузить компьютер, чтобы увидеть, решена ли проблема отсутствия службы Центра безопасности.
Решение 4. Запустите средство проверки системных файлов.
Если у вас возникла проблема с сервисом Windows Security Center, который не может быть запущен, попробуйте запустить средство проверки системных файлов, чтобы проверить наличие повреждений системных файлов Windows и попытаться восстановить поврежденные файлы. Мы подробно покажем вам, как запустить проверку системных файлов.
Основная рекомендация: быстрое исправление - SFC Scannow не работает (обратите внимание на 2 случая)
Шаг 1: введите cmd в окне поиска Windows 7 и щелкните его правой кнопкой мыши, чтобы выбрать Выполнить как администратор продолжить.
Шаг 2: Затем введите команду sfc / scannow и нажмите Войти продолжить.
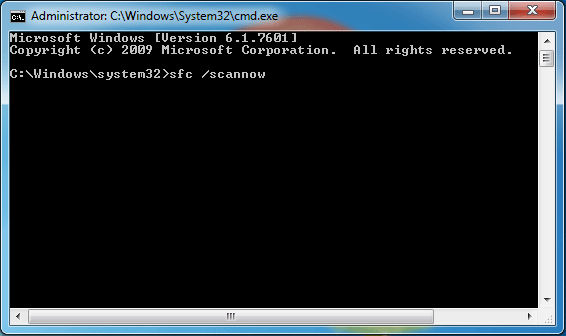
Шаг 3. После завершения процесса вы можете закрыть окно и перезагрузить компьютер, чтобы проверить, решена ли проблема с запуском службы Windows Security Center.
У меня возникла проблема, из-за которой служба Windows Security Center не запускалась. Но после прочтения этого поста мне удалось исправить эту проблему.Нажмите, чтобы твитнуть
Основная рекомендация
Как известно, Центр безопасности, также известный как Центр действий, безопасности и обслуживания, является компонентом семейства операционных систем Windows NT, который отслеживает состояние безопасности и обслуживания компьютера. Центр безопасности играет важную роль в безопасности системы.
Однако, если службу Windows Security Center запустить невозможно, она может не предоставить вам информацию о безопасности системы и защите от вирусов. Другими словами, если Центр безопасности не работает и некоторые программы содержат потенциальные угрозы, вы не получите уведомление. Таким образом, ваш компьютер может оказаться в опасной ситуации.
А пока, чтобы обезопасить свой компьютер, попробуйте создать резервную копию. Таким образом вы сможете защитить компьютер и данные. Кроме того, образ резервной копии можно использовать для восстановления компьютера до более ранней даты при возникновении определенных аварий, например вирусных атак.
Для создания резервной копии рекомендуется использовать профессиональное программное обеспечение для резервного копирования компьютера: MiniTool ShadowMaker.
MiniTool ShadowMaker позволяет создавать резервные копии операционной системы, файлов, папок, дисков и разделов с помощью различных мощных функций. Помимо функции резервного копирования, он также может помочь вам синхронизировать файлы и папки в разных местах.
Функция восстановления MiniTool ShadowMaker позволяет выполнять определенные решения по восстановлению при возникновении определенных сбоев. Например, он играет жизненно важную роль, когда программе восстановления системы не удалось получить доступ к файлу.
Итак, чтобы обезопасить свой компьютер и данные, вы можете загрузить пробную версию MiniTool ShadowMaker, которую можно использовать бесплатно в течение 30 дней, нажав следующую кнопку, или выбрать приобретение более продвинутой версии.
И мы подробно покажем вам, как сделать резервную копию операционной системы.
Шаг 1: Установите и запустите MiniTool ShadowMaker, нажмите Продолжить тест . Выбирать Соединять в Этот компьютер продолжить.
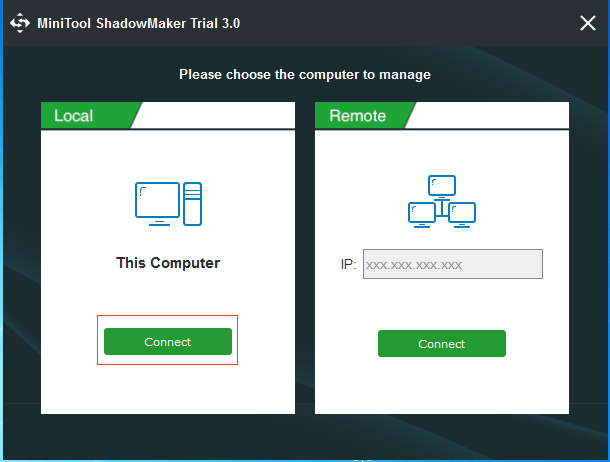
Шаг 2: Затем MiniTool ShadowMaker напомнит вам о немедленном резервном копировании, если на вашем компьютере нет резервных образов. MiniTool ShadowMaker автоматически выберет разделы, связанные с системой, в качестве источника резервного копирования.
Или вы можете перейти на страницу Резервное копирование чтобы выбрать, что вы хотите сделать резервную копию, и решить, где сохранить резервную копию, щелкнув вкладку Источник и вкладка Пункт назначения . Желательно выбрать внешний жесткий диск в качестве места назначения.
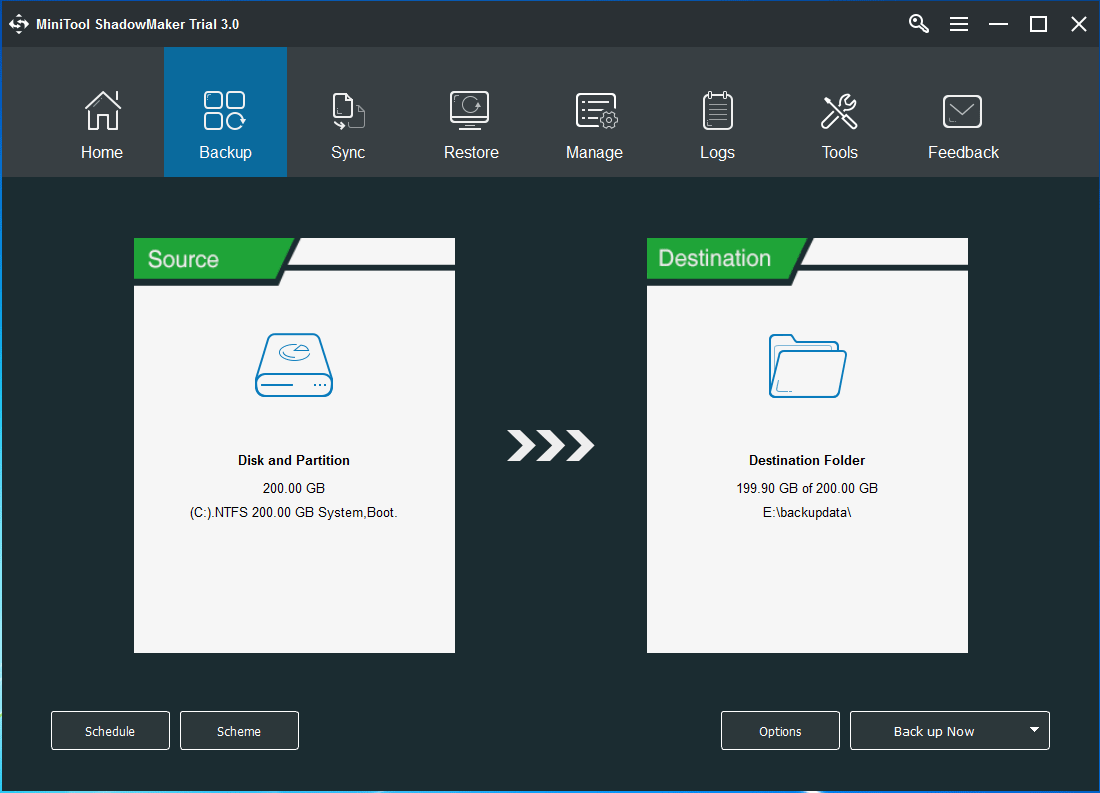
Важность:
- Чтобы обеспечить лучшую защиту компьютера и данных, нажмите Программист настроить автоматическое резервное копирование.
- Нажав на План , вы можете выбрать различные схемы резервного копирования, которые включают полную, инкрементную и дифференциальную схемы.
- Настройте некоторые дополнительные параметры резервного копирования с помощью Вариант .
Шаг 3. После выбора источника и места назначения резервной копии нажмите Сохранить Сейчас для немедленного выполнения задачи резервного копирования или выберите Сохранить позже чтобы отложить резервное копирование.
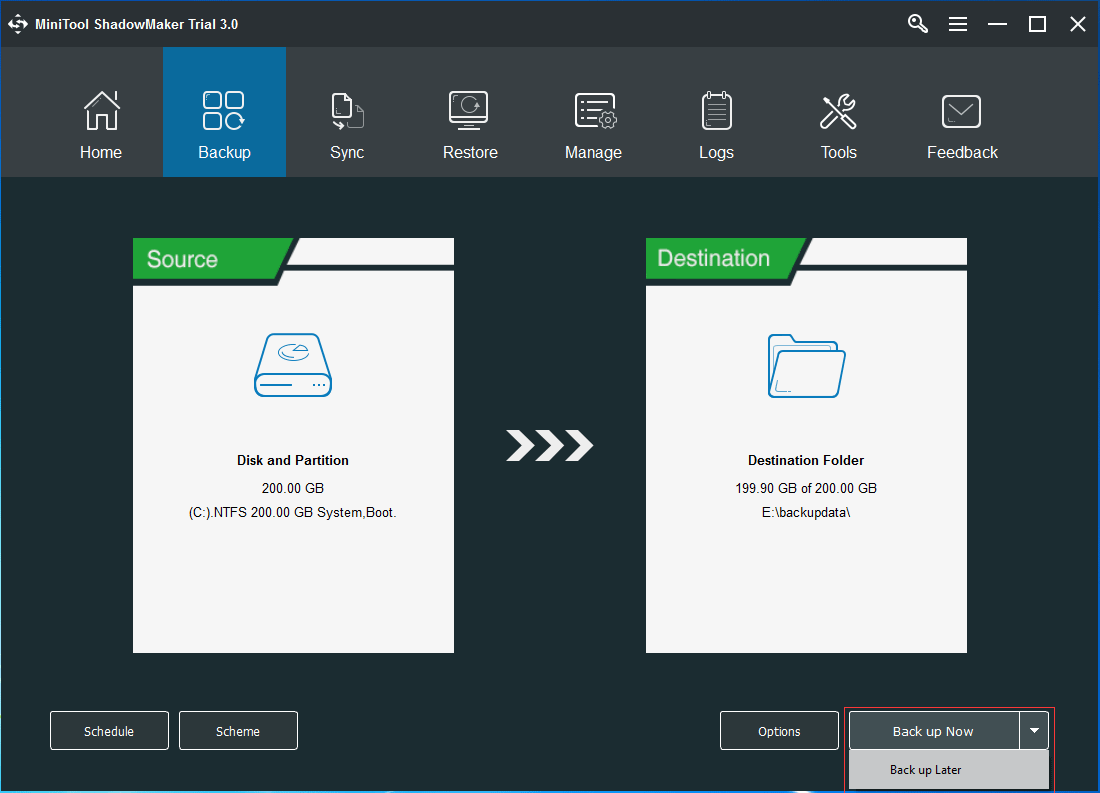
Шаг 4: Затем вы увидите задачу резервного копирования на странице управления. После завершения резервного копирования перейдите на страницу 'Инструменты' для создать загрузочный диск или USB-накопитель нажав на функцию Мастер создания медиафайлов .
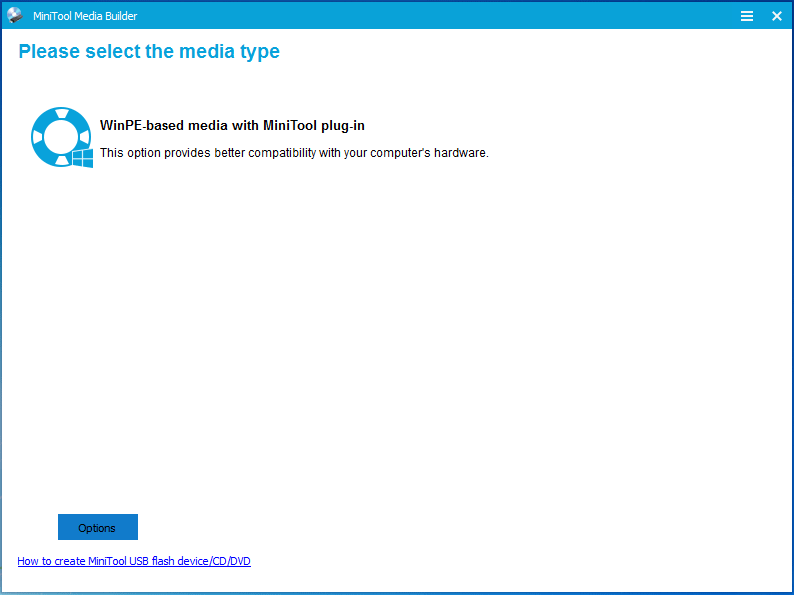
Теперь вы успешно создали образ системы с помощью MiniTool ShadowMaker. Это обеспечивает защиту вашего компьютера и может использоваться для выполнения определенных решений по восстановлению при возникновении определенных аварий.
Настоятельно рекомендуется создать образ резервной копии с помощью MiniTool ShadowMaker независимо от того, возникает ли у вас проблема с запуском службы Windows Security Center, поскольку она может обеспечить лучшую защиту вашего компьютера и данных.
MiniTool ShadowMaker - это удобная программа, которая упрощает создание образа системы и защищает ваш компьютер и данные.Нажмите, чтобы твитнуть
Вывод
В этой статье мы представили четыре метода устранения неполадок службы Центра безопасности Windows, которая не может быть запущена. Если у вас возникла та же проблема, попробуйте.
Если у вас есть лучшее решение для устранения проблемы с запуском службы Windows Security Center, поделитесь им в поле для комментариев.
Более того, вам необходимо использовать MiniTool ShadowMaker для создания образа резервной копии, поскольку он может защитить ваш компьютер и данные.
Если у вас возникли проблемы с MiniTool ShadowMaker, свяжитесь с нами по электронной почте. Нас .
Часто задаваемые вопросы - служба Windows Security Center не запускается
Как я могу исправить службу Windows Security Center, которая не запускается?- Активируйте Центр безопасности.
- Пытаюсь восстановить репозиторий WMI.
- Убедитесь, что служба работает как локальная служба.
- Запустите средство проверки системных файлов.
- Одновременно нажмите клавиши Windows и R, чтобы открыть диалоговое окно «Выполнить», затем введите в поле services.msc и нажмите OK, чтобы продолжить.
- В окне «Службы» щелкните правой кнопкой мыши Центр безопасности и выберите «Свойства».
- В разделе «Запуск» измените настройку на «Автоматический (отложенный запуск)».
![Что такое процесс LockApp.exe и насколько он безопасен в Windows 10? [MiniTool Wiki]](https://gov-civil-setubal.pt/img/minitool-wiki-library/60/what-is-lockapp-exe-process.png)







![8 полезных решений для исправления того, что Windows 10 не закрывается [советы по MiniTool]](https://gov-civil-setubal.pt/img/backup-tips/98/8-useful-solutions-fix-windows-10-won-t-shut-down.jpg)
![Как исправить ошибку PIP, которая не распознается в командной строке Windows? [Новости MiniTool]](https://gov-civil-setubal.pt/img/minitool-news-center/04/how-fix-pip-is-not-recognized-windows-command-prompt.png)
![Если вы получаете экран восстановления после ошибок Windows в Windows 7, исправьте его! [Советы по MiniTool]](https://gov-civil-setubal.pt/img/backup-tips/11/if-you-get-windows-error-recovery-screen-windows-7.jpg)
![Как снизить температуру графического процессора в Windows 10 [Новости MiniTool]](https://gov-civil-setubal.pt/img/minitool-news-center/61/how-lower-gpu-temperature-windows-10.png)


![Как исправить передачу файлов Android, не работающую на Mac / Windows? [Советы по MiniTool]](https://gov-civil-setubal.pt/img/android-file-recovery-tips/87/how-fix-android-file-transfer-not-working-mac-windows.png)
![Как загрузить и установить драйверы для Windows 10 - 5 способов [Новости MiniTool]](https://gov-civil-setubal.pt/img/minitool-news-center/37/how-download-install-drivers.png)
![Как исправить ошибку на странице данных ядра 0x0000007a Windows 10/8 / 8.1 / 7 [Советы по MiniTool]](https://gov-civil-setubal.pt/img/data-recovery-tips/96/how-fix-kernel-data-inpage-error-0x0000007a-windows-10-8-8.jpg)
![[ИСПРАВЛЕНО] Windows не может получить доступ к указанному устройству, пути или файлу [Советы по MiniTool]](https://gov-civil-setubal.pt/img/backup-tips/70/windows-cannot-access-specified-device.jpg)

![Не удается импортировать фотографии с iPhone в Windows 10? Исправления для вас! [Новости MiniTool]](https://gov-civil-setubal.pt/img/minitool-news-center/98/can-t-import-photos-from-iphone-windows-10.png)