6 способов исправить ошибку недопустимого системного диска в Windows 10/8/7 [Советы по MiniTool]
6 Ways Fix Invalid System Disk Error Windows 10 8 7
Резюме :
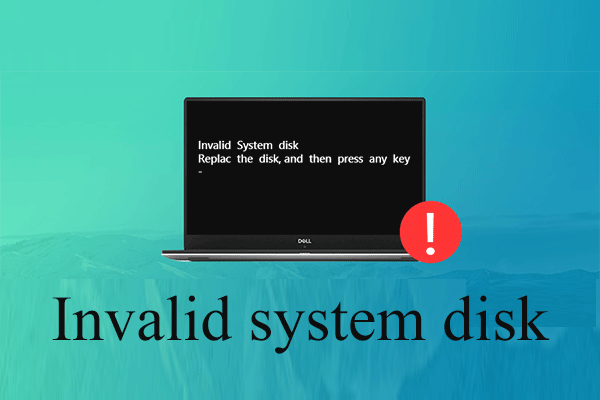
Вот 6 решений, которые помогут вам эффективно исправить этот недействительный системный диск. Замените диск и нажмите любую клавишу 'Ошибка в Windows 10/8/7. Кроме того, эта статья поможет вам восстановить потерянные данные с помощью профессионального программного обеспечения для восстановления данных - MiniTool Power Data Recovery.
Быстрая навигация:
Ошибка - недействительный системный диск
Вы когда-нибудь сталкивались с этим? Неверный системный диск . Заменить диск и нажать любую клавишу сообщение об ошибке при загрузке Windows?
Вообще говоря, согласно опросу, большое количество пользователей сталкивались с этой ошибкой «недействительный системный диск». НО, как вы решили эту проблему? Можно ли исправить ошибку неверного системного диска в Windows 10/8/7 без потери данных?
Если вы еще не нашли подходящего решения для ее решения, вот несколько советов по устранению неполадок, которые вы можете попробовать. И мы представили надежный программа для восстановления файлов чтобы помочь пользователям эффективно и быстро восстановить данные, когда компьютер не загружается .

4 основные причины ошибки «Недействительный системный диск» на компьютере
Ошибка 'Неверный системный диск. Замените диск и нажмите любую клавишу. Сообщение об ошибке может возникнуть по разным причинам. Здесь мы перечисляем 4 основные причины.
1. Поврежденный загрузочный диск.
Это самая частая причина. Вы получите сообщение об ошибке недопустимого системного диска в Windows 10 / Windows8 / Windows7, если загрузочный диск каким-либо образом будет поврежден. Рекомендуется проверить, не умирает ли загрузочный диск, если он долгое время использовался в компьютере.
2. Неправильный порядок загрузки.
Если в вашем компьютере несколько дисков, а внутренний диск не установлен в качестве первого загрузочного диска, вы, как правило, получаете такие ошибки. Поэтому вам необходимо проверить, правильно ли вы установили диск для загрузки компьютера.
3. Вирусная инфекция.
Вирус может доставить массу неприятностей. Если вирус успешно атакует ваш компьютер, он полностью изменит или разрушит процесс загрузки компьютера, а затем вызовет такие ошибки.
4. Загрузочная запись системного диска повреждена.
Если загрузочная запись системного диска повреждена, вы, скорее всего, получите сообщение об ошибке «Недействительный системный диск».
Узнав причину, вы можете захотеть узнать, как исправить недействительный системный диск.
Восстановите данные перед исправлением недействительной ошибки системного диска в Windows 10
Рекомендуется восстановить потерянные данные, если у вас есть какие-либо важные файлы, хранящиеся на жестком диске ПК, на случай потери данных, когда вы пытаетесь устранить ошибку неверного системного диска.
Теперь вам может быть интересно:
' Как легко и быстро восстановить данные с ПК? '
MiniTool Power Data Recovery, лучшее программное обеспечение для восстановления файлов Разработанный MiniTool Solution Ltd., будет для вас мудрым выбором.
Этот профессиональный инструмент предлагает интерфейс в виде мастера, а также простые операции, которые помогают пользователям легко восстанавливать данные без каких-либо проблем. Что еще более важно, это инструмент только для чтения. Таким образом, вы можете использовать его для восстановления потерянных данных, не затрагивая исходные данные.
Здесь, поскольку мы не можем загрузить Windows из-за «Недопустимый системный диск. Замените диск и нажмите любую клавишу с сообщением об ошибке, мы можем попробовать использовать MiniTool Power Data Recovery Bootable V8.0 для восстановления данных.
Заметка: Только версия Deluxe и выше предлагают MiniTool Bootable Media Builder, и здесь мы берем, например, Personal Deluxe.Шаг 1. Получите MiniTool Power Data Recovery Personal Deluxe и установите на другой компьютер.
Шаг 2. Запустите MiniTool Power Data Recovery и нажмите Загрузочный носитель значок в нижней части основного интерфейса для создания загрузочного CD, DVD или USB-накопителя.
Шаг 3. Загрузите Windows с загрузочного диска, чтобы получить его основной интерфейс, как показано ниже.
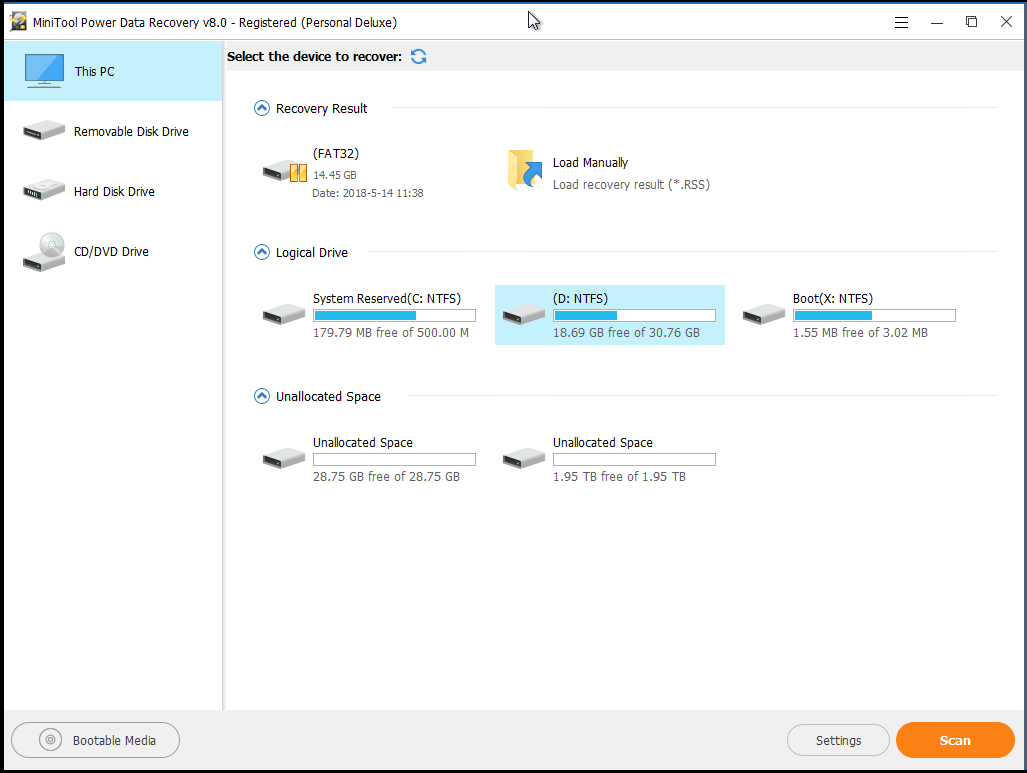
Шаг 4. Теперь выберите целевой жесткий диск для восстановления потерянных данных и нажмите Сканировать кнопка, которая расположена в правом нижнем углу, для сканирования устройства в поисках нужных данных.
В главном интерфейсе вы можете увидеть 4 разных модуля восстановления данных:
- Этот ПК выбран по умолчанию и ориентирован на восстановление потерянных или удаленных данных с поврежденных, RAW или отформатированных разделов. Вообще говоря, если потерянный файл не вызван отказом оборудования, вы можете восстановить его с помощью этого модуля.
- Съемный диск предназначен для восстановления потерянных фотографий, файлов mp3 / mp4 и видео с флэш-накопителей и карт памяти.
- Накопитель на жестком диске может восстанавливать файлы после потери или удаления раздела.
- CD / DVD привод помогает восстанавливать данные с отформатированных или стертых CD / DVD дисков.
![5 лучших решений для Hulu Error Code Runtime-2 [Новости MiniTool]](https://gov-civil-setubal.pt/img/minitool-news-center/45/top-5-solutions-hulu-error-code-runtime-2.png)
![У Windows нет сетевого профиля для этого устройства: решено [Новости MiniTool]](https://gov-civil-setubal.pt/img/minitool-news-center/18/windows-doesnt-have-network-profile.png)




![Ошибки компиляции сценария Ведьмака 3: как исправить? См. Руководство! [Новости MiniTool]](https://gov-civil-setubal.pt/img/minitool-news-center/17/witcher-3-script-compilation-errors.png)


![Firefox продолжает вылетать? Вот что нужно сделать, чтобы это исправить! [Новости MiniTool]](https://gov-civil-setubal.pt/img/minitool-news-center/05/firefox-keeps-crashing.png)


![Как настроить и использовать несколько аудиовыходов в Windows 10 [Новости MiniTool]](https://gov-civil-setubal.pt/img/minitool-news-center/14/how-set-up-use-multiple-audio-outputs-windows-10.png)

![4 решения для службы Windows Security Center не запускаются [Советы по MiniTool]](https://gov-civil-setubal.pt/img/blog/74/4-solutions-pour-le-service-du-centre-de-s-curit-windows-ne-peut-tre-d-marr.jpg)

![5 эффективных методов ускорения передачи данных по USB в Windows 10/8/7 [Новости MiniTool]](https://gov-civil-setubal.pt/img/minitool-news-center/98/5-effective-methods-speed-up-usb-transfer-windows-10-8-7.jpg)
![Сброс ноутбука HP: как выполнить полный / заводской сброс HP [Новости MiniTool]](https://gov-civil-setubal.pt/img/minitool-news-center/51/reset-hp-laptop-how-hard-reset-factory-reset-your-hp.png)
![[Решено] Как исправить код ошибки Roblox 110 на Xbox One? [Новости MiniTool]](https://gov-civil-setubal.pt/img/minitool-news-center/57/how-fix-roblox-error-code-110-xbox-one.jpg)
