Резервное копирование и восстановление Active Directory на Windows Server
Back Up And Restore Active Directory In Windows Server
Active Directory — один из наиболее важных компонентов сети Windows. Если он выйдет из строя, все остановится. Отсутствие какой-либо стратегии защиты или резервного копирования может подвергнуть риску ваш компьютер и данные. Этот пост от Миниинструмент подробно рассказывается о том, как создавать резервные копии и восстанавливать Active Directory в Windows Server 2022.Активный каталог (AD) — это служба каталогов для использования в среде Windows Server, которая представляет собой службу каталогов Microsoft для доменных сетей Windows. Он используется для поиска, защиты, управления и организации компьютерных и сетевых ресурсов, включая файлы, пользователей, группы, периферийные и сетевые устройства.
Active Directory имеет решающее значение для любой среды Windows. Если Active Directory по какой-либо причине станет недоступной, вы не сможете войти в систему, и компьютерная система не будет работать должным образом. Таким образом, рекомендуется регулярно выполнять резервное копирование Active Directory. В следующей части рассказывается, как выполнять резервное копирование и восстановление Active Directory в Windows Server 2022.
Резервное копирование Active Directory на Windows Server
Давайте посмотрим, как создать резервную копию Active Directory на Windows Server.
1. Открыть Менеджер сервера . Идти к Инструменты > Резервное копирование Windows-сервера . Если вы не установите его, вам необходимо сначала установи его .
2. Выберите Локальное резервное копирование и выберите Резервное копирование один раз… на Действия меню.
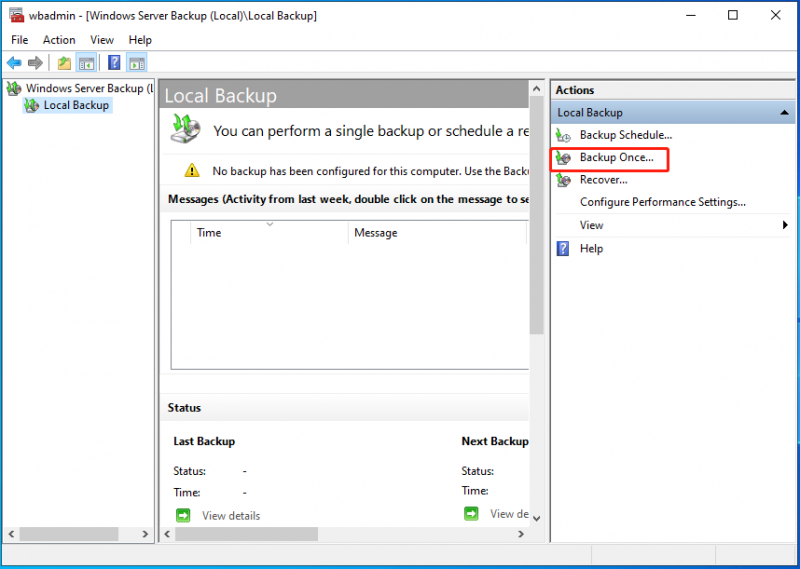
3. На Параметры резервного копирования страница, выберите Различные варианты и нажмите Следующий .
4. На Выберите конфигурацию резервного копирования страница, выберите Обычай и Следующий .
5. На Выберите элементы для резервного копирования экран, выбери Добавить элементы , затем Состояние системы и нажмите ХОРОШО .
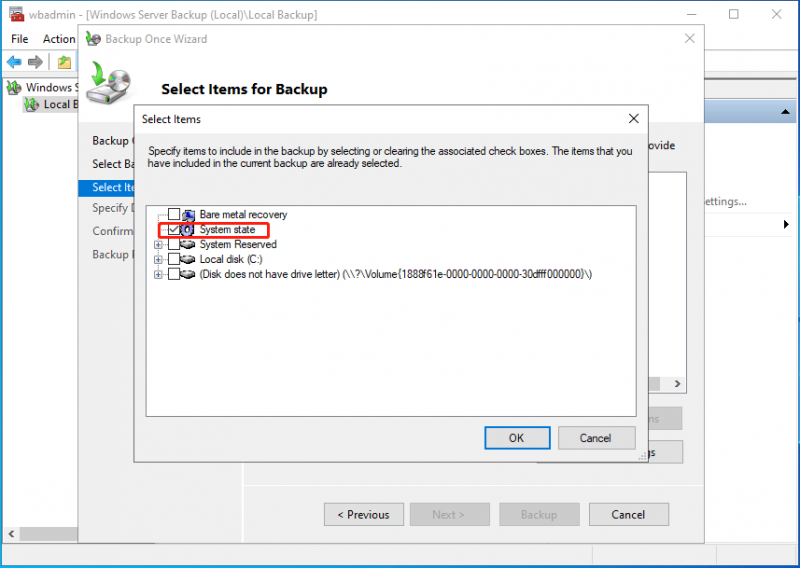
6. Затем выберите место для хранения файлов резервных копий и нажмите Резервное копирование .
Восстановить Active Directory на Windows Server
Как восстановить Active Directory на Windows Server? Прежде чем восстанавливать его, вам необходимо загрузиться в режиме восстановления служб каталогов (DSRM). Для загрузки в DSRM необходимо сделать следующее:
- Перезагрузите Windows Server 2022.
- В меню загрузки нажмите F8 для дополнительных параметров.
- Затем выберите Режим восстановления служб каталогов вариант.
- нажмите Входить кнопка, которая перезагрузит компьютер в безопасном режиме.
1. Теперь откройте резервную копию Windows Server. Нажмите кнопку Восстанавливаться… вариант.
2. В Мастер восстановления , выбирать Резервное хранилище в другом месте и нажмите Следующий .
3. В Выберите дату резервного копирования экране выберите расположение резервной копии и нажмите Следующий .
4. В Выберите тип восстановления экран, выбери Состояние системы и нажмите Следующий .
5. В Выберите место для восстановления состояния системы экран, выбери Исходное местоположение . Если у вас есть другие серверы с исправными контроллерами домена, возможно, вам не нужно проверять Выполните принудительное восстановление файлов Active Directory. . Если вы склонны сбрасывать весь реплицируемый контент, установите этот флажок. Затем нажмите Следующий .
6. На Подтверждение страница, нажмите Восстанавливаться .
Советы: Помимо использования резервного копирования Windows Server, вы можете попробовать альтернативу резервного копирования Windows Server. Что касается резервного копирования Windows Server, то подойдет бесплатная альтернатива Windows Server Backup — MiniTool ShadowMaker. Это часть Программное обеспечение для резервного копирования серверов , который обеспечивает комплексное решение для резервного копирования и восстановления. Он поддерживает Windows Server 2008/2012/2016/2019/2022.Пробная версия MiniTool ShadowMaker Нажмите, чтобы скачать 100% Чисто и безопасно
Заключительные слова
Как выполнить резервное копирование и восстановление Active Directory в Windows Server 2022? В этом посте представлены полные шаги для вас. Кроме того, рекомендуется использовать программное обеспечение MiniTool для резервного копирования системы, файлов и других важных данных, поскольку оно имеет более расширенные функции.





![Realtek HD Audio Universal Service Driver [Загрузить/обновить/исправить] [Советы MiniTool]](https://gov-civil-setubal.pt/img/news/FC/realtek-hd-audio-universal-service-driver-download/update/fix-minitool-tips-1.png)






![Как стереть данные с жесткого диска, не удаляя Windows 10/8/7 / XP / Vista [Советы по MiniTool]](https://gov-civil-setubal.pt/img/disk-partition-tips/46/how-wipe-hard-drive-without-deleting-windows-10-8-7-xp-vista.jpg)

![Научился! 4 способа проверки доступности имени PSN [Новости MiniTool]](https://gov-civil-setubal.pt/img/minitool-news-center/05/learned-psn-name-checker-availability-4-ways.png)



![Coinbase не работает? Решения для пользователей мобильных и настольных компьютеров [Советы MiniTool]](https://gov-civil-setubal.pt/img/news/82/coinbase-not-working-solutions-for-mobile-and-desktop-users-minitool-tips-1.png)
![4 метода исправления кода ошибки 0x80070426 в Windows 10 [Новости MiniTool]](https://gov-civil-setubal.pt/img/minitool-news-center/55/4-methods-fix-error-code-0x80070426-windows-10.png)