Код ошибки 0x80070780 Системная ошибка недоступна к файлу [MiniTool Tips]
Error Code 0x80070780 File Cannot Be Accessed System Error
Резюме :
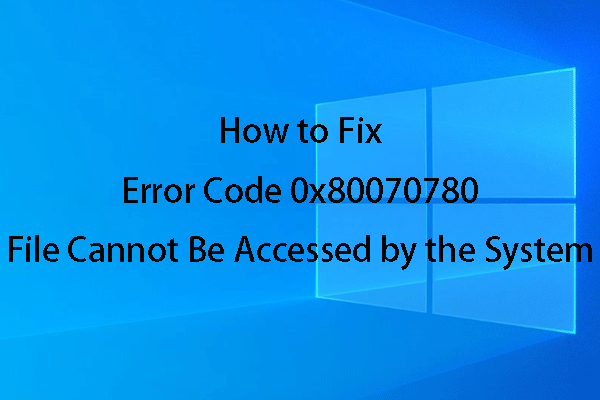
Обычно для работы с ним требуется доступ к файлу на компьютере. Однако вы можете получить такую ошибку, как система не может получить доступ к файлу что помешает вам иметь дело с целевым файлом. Как избавиться от этой проблемы, чтобы снова использовать файл как обычно? Теперь вы можете прочитать это MiniTool статью, чтобы получить некоторые доступные решения.
Быстрая навигация:
Ошибка 0x80070780: система не может получить доступ к файлу
Иногда, когда вы хотите получить доступ к файлу, вы можете получить окно с сообщением Ошибка 0x80070780: Система не может получить доступ к файлу .
Действительно, эта ошибка может возникать в разных ситуациях, например при создании / удалении / копировании / переименовании файла на вашем компьютере.
Получив это окно, вы можете нажать на Попробуйте снова кнопку, чтобы попытаться выполнить ту же операцию еще раз. Или вы можете просто нажать отменить кнопку, чтобы сразу выйти из операции. В большинстве случаев вы все равно будете получать эту ошибку 0x80070780 после нажатия Попробуйте снова кнопка.
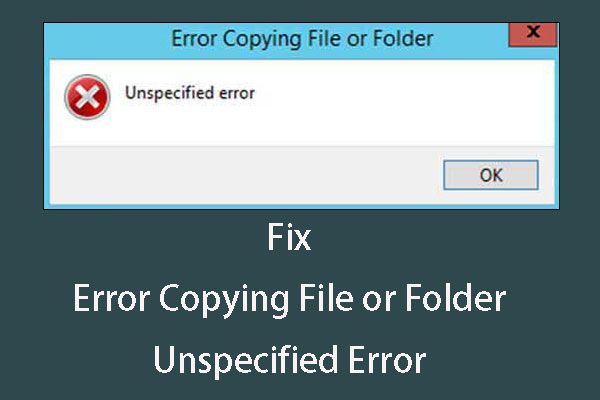 Устранение неполадок при копировании неизвестной ошибки файла или папки
Устранение неполадок при копировании неизвестной ошибки файла или папки Вы столкнулись с ошибкой при копировании файла или папки, не указав ошибку? Вы знаете, как справиться с этой ошибкой? Теперь вы можете прочитать этот пост, чтобы получить некоторые решения.
Читать большеТаким образом, к файлу невозможно получить доступ из-за системной ошибки, это действительно неприятная проблема.
Почему это происходит?
Основные причины ошибки Windows 0x80070780
Ошибка 0x80070780: система не может получить доступ к файлу всегда происходит по следующим причинам:
- Поврежденные или поврежденные системные файлы.
- Ошибки жесткого диска или битые сектора.
- Файл или каталог повреждены и не читаются. .
- Заражение вирусом или вредоносным ПО.
К счастью, есть соответствующие решения для устранения вышеуказанных проблем, и мы покажем вам подробные исправления в следующей части.
Однако в большинстве случаев вы не знаете, какова точная причина, по которой файл не может быть доступен из-за системной ошибки. Таким образом, вы можете попробовать следующие решения одно за другим, чтобы избавиться от кода ошибки 0x80070780.
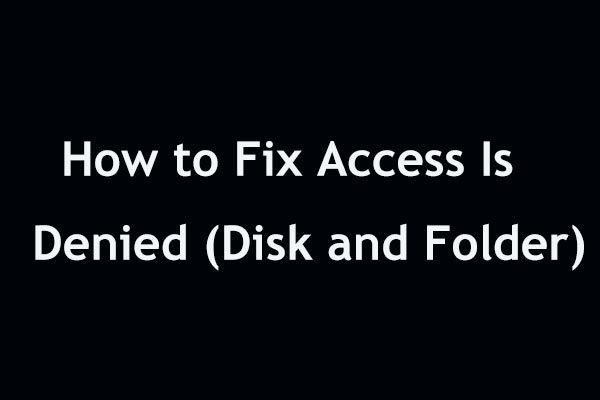 Легко исправить ошибку 'Доступ запрещен' (Сосредоточьтесь на диске и папке)
Легко исправить ошибку 'Доступ запрещен' (Сосредоточьтесь на диске и папке) Ошибка получения отказа в доступе в Windows 10/8/7 при доступе к жесткому диску или папке? Этот пост показывает вам несколько возможных способов исправить это в двух аспектах.
Читать большеПолные решения для файла недоступны из-за системной ошибки
Решение 1.Используйте средство проверки системных файлов, чтобы исправить поврежденные или поврежденные системные файлы
Одна из основных причин, по которой из-за системной ошибки невозможно получить доступ к файлу, являются поврежденные системные файлы. В этой ситуации вы можете использовать средство проверки системных файлов, чтобы исправить их.
Шаг 1 : Чтобы запустить средство проверки системных файлов (SFC.exe), вам необходимо сначала ввести командную строку.
Если вы используете Windows 8 / 8.1:
Наведите указатель мыши на правый нижний угол экрана, а затем щелкните значок Поиск вариант, где вам нужно ввести Командная строка . В результате поиска вам нужно щелкнуть правой кнопкой мыши на Командная строка а затем выберите Запустить от имени администратора . Затем вам может потребоваться ввести пароль администратора или получить подтверждение, просто введите пароль или нажмите Позволять продолжать.
Если вы используете Windows 10/7 / Vista:
Пожалуйста нажмите на Начало а затем введите Командная строка или же cmd в Поиск коробка. Затем щелкните правой кнопкой мыши значок Командная строка вариант и выберите Запустить от имени администратора . Когда вам будет предложено ввести пароль администратора или подтверждение, просто введите пароль или нажмите на да кнопка.
Шаг 2 : Если вы используете Windows 10 / 8.1 / 8, сначала запустите средство обслуживания образов развертывания и управления ими (DISM) перед запуском средства проверки системных файлов.
Наконечник: Если вы используете Windows 7 или Windows Vista, просто перейдите к следующему шагу.Чтобы использовать инструмент DISM, вам необходимо ввести следующую команду и нажать Войти кнопка:
DISM.exe / Онлайн / Очистить-образ / Восстановить здоровье
Шаг 3 : Тип sfc / scannow команда в Командная строка и нажмите Войти кнопка.
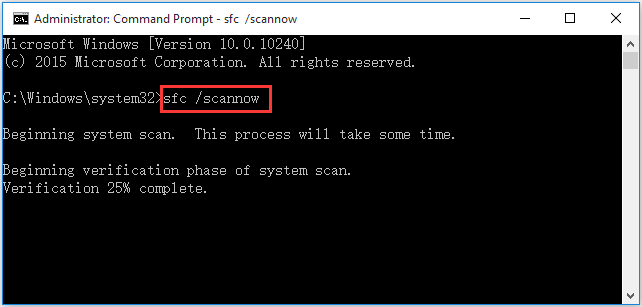
Затем sfc / scannow команда начнет сканирование всех защищенных системных файлов и замену поврежденных файлов кэшированной копией, которая находится в сжатой папке в% WinDir% System32 dllcache. Здесь% WinDir% представляет папку операционной системы Windows, например C: Windows.
Для завершения процесса сканирования потребуется некоторое время. Пожалуйста, проявите терпение.
Хотя вы можете получить защиту ресурсов Windows, которая не смогла выполнить запрошенную операцию или Windows Resource Protection не смогла запустить ошибку службы восстановления при использовании инструмента проверки системных файлов, вы можете обратиться к этому сообщению, чтобы исправить эту проблему: Быстрое исправление - SFC Scannow не работает (акцент на 2 случаях) .
Шаг 4 : Когда проверка закончится, вы увидите результат сканирования:
1. Windows Resource Protection не обнаружила нарушений целостности.
Это означает, что поврежденных или поврежденных системных файлов нет.
2. Защита ресурсов Windows не смогла выполнить запрошенную операцию.
Чтобы решить эту проблему, вам необходимо использовать проверку системных файлов в безопасном режиме, чтобы гарантировать, что В ожидании и В ожиданииПереименования папки находятся под % WinDir% WinSxS Temp .
3. Защита ресурсов Windows обнаружила поврежденные файлы и успешно восстановила их. Подробности включены в CBS.Log% WinDir% Logs CBS CBS.log.
Это означает, что поврежденные системные файлы уже были исправлены, и вы можете проверить, не может ли файл получить доступ из-за системной ошибки.
4. Служба защиты ресурсов Windows обнаружила поврежденные файлы, но не смогла исправить некоторые из них. Подробности включены в CBS.Log% WinDir% Logs CBS CBS.log.
Когда вы видите это сообщение, вам нужно вручную замените поврежденный системный файл заведомо исправной копией файла .
Решение 2.Проверьте и устраните неисправные сектора и ошибки на диске
Если решение 1 не работает для вас, это означает, что поврежденные или поврежденные системные файлы не являются точной причиной ошибки 0x80070780: к файлу невозможно получить доступ из-за системной проблемы.
Теперь вам нужно определить, есть ли на диске поврежденные сектора или ошибки диска. Если да, вам нужно принять меры для защиты поврежденных секторов или исправить ошибки на диске.
Лучший выбор - использовать CHKDSK чтобы проверить и исправить проблему. Предположим, что диск G: обнаруживает код ошибки 0x80070780.
Шаг 1 : Все-таки нужно ввести Командная строка . Способ доступа указан в решении 1, и мы не будем его здесь повторять.
Шаг 2 : Пожалуйста напечатайте chkdsk g: / f / r в Командная строка окно, а затем коснитесь Войти ключ. Вот, г обозначает букву целевого диска. Конечно, нужно заменить его на свой.
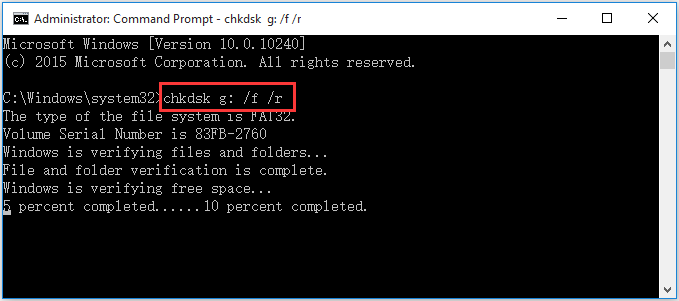
Вы можете закрыть это окно, когда закончится процесс проверки и исправления. После этого вы должны проверить, не может ли файл получить доступ из-за системной проблемы.
Заметка: Здесь вам нужно знать, что эти поврежденные сектора или ошибки на диске также являются возможной причиной повреждения файла или каталога и нечитаемой проблемы. Таким образом, CHKDSK также можно использовать для решения этой проблемы.![Как максимально эффективно использовать живые плитки Windows 10 [Новости MiniTool]](https://gov-civil-setubal.pt/img/minitool-news-center/72/how-make-most-windows-10-live-tiles.png)
![Что такое базовый адаптер дисплея Microsoft и как его проверить? [MiniTool Wiki]](https://gov-civil-setubal.pt/img/minitool-wiki-library/66/what-is-microsoft-basic-display-adapter.png)
![Как исправить вертикальные линии на мониторе? 5 способов для вас здесь! [Новости MiniTool]](https://gov-civil-setubal.pt/img/minitool-news-center/79/how-fix-vertical-lines-monitor.jpg)

![Решения по устранению проблемы с черным экраном смерти Android [Советы по MiniTool]](https://gov-civil-setubal.pt/img/android-file-recovery-tips/69/solutions-dealing-with-android-black-screen-death-issue.jpg)


![Как легко исправить ошибку отключения мультимедиа в Windows 10? [Новости MiniTool]](https://gov-civil-setubal.pt/img/minitool-news-center/95/how-fix-media-disconnected-error-windows-10-easily.png)







![[Руководство] Google Lens для iPhone в приложении Google / Google Фото [Новости MiniTool]](https://gov-civil-setubal.pt/img/minitool-news-center/28/google-lens.png)


