Google Slides против Microsoft PowerPoint — различия
Google Slides Protiv Microsoft Powerpoint Razlicia
Google Slides против Microsoft PowerPoint, что выбрать? Этот пост в основном представляет разницу между Google Slides и PowerPoint, чтобы помочь вам лучше понять эти две программы для презентаций. Также предоставляется бесплатный инструмент восстановления данных, который поможет вам восстановить любые удаленные или потерянные файлы. Для получения дополнительных компьютерных советов, приемов и бесплатных инструментов вы можете посетить Программное обеспечение MiniTool Официальный сайт.
Что такое Google Презентации?
Google Презентации — бесплатная онлайн-программа для создания слайд-шоу и презентаций. Это часть бесплатного веб-пакета редакторов Google Docs Editors, который также включает в себя Google Docs, Google Таблицы , Google Forms, Google Drawings, Google Sites и Google Keep. Вы можете использовать Google Slides, чтобы легко создавать и редактировать слайд-шоу в Интернете, а также создавать красивые презентации вместе с другими.
Что такое PowerPoint?
Microsoft PowerPoint это приложение для презентаций и слайдов, используемое многими людьми. Он позволяет создавать яркое слайд-шоу с музыкой, графикой, диаграммами и т. д. PowerPoint является компонентом пакета Microsoft Office. Он также предлагает отдельное приложение, которое вы можете купить и загрузить. Microsoft PowerPoint также предлагает бесплатную онлайн-версию, которая позволяет создавать, редактировать и совместно работать над презентациями в Интернете.
Google Презентации против PowerPoint – различия
Google Slides против Microsoft PowerPoint, какой из них лучше и в чем их различия? Вы можете продолжить проверять анализ ниже.
1. PowerPoint против Google Slides — поддерживаемые платформы
Microsoft PowerPoint
Microsoft PowerPoint изначально разработан для Windows, но также доступен для Mac, Android, iOS и Windows 10 Mobile. Вы можете легко загрузить приложение Microsoft PowerPoint для этих платформ. Он также предлагает веб-версию, позволяющую пользователям использовать PowerPoint в Интернете.
Google Презентации
Google Slides — это бесплатный онлайн-редактор слайд-шоу, поэтому вы можете использовать его в браузере на любом устройстве, таком как Windows, macOS и т. д. Он также предлагает мобильное приложение для Android и iOS, и вы можете легко загрузить приложение Google Презентации из Google Play Store или App Store. Он также предлагает настольное приложение для Google Chrome OS.
Сравнение: И Google Slides, и Microsoft PowerPoint поддерживают различные платформы. Google Slides можно использовать на любом устройстве с помощью браузера, но для этого требуется подключение к Интернету. Вы можете использовать настольное приложение или веб-приложение PowerPoint. Настольное приложение PowerPoint можно использовать в автономном режиме.
2. Google Slides против PowerPoint — форматы файлов
Microsoft PowerPoint
Формат файла PowerPoint версии 2007 или новее по умолчанию — .pptx.
Вы также можете сохранить файл презентации PowerPoint в следующих форматах: .ppt, .pdf, .pps, .pot, .pptm, .ppsx, .ppsx, .ppam, .potx, .potm, .xml, .mp4, .wmv, .gif, .jpg, .png, .bmp, .htm, .html и т. д.
Google Презентации
.gslides, .ppt, .pptx, .jpg, .odp, .pdf, .png, .pot, .potm, .potx, .pps, .ppsm, .ppsx, .pptm, .svg, .txt.
Сравнение: И Google Slides, и PowerPoint поддерживают различные форматы презентаций. Google Slides полностью поддерживает форматы файлов Microsoft PowerPoint. Вы можете легко открывать и редактировать файл PowerPoint в Google Slides.
3. Google Slides против PowerPoint — основные характеристики
Силовая установка
Рабочий стол PowerPoint предоставляет более продвинутые функции и специальные эффекты, чем Google Slides.
Что касается встраивания, вы можете свободно вставлять видео- и аудиофайлы в PowerPoint. Вы также можете добавлять любую графику или анимацию или даже рисовать самостоятельно в PowerPoint. Вы также можете вставить видео с YouTube, используя опцию Online Video.
PowerPoint содержит конструктор PowerPoint, который предлагает автоматические варианты оформления слайдов.
В PowerPoint также есть функция Presenter View, которая позволяет отправить презентацию на второй экран.
PowerPoint — это в основном инструмент для презентаций на рабочем столе, и ваши работы хранятся на вашем компьютере. Программное обеспечение имеет функцию автоматического восстановления и сохраняет файл через заданный интервал времени. Если вы являетесь подписчиком Microsoft Office/365 и используете PowerPoint 2016 или более новую версию, ваша программа PowerPoint также будет иметь Автосохранение и сохраняйте документ каждые несколько секунд в OneDrive.
Сотрудничать с PowerPoint не так просто, как с Google Slides. Для совместной работы над презентацией PowerPoint необходимо использовать PowerPoint 2010 и новее, сохранить презентацию на Один диск и поделитесь файлом презентации с соавторами. Другой способ — использовать веб-версию PowerPoint.
Онлайн-версия PowerPoint имеет меньше возможностей, чем Google Slides. Он также имеет меньше возможностей, чем настольная версия PowerPoint.
Google Презентации
Google Slides предлагает базовые анимации и переходы, которых меньше, чем в PowerPoint.
Он позволяет вставлять видео с YouTube или вашего Google Диска. Вы не можете вставлять аудиофайлы. Что касается вставки изображений, вы можете загружать изображения со своего ПК, Диска, URL-адреса, Камеры или искать изображения из презентации.
Google Slides автоматически сохраняет ваши файлы на Google Диске, и вам не нужно беспокоиться о потере прогресса. Каждая бесплатная учетная запись Google Диска имеет 15 ГБ бесплатного хранилища.
Google Slides предоставляет подробную историю версий, чтобы вы могли легко просмотреть изменения редактирования или восстановить файл презентации до предыдущей версии.
Вы можете легко экспортировать файл презентации Google Slides как файл PowerPoint или импортировать файл PowerPoint, чтобы редактировать его в Slides.
Вы можете легко поделиться файлом презентации с другими и редактировать его вместе в режиме реального времени с любого устройства.
Сравнение: И Google Slides, и Microsoft PowerPoint предоставляют различные полезные шаблоны на ваш выбор. Вы можете использовать любое приложение для простого создания и редактирования презентаций. Google Slides выигрывает, если вам нужно часто сотрудничать с другими. PowerPoint выигрывает, если вы предпочитаете использовать инструмент для презентаций в автономном режиме и вам нужно использовать больше анимации, специальных эффектов и переходов для ваших слайдов.
4. Презентации Google против PowerPoint — цена
Google Презентации
Google Slides абсолютно бесплатны. Вы можете зарегистрировать бесплатную учетную запись Google, чтобы бесплатно использовать Google Slides.
Силовая установка
PowerPoint Online можно использовать бесплатно, войдя в учетную запись Microsoft. Но настольное приложение Microsoft PowerPoint требует покупки. Вы можете подписаться на подписку Microsoft 365, приобрести единовременно приобретённый пакет Microsoft Office или приобрести отдельное приложение PowerPoint в Microsoft Store.
Самый дешевый План Microsoft 365 — это Microsoft 365 Personal, который стоит 69,99 долларов США в год. Последним пакетом Microsoft Office является Office 2021. Офис для дома и учебы 2021 стоит 149,99 долларов. Автономный PowerPoint стоит 159,99 долларов, а PowerPoint Home and Student — 79,99 долларов.
Сравнение: Если вы ищете 100% бесплатную программу для презентаций, вы можете выбрать Google Slides. Если вам нужен инструмент для создания слайд-шоу на рабочем столе, вы можете оплатить Microsoft PowerPoint или купите Microsoft Office, чтобы получить PowerPoint.
Восстановить удаленные/потерянные файлы PowerPoint (PPT)
Если файл PPT потерян или вы по ошибке удалили файл PPT и очистили корзину, вы можете использовать профессиональную программу восстановления данных, чтобы восстановить потерянный или удаленный файл PPT.
Восстановление данных MiniTool Power это профессиональная программа восстановления данных для Windows. Это поможет вам легко восстановить любые удаленные или потерянные данные (файлы, фотографии, видео, электронные письма и т. д.) с ПК или ноутбука с Windows, USB-накопителя, SD или карты памяти, внешнего жесткого диска, SSD и т. д.
Помимо восстановления удаленных файлов, эта программа также помогает восстанавливать данные в различных ситуациях потери данных, например, восстанавливать данные с отформатированного или поврежденного жесткого диска, восстанавливать данные после заражения вредоносным ПО/вирусом или даже восстанавливать данные, когда ПК не работает. ботинок.
Загрузите и установите бесплатный MiniTool Power Data Recovery на свой ПК или ноутбук с Windows и попробуйте использовать его для восстановления удаленных или потерянных файлов.
- Запустите MiniTool Power Data Recovery после его установки.
- В главном пользовательском интерфейсе выберите целевой диск под Логические диски и нажмите Сканировать . Чтобы восстановить данные с компьютера Windows, вы также можете выбрать определенное место, например рабочий стол, корзину или определенную папку, и нажать «Сканировать». Чтобы просканировать весь диск или устройство, вы можете нажать кнопку Устройства выберите целевой диск/устройство и нажмите «Сканировать». Чтобы восстановить данные с внешнего устройства, такого как USB, вам необходимо заранее подключить его к компьютеру.
- Дайте программе восстановления данных завершить сканирование. Затем вы можете проверить результат сканирования, чтобы узнать, есть ли нужные файлы, если да, проверьте их и нажмите «Сохранить». Выберите новое место или устройство для хранения восстановленных файлов.
Кончик: Чтобы сканировать и восстанавливать только определенные типы файлов, вы можете нажать кнопку Настройки сканирования на левой панели и выберите целевой тип файла, например файл PowerPoint. Это будет сканировать и восстанавливать только файлы PowerPoint, и это должно обеспечить более высокую скорость, чем сканирование всего устройства.

Как восстановить удаленные/потерянные файлы Google Slides
Файлы Google Slides хранятся на вашем Google Диске. Чтобы восстановить удаленные файлы Google Slides, вы можете проверить этот пост для некоторых решений: Как восстановить удаленные файлы Google Диска (методы 6) .
Бесплатное программное обеспечение для резервного копирования ПК
Здесь мы также представляем простое в использовании бесплатное приложение для резервного копирования ПК, которое поможет вам создавать резервные копии файлов и системы на вашем ПК.
MiniTool ShadowMaker это профессиональное бесплатное приложение для резервного копирования Windows. Его основными функциями являются резервное копирование данных ПК и резервное копирование ОС Windows.
Вы можете использовать эту программу для свободного выбора файлов, папок, разделов или всего содержимого диска для резервного копирования на внешний жесткий диск, USB-накопитель или сетевой диск. Он обеспечивает высокую скорость резервного копирования даже для резервного копирования больших файлов. Если у вас есть много файлов, для которых требуется резервное копирование, хорошим выбором может стать профессиональное приложение для резервного копирования.
Вы также можете использовать эту программу для резервного копирования операционной системы Windows и восстановления вашей ОС из резервной копии, если ваш компьютер выйдет из строя.
Другие функции резервного копирования, такие как резервное копирование по расписанию, добавочное резервное копирование, синхронизация файлов, клонирование диска и т. д., также включены в эту программу.
Загрузите и установите MiniTool ShadowMaker, чтобы использовать его для резервного копирования файлов на вашем ПК прямо сейчас.
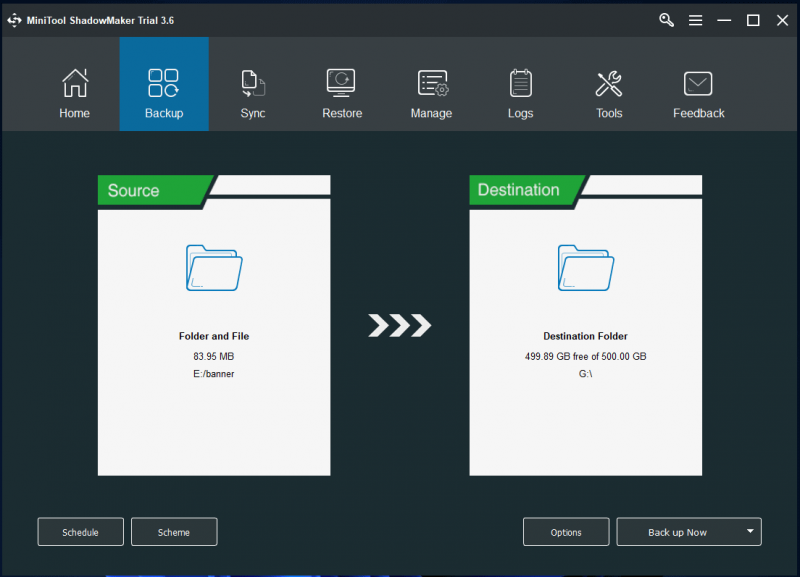
Вывод
Google Slides против PowerPoint, что лучше? В этом посте представлены некоторые различия между Google Slides и Microsoft PowerPoint. Обе эти две презентационные программы имеют свои преимущества. Вы можете выбрать инструмент в зависимости от ваших предпочтений. Если вы уделяете большое внимание совместной работе, то Google Slides — лучший выбор, и его можно использовать совершенно бесплатно. Если вы предпочитаете использовать инструмент для презентаций в автономном режиме, хорошим выбором будет приложение Microsoft PowerPoint.
Для получения дополнительных советов и рекомендаций по работе с компьютером вы можете посетить Центр новостей MiniTool, который содержит различные полезные компьютерные учебные пособия.
Чтобы загрузить и попробовать другие программы от MiniTool Software, вы можете посетить его официальный веб-сайт, где вы также можете найти бесплатные инструменты, такие как MiniTool Partition Wizard, MiniTool MovieMaker, MiniTool Video Converter, MiniTool Video Repair и другие.
Если у вас есть какие-либо проблемы с использованием продуктов MiniTool Software, вы можете связаться с [электронная почта защищена] .

![Как скачать и установить Safari для Windows 10? [Новости MiniTool]](https://gov-civil-setubal.pt/img/minitool-news-center/27/how-download-install-safari.png)
![USB думает, что это CD-привод? Верните данные и устраните проблему прямо сейчас! [Советы по MiniTool]](https://gov-civil-setubal.pt/img/data-recovery-tips/78/usb-thinks-it-s-cd-drive.png)



![[Обновление 2020] Исправления для Microsoft Word перестали работать на ПК [Советы по MiniTool]](https://gov-civil-setubal.pt/img/data-recovery-tips/68/fixes.png)

![Как включить Realtek Stereo Mix в Windows 10 для записи звука [Новости MiniTool]](https://gov-civil-setubal.pt/img/minitool-news-center/16/how-enable-realtek-stereo-mix-windows-10.png)



![В Windows 10 отсутствуют записи реестра сокетов Windows? Почини это! [Новости MiniTool]](https://gov-civil-setubal.pt/img/minitool-news-center/15/windows-sockets-registry-entries-missing-windows-10.png)
![12 способов решить проблему с извлечением запоминающего устройства USB Win 10 [Советы по MiniTool]](https://gov-civil-setubal.pt/img/data-recovery-tips/61/12-ways-fix-problem-ejecting-usb-mass-storage-device-win-10.jpg)
![Советы по добавлению внешнего диска к вашей PS4 или PS4 Pro | Руководство [Новости MiniTool]](https://gov-civil-setubal.pt/img/minitool-news-center/82/tips-adding-an-external-drive-your-ps4.png)
![Ошибка при копировании файла или папки Неуказанная ошибка [решено] [Советы по MiniTool]](https://gov-civil-setubal.pt/img/data-recovery-tips/43/error-copying-file-folder-unspecified-error.jpg)
![Интернет прерывается на несколько секунд? Попробуйте эти исправления! [Новости MiniTool]](https://gov-civil-setubal.pt/img/minitool-news-center/70/internet-cuts-out-few-seconds.jpg)

![10 лучших и простых решений для этого устройства не запускается. (Код 10) [Советы по MiniTool]](https://gov-civil-setubal.pt/img/data-recovery-tips/87/10-best-easy-fixes.jpg)
