Руководство по управлению Защитником Windows с помощью PowerShell
Guide On How To Manage Windows Defender With Powershell
Защитник Windows — это антивирус, встроенный в операционную систему Windows. Вот этот урок по Миниинструмент расскажет вам, как управлять Защитником Windows с помощью командной строки PowerShell. Вы узнаете, как проверить статус антивируса, запустить быстрое/полное сканирование, включить/отключить постоянную защиту и т. д. с помощью команд PowerShell Защитника Windows.Обзор Защитника Windows и PowerShell
Защитник Windows — это антивирусное программное обеспечение по умолчанию для Windows, разработанное Microsoft. Он используется для сканирования вашего компьютера на наличие вирусов, вредоносных программ и других угроз, а затем их удаления для защиты вашего устройства. PowerShell — это инструмент, используемый для управления компьютерными задачами. Например, вы можете используйте PowerShell для очистки корзины , используйте PowerShell, чтобы проверить, существует ли файл и многое другое.
В этой статье мы покажем вам, как управлять Защитником Windows с помощью PowerShell. Продолжайте читать, чтобы получить конкретные командные строки.
Как управлять Защитником Windows с помощью PowerShell
Проверьте, включен ли Защитник Windows
Сначала мы покажем вам, как проверить текущий статус Защитника Windows с помощью PowerShell.
Шаг 1. В поле поиска Windows введите PowerShell а затем выберите Запуск от имени администратора под Windows PowerShell на правой панели.
Шаг 2. Если появится окно UAC, нажмите кнопку Да возможность продолжить.
Шаг 3. В окне командной строки введите Get-MpComputerStatus и нажмите Входить .
Шаг 4. В новом окне, если значение Антивирус включен является Истинный , это означает, что антивирус «Защитник Windows» запущен. Если Антивирус включен статус отображается как ЛОЖЬ , это означает, что Защитник Windows отключен.

Включить/отключить постоянную защиту Защитника Windows PowerShell
После выполнения указанной выше командной строки, помимо статуса Защитника Windows, будет отображено множество другой информации об этом антивирусном программном обеспечении, включая статус защиты в реальном времени.
Если постоянная защита отключена и вы хотите ее включить, вы можете запустить следующую командную строку:
Set-MpPreference -DisableRealtimeMonitoring $false
Командная строка для отключения антивирусной защиты в режиме реального времени Защитника Windows:
Set-MpPreference -DisableRealtimeMonitoring $true
Запустите быстрое сканирование/полное сканирование/выборочное сканирование/автономное сканирование.
Здесь вы можете узнать, как выполнить быстрое/полное/выборочное/автономное сканирование с помощью команд PowerShell Защитника Windows.
Быстрое сканирование:
Введите эту команду: Пуск-MpScan -ScanType QuickScan в окне командной строки и нажмите Входить . Затем начнется быстрое сканирование.
Полное сканирование:
Чтобы выполнить полную проверку на вирусы, вам необходимо выполнить следующую командную строку: Пуск-MpScan -ScanType FullScan .
Выборочное сканирование:
Защитник Windows позволяет вам выбирать определенные диски или места для проверки на наличие вирусов. Здесь вы можете увидеть, как выполнить эту задачу с помощью PowerShell.
Сначала подтвердите местоположение/диск, который вы хотите сканировать.
Во-вторых, введите Start-MpScan -ScanType CustomScan -ScanPath путь к файлу и нажмите Входить . Вам необходимо заменить путь к файлу с фактическим каталогом. Например, вы можете ввести Start-MpScan -ScanType CustomScan -ScanPath C:\Users\username\Documents и нажмите Входить для сканирования папки «Документы». Не забудьте заменить имя пользователя с настоящим.
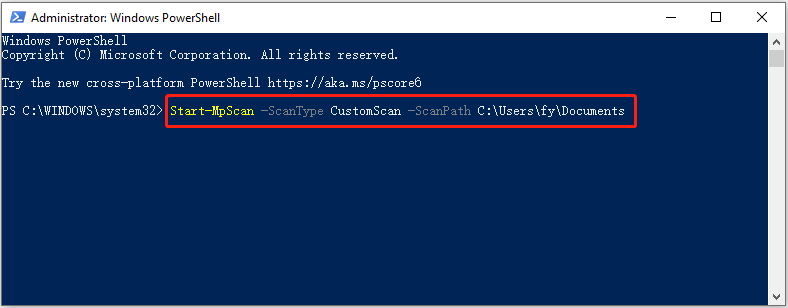
Офлайн-сканирование:
Защитник Windows предоставляет вам автономное сканирование опция, которая поможет вам обнаружить и удалить устойчивые вредоносные программы или вирусы. Это сканирование выполняется за пределами ядра Windows, поэтому оно может более тщательно проверить и очистить вашу систему.
Советы: Прежде чем запускать командную строку для выполнения автономного сканирования, вам необходимо убедиться, что все ваши открытые работы сохранены. Для запуска автономного сканирования требуется перезагрузка компьютера.Вход Пуск-MpWDOScan и нажмите Входить чтобы начать проверку на вирусы в автономном режиме.
Это все о том, как управлять Защитником Windows с помощью PowerShell.
Рекомендуемое программное обеспечение для восстановления данных Windows:
Известно множество случаев потери данных из-за заражения вирусами. Некоторые вирусы могут напрямую удалять файлы на вашем компьютере, в то время как другие могут повредить файловую систему жесткого диска, делая файлы недоступными или нечитаемыми. Если вы столкнулись с такой ситуацией и потеряли файлы, вы можете использовать Восстановление данных MiniTool Power для восстановления удаленных файлов.
Бесплатная версия этого программного обеспечения для восстановления данных поддерживает бесплатное восстановление 1 ГБ документов, изображений, видео, аудио, электронных писем и т. д. Вы можете скачать его и попробовать.
MiniTool Power Data Recovery бесплатно Нажмите, чтобы скачать 100% Чисто и безопасно
Итог
Как управлять Защитником Windows с помощью PowerShell? Теперь вы должны знать командные строки для проверки состояния Защитника Windows, включения/отключения постоянной защиты и запуска различных типов сканирования на вирусы.

![[Решено]: Как увеличить скорость загрузки в Windows 10 [Новости MiniTool]](https://gov-civil-setubal.pt/img/minitool-news-center/45/how-increase-upload-speed-windows-10.png)
![13 советов по работе с Windows 10, которая работает очень медленно и не отвечает [Обновление 2021] [Советы по MiniTool]](https://gov-civil-setubal.pt/img/backup-tips/25/13-tips-windows-10-very-slow.png)





![Исправлено - iTunes не удавалось подключиться к этому iPhone. Значение отсутствует [советы по MiniTool]](https://gov-civil-setubal.pt/img/ios-file-recovery-tips/93/fixed-itunes-could-not-connect-this-iphone.jpg)










