Как открыть PDF-файл в OneNote? Прочтите это руководство прямо сейчас
How Open Pdf Onenote
OneNote помогает большинству людей делать заметки в Интернете. Иногда пользователям может потребоваться открыть PDF в OneNote . Если у вас тоже есть такая необходимость, вы можете прочитать эту статью. В этой статье из MiniTool PDF Editor представлено полное руководство о том, как открыть PDF-файл в OneNote.На этой странице :- Как открыть PDF-файл в OneNote
- Рекомендуется: универсальный редактор PDF для Windows.
- Нижняя граница
Microsoft OneNote — одно из лучших приложений для создания заметок для Windows, Mac и мобильных устройств. Вы можете использовать OneNote на планшете, телефоне и компьютере, чтобы делать заметки различными способами. Помимо заметок, вы также можете прикреплять и вставлять в программу раздаточные материалы в формате PDF. Если вы не знаете, как открыть PDF-файл в OneNote, выполните действия, описанные в этой статье.
 Как быстро перевести PDF на другой язык в Windows
Как быстро перевести PDF на другой язык в WindowsВ этом посте представлено полное руководство о том, как быстро переводить PDF-документы с помощью MiniTool PDF Editor. Прочтите этот пост, чтобы перевести PDF-файлы.
Читать далее
Как открыть PDF-файл в OneNote
В этой части мы расскажем, как открыть PDF-файл в OneNote на Windows/Android/iOS. Следуйте инструкциям ниже, чтобы узнать подробности.
Как вставить PDF в OneNote в Windows
Вот шаги, как открыть PDF в OneNote.
Шаг 1 : Тип Одна запись в поле поиска. Затем нажмите Одна запись от результата.
Шаг 2 : после открытия OneNote автоматически отобразится файл вашего блокнота. Затем перейдите на страницу, куда вы хотите вставить PDF-файл.
Шаг 3 : Нажмите на Вставка > Вложение файла . Вы также можете нажать Распечатка файла чтобы импортировать PDF-файл как распечатанное изображение в OneNote.
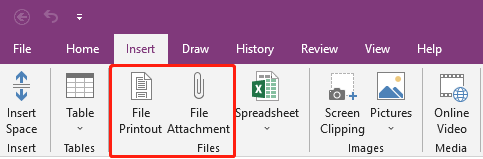
Шаг 4 : выберите PDF-файл, который хотите импортировать в OneNote, и нажмите Вставлять .
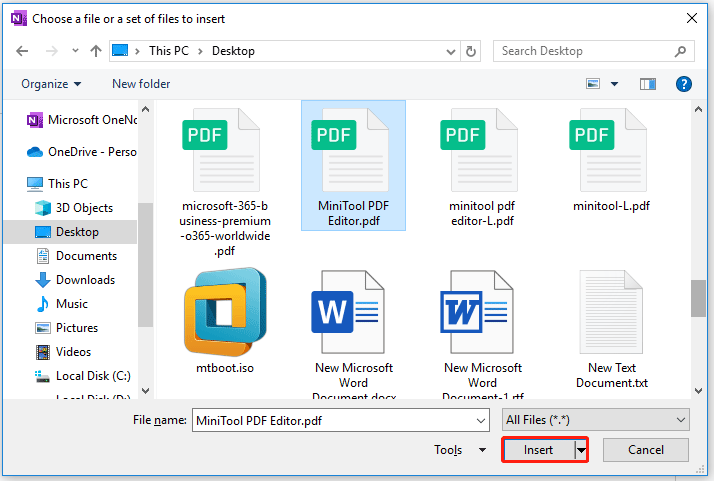
Шаг 5 : после импорта файла вы должны увидеть значок PDF. Двойной щелчок по значку откроет PDF-файл. Если вы выберете «Распечатка файла», распечатка будет непосредственно отображена.
Как вставить PDF в OneNote на мобильном телефоне
Если вы хотите вставить PDF-файл в OneNote на мобильных телефонах Android/iOS, вот руководство, как это сделать.
Шаг 1 : откройте OneNote на своем мобильном телефоне.
Шаг 2 : Нажать на Клип внизу, а затем загрузите PDF-файл.
Шаг 3 : выберите, хотите ли вы загрузить PDF-файл как Вложение или Распечатать .
Шаг 4 : PDF-файл появится в заметке в виде вложения или распечатки.
 Как сделать PDF-файл недоступным для редактирования (только для чтения)? Очень просто!
Как сделать PDF-файл недоступным для редактирования (только для чтения)? Очень просто!Хотите знать, как сделать PDF недоступным для редактирования? В этом посте мы представим пошаговое руководство, как сделать PDF недоступным для редактирования.
Читать далееРекомендуется: универсальный редактор PDF для Windows.
Хотя вы можете открывать PDF-файлы в OneNote, вы не можете использовать его для редактирования PDF-файлов. Что делать, если вам нужно отредактировать раздаточный материал, чтобы изменить его содержимое, добавить изображения и т. д.? Лучшее решение — редактировать PDF-файлы с помощью программного обеспечения для редактирования PDF, например MiniTool PDF Editor.
Программное обеспечение поддерживает добавление текста в PDF, а также вставку изображений или гиперссылок для обогащения содержимого PDF. Вы также можете настроить шрифт текста, например стиль, размер и цвет.
Он поставляется с целым набором профессиональных инструментов, которые помогут вам редактировать, преобразовывать и управлять PDF-файлами. Более того, это программное обеспечение способно решить практически все проблемы, связанные с PDF, например, конвертировать Word, PPT и другие файлы в PDF-файлы или наоборот; встраивание видео в PDF-файлы; добавление закладок к содержимому, защита PDF-файлов паролем и т. д.
Редактор PDF-файлов MiniToolНажмите, чтобы скачать100%Чисто и безопасно
Нижняя граница
Как открыть PDF-файл в OneNote на Windows/Android/iOS? В этой статье представлено пошаговое руководство, как это сделать. Если вы хотите лучше управлять PDF-файлами, вы можете попробовать MiniTool PDF Editor. Стоит попробовать.
![QNAP против Synology: в чем различия и какой из них лучше [Советы по MiniTool]](https://gov-civil-setubal.pt/img/backup-tips/75/qnap-vs-synology-what-are-differences-which-one-is-better.jpg)

![Объединить PDF: объедините PDF-файлы с 10 бесплатными онлайн-объединениями PDF [Новости MiniTool]](https://gov-civil-setubal.pt/img/minitool-news-center/77/merge-pdf-combine-pdf-files-with-10-free-online-pdf-mergers.png)

![Получить ошибку «Исправить размытые приложения» в Windows 10? Почини это! [Новости MiniTool]](https://gov-civil-setubal.pt/img/minitool-news-center/14/get-fix-apps-that-are-blurry-error-windows-10.jpg)










![Исправлено: ошибка загрузки медиафайла не могла быть воспроизведена в Chrome [Новости MiniTool]](https://gov-civil-setubal.pt/img/minitool-news-center/19/fixed-error-loading-media-file-could-not-be-played-chrome.png)

![[Обзор] CMOS-инвертор: определение, принцип, преимущества](https://gov-civil-setubal.pt/img/knowledge-base/56/cmos-inverter.png)

