4 лучших бесплатных видеоредактора для Windows 10, которые вы можете попробовать в 2021 году
Top 4 Free Windows 10 Video Editors You Can Try 2021
Резюме :

Если вы ищете бесплатный видеоредактор для Windows 10, вы можете попробовать Microsoft Photos, Windows MovieMaker или другое программное обеспечение для редактирования видео. Лучший бесплатный видеоредактор для Windows, MiniTool MovieMaker Разработанный MiniTool, рекомендуется здесь. С его помощью вы можете легко создавать веселые фильмы в голливудском стиле без водяных знаков.
Быстрая навигация:
Хотите создавать или редактировать видео в Windows 10? Есть ли бесплатный видеоредактор для Windows 10?
В этом посте показано, как создавать видео с помощью встроенного в Windows 10 приложения Photos и другого бесплатного программного обеспечения для редактирования видео.
Связанная статья : Топ-7 лучших редакторов MP4 для Windows и Mac в 2020 году - Обзор
Microsoft Photos - Скрытый видеоредактор Windows 10
В Windows 10 есть скрытый видеоредактор, приложение Microsoft Photos, которое немного похоже на Windows. Приложение «Фото» можно использовать для обрезки видео, создания слайд-шоу, в которых ваши фотографии и видео сочетаются с музыкой, движением, текстом и т. Д.
Легкое бесплатное программное обеспечение для редактирования видео также имеет то преимущество, что оно может автоматически преобразовывать ваши изображения в видео в автоматическом режиме видео. Это очень полезно, если вы хотите поделиться видео, но у вас нет времени на его создание.
Кроме того, вы можете использовать режим Custom Video для обрезки, изменения размера видео, изменения громкости звука, добавления фильтров, текста, движения и 3D-эффектов.
Как использовать приложение Microsoft Photos в Windows 10?
Шаг 1. Откройте Microsoft Photos.
Приложение Windows 10 Photos должно быть установлено на вашем компьютере по умолчанию. Выберите Windows значок на панели задач и выберите Фото из списка приложений, чтобы открыть его.
Если вы не можете найти встроенный скрытый видеоредактор Windows 10, вам необходимо проверить минимальные и рекомендуемые системные требования.
- Настольный ПК и ноутбук: Windows 10 версии 16299.0 или выше
- Мобильный телефон: Windows 10 Mobile версии 10581.0 или выше
Нажмите Новое видео и нажмите Новый видеопроект, и назовите свое видео «Мой фильм», чтобы получить следующий интерфейс.
Шаг 2. Импортируйте файлы.
Нажмите + Добавить для импорта ваших фото и видео с вашего ПК.
Заметка: Если вы хотите добавить видео с YouTube в этот бесплатный видеоредактор для Windows 10, вам необходимо скачать видео с YouTube сначала.Перетащите эти элементы в раскадровку. Вы можете перетащить их на новое место в раскадровке, чтобы расположить эти файлы мультимедиа.
Шаг 3. Отредактируйте свои видео.
Обрезать видеоклипы: если видеоклип слишком длинный, вы можете выбрать его и нажать Отделка обрезать его. (Связанная статья: Триммер видео .)
Применение фильтров и 3D-эффектов: вы можете нажать Фильтры чтобы придать вашему видео совершенно новый вид или добавить 3D-эффекты, чтобы привлечь внимание к чему-то в вашем видео.
Добавление заголовков и эффектов движения: вы можете нажать Добавить титульную карточку для добавления заголовков или подписей к вашему видео и добавления интересных эффектов панорамирования и масштабирования, которые особенно эффективны для неподвижных фотографий. (Связанная статья: Добавить субтитры к видео бесплатно .)
Выберите фоновую музыку: коснитесь Фоновая музыка для выбора музыкальной дорожки. Выбранная музыка автоматически подстраивается под длину видео.
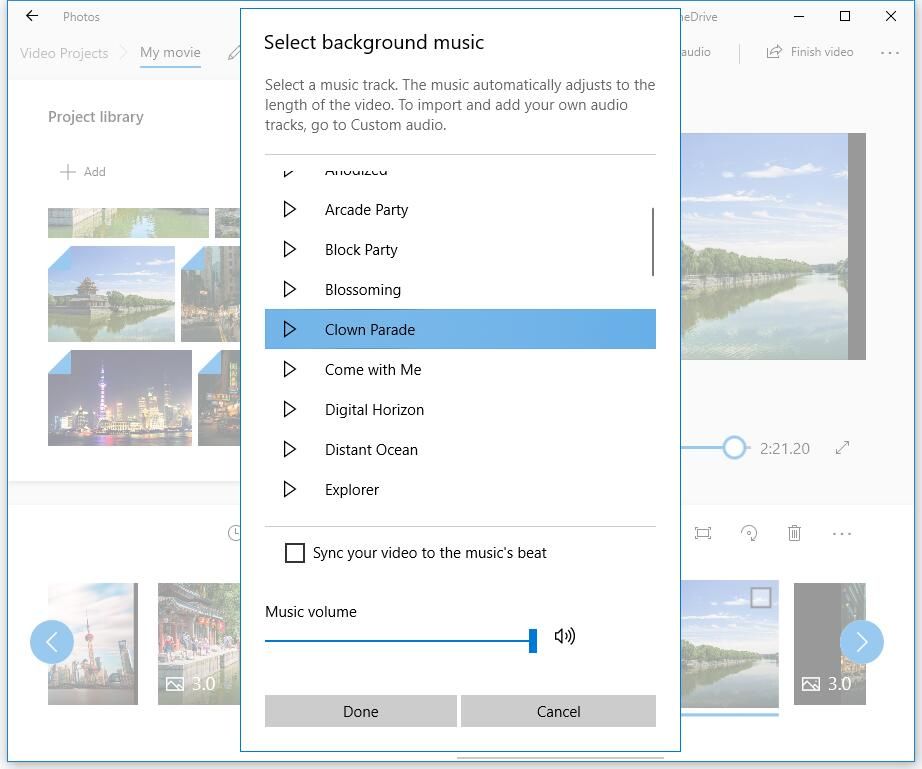
Шаг 4. Сохраните видео.
После редактирования видеоклипов вы можете нажать Закончить видео чтобы экспортировать это. Microsoft Photos предлагает 3 качества видео, включая высокое (1080p), среднее (720p) и низкое (540p). Рекомендуется выбирать высокое качество видео.
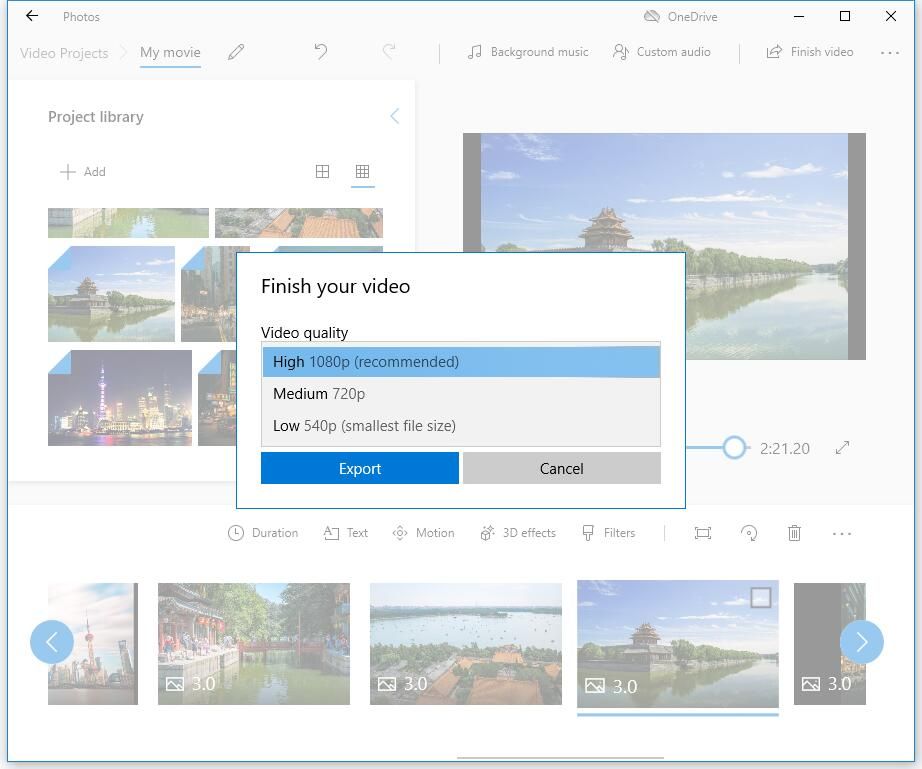
Microsoft Photos действительно хороший видеоредактор для Windows 10, но он не может редактировать все типы файлов. Вы можете легко добавлять видеофайлы, такие как MP4, WMV, MOV, AVI, MKV и M2TS, в то время как вы не можете редактировать файлы FLV, VOB и ISO с помощью скрытого видеоредактора Windows. Кроме того, видео HEVC требует установки дополнительных кодеков.
Иногда приложение Microsoft Photos сталкивается с проблемами производительности, не работает плавно или загружает изображения так быстро. Кроме того, отсутствуют некоторые расширенные функции, такие как видеопереход, инструмент разделения, зеленый экран, эффекты стабилизации видео. Что делать, если вы хотите применить переходы к фильмам или видео?
Вам могут помочь альтернативы приложению Microsoft Photos. В этом посте мы перечисляем отличные замены для приложения Windows 10 Photos.
Windows MovieMaker - встроенный в Windows MovieMaker
Как я уже говорил ранее, приложение Microsoft Photos, которое немного похоже на Windows, Microsoft MovieMaker - еще один бесплатный видеоредактор для Windows 10.
Windows MovieMaker когда-то был самым популярным в мире бесплатным инструментом для редактирования видео для Windows. Он предлагает некоторые базовые функции, такие как видеоэффекты, видеопереходы, добавление титров / титров, звуковую дорожку, повествование на временной шкале и автоматический фильм.
Как создать видео в Windows 10 с помощью этого бесплатного и простого в использовании программного обеспечения для редактирования видео?
Во-первых, вам нужно запустить этот бесплатный видеоредактор для Windows, импортировать ваши фотографии, видео и музыкальные файлы.
Затем вы можете обрезать или разделить видеоклипы, добавить текст к видео и добавляйте переходы к видеоклипам.
Наконец, вы можете сохранить этот фильм или загрузить его на YouTube, чтобы поделиться им с друзьями.
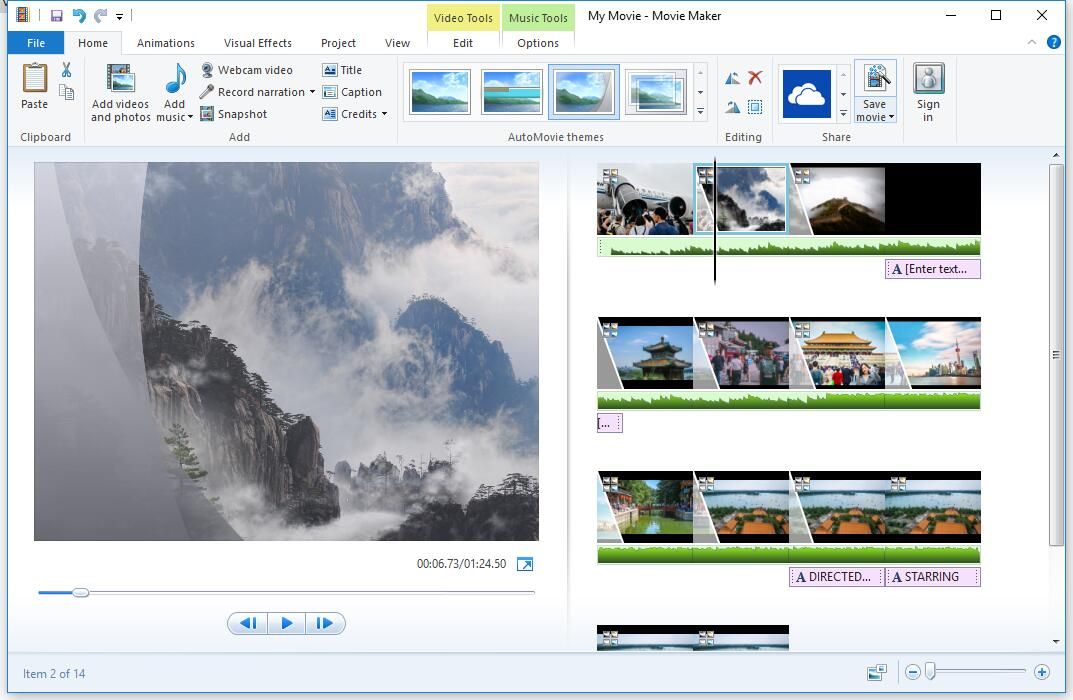
Обратите внимание, что Windows MovieMaker больше не доступен для загрузки. Если вы хотите загрузить этот бесплатный видеоредактор для Windows 10 без какого-либо связанного программного обеспечения или вирусов, вы можете нажать следующую кнопку.
Эта загрузка полностью безопасна. 100% отсутствие вирусов и шпионского ПО гарантировано! Подробнее читайте в этом посте: Бесплатная загрузка Windows MovieMaker .
И приложение Windows Microsoft Photos, и Windows MovieMaker могут удовлетворить ваши основные требования к редактированию, но у них есть некоторые ограничения. Приложение Windows Photos не хватает коррекция цвета инструменты или любые другие расширенные возможности редактирования видео; Служба Windows MovieMaker прекращена.
MiniTool MovieMaker - лучший бесплатный видеоредактор для Windows 10
Если вы хотите отредактировать свои FLV-видео или применить переходы к объединить видео в один, вы можете попробовать MiniTool
MiniTool MovieMaker, бесплатный и простой видеоредактор, может быть лучшей альтернативой приложению Microsoft Photos. Интерфейс программы редактирования видео MiniTool разделен на три основных режима: медиа-библиотека, окно предварительного просмотра и временная шкала. Благодаря этому чистому интерфейсу вы можете легко редактировать видео в Windows 10 без каких-либо проблем.
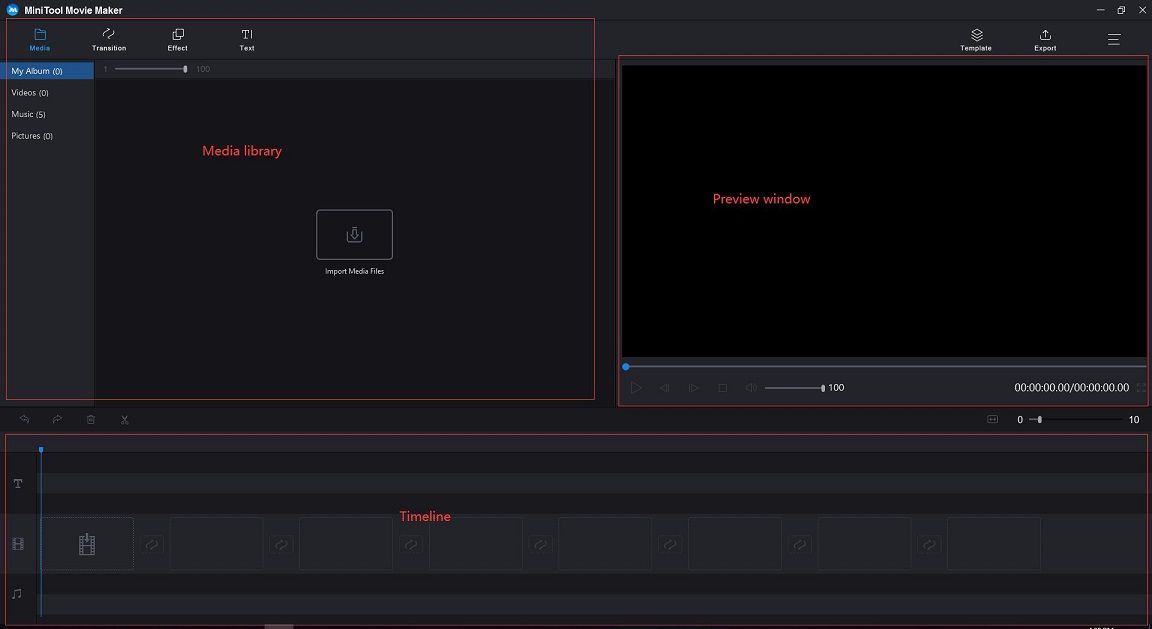
Как использовать MiniTool MovieMaker для создания или редактирования видео в Windows 10?
Шаг 1. Импортируйте файлы.
Загрузите и установите бесплатное программное обеспечение для редактирования MiniTool.
Запускаем, нажимаем Полнофункциональный режим для входа в основной интерфейс.
Нажмите Импорт файлов мультимедиа чтобы добавить свои фотографии, видео и музыкальные файлы.
Перетащите эти файлы на простую шкалу времени.
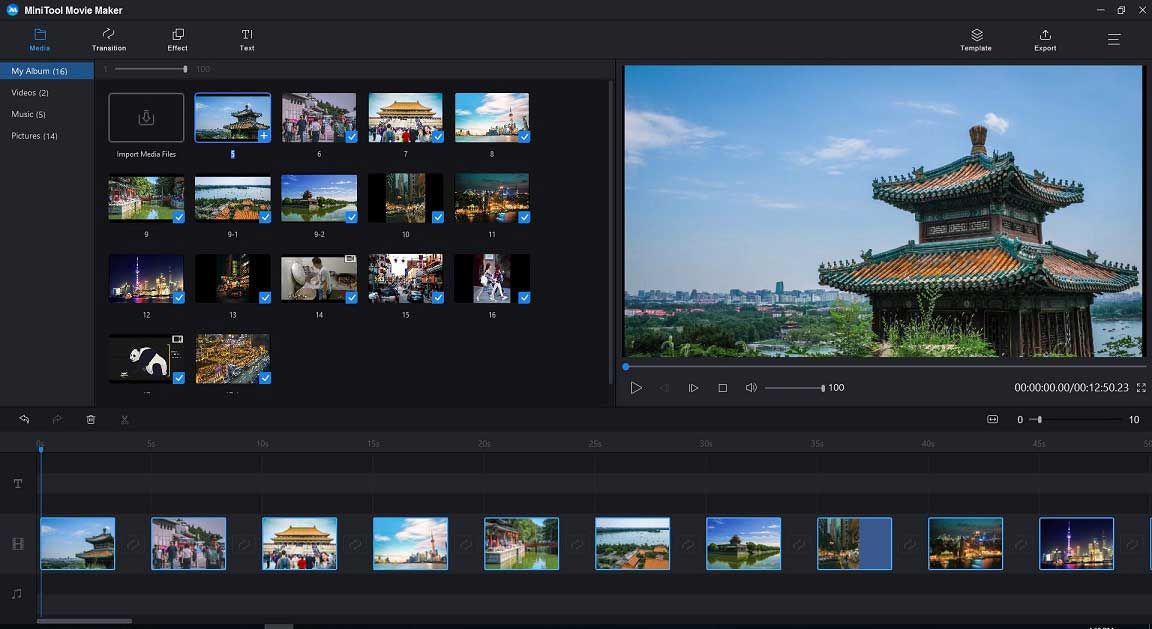
Шаг 2. Отредактируйте видео
- Упорядочить клипы : Вы можете перетащить медиафайлы, чтобы изменить их положение.
- Обрезать или разделить клипы : Вы можете разделить длинное видео на несколько небольших частей или удалить некоторые требуемые части из видео с помощью функции обрезки.
- Применить фильтры : Вы можете перетащить эффект фильтра на свое видео или фото на шкале времени.
- Добавить текст : Вы можете добавлять заголовки, конечные титры, а также подписи к видео, чтобы завершить свою историю.
- Редактировать музыкальные файлы : Вы можете комбинировать аудиофайлы, постепенное появление или исчезновение музыки файлы и т. д.
- Добавить видеопереходы : Вы можете применять переходы между клипами, чтобы ваше слайд-шоу или фильм выглядело хорошо и впечатляюще. MiniTool MovieMaker предлагает около 100 потрясающих видеопереходов, которые сделают ваши проекты интересными и стильными. Нажмите Переход в строке меню выберите понравившийся видеопереход в библиотеке, перетащите его между клипами на шкале времени.
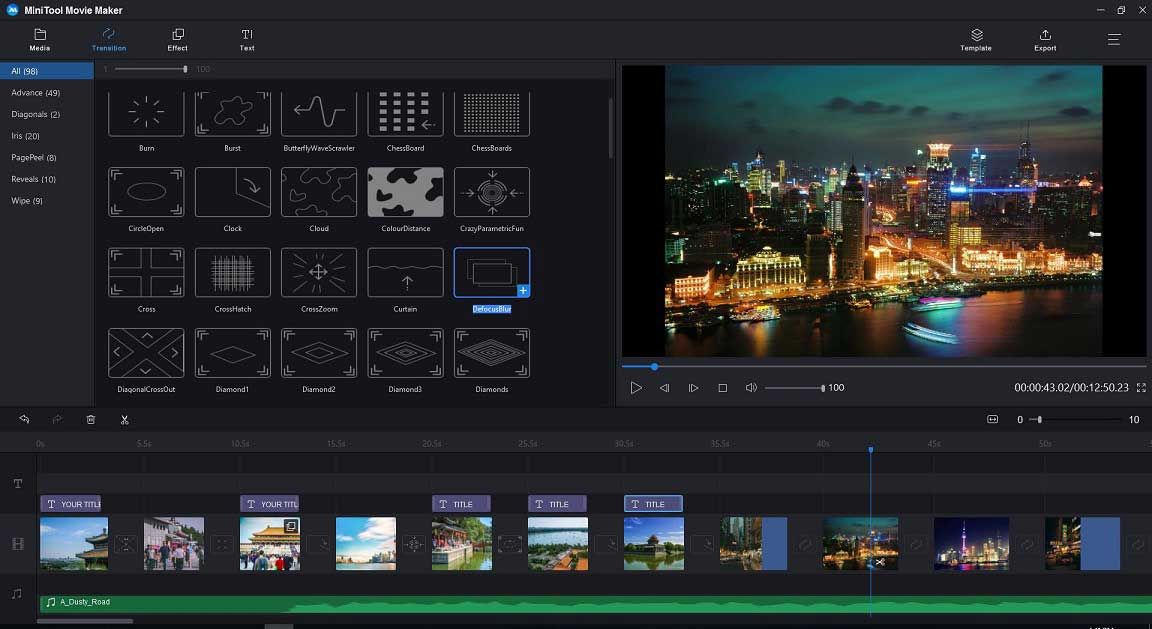
Шаг 3. Экспорт фильма.
После редактирования видео вы можете сохранить это видео на ПК или устройствах. Щелкните значок Экспорт в этом бесплатном видеоредакторе для Windows 10.
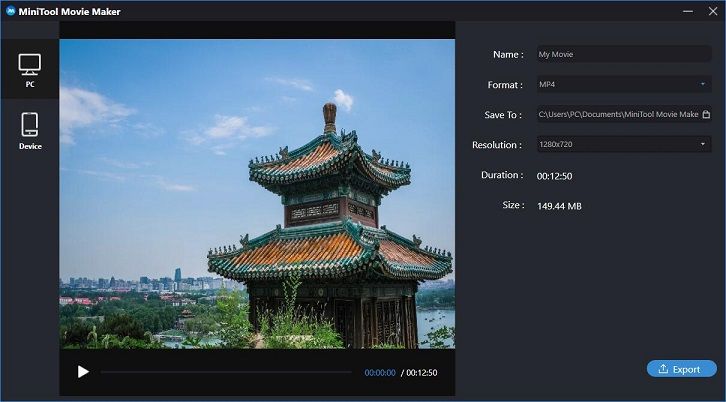
Выберите формат видео, например MP4, и выберите качество видео. (Этот инструмент позволяет сохранять видео в файлы разных форматов, поэтому вы можете легко изменить формат видео .)
Затем назовите свое видео и выберите путь для хранения этого видео.
Наконец, нажмите кнопку Экспорт кнопка.
После экспорта видео вы можете нажать кнопку Найти цель посмотреть видео. Вам не нужно знать, как удалять водяной знак с видео, поскольку MiniTool MovieMaker - это бесплатный видеоредактор без водяных знаков .
Почему выбирают MiniTool MovieMaker?
- Это бесплатное программное обеспечение для редактирования видео для Windows без рекламы и без водяных знаков.
- Он предлагает простой, понятный и удобный пользовательский интерфейс. Новичок может легко и без труда создавать видеоролики.
- Он позволяет добавлять видеопереходы, объединять видео в одно или создавать Слайд-шоу Facebook .
- Он предлагает шаблоны фильмов, которые позволяют легко создавать веселые фильмы в голливудском стиле. Вам нужно только выбрать шаблон, импортировать файлы и сохранить этот фильм на свой компьютер.
- Он предлагает функцию обрезки и разделения, чтобы помочь вам разделить большое видео или удалить некоторые нежелательные части из видео.
- Он позволяет изменять разрешение видео и формат видео, даже может конвертировать видео в MP3 .
Связанная статья : Если ты хочешь извлекать аудио из YouTube , вы можете попробовать другой профессиональный загрузчик YouTube - MiniTool uTube Downloader.



![6 полезных методов решения ошибки «точка входа не найдена» [Советы по MiniTool]](https://gov-civil-setubal.pt/img/backup-tips/25/6-useful-methods-solve-entry-point-not-found-error.png)

![EaseUS безопасно? Безопасно ли покупать продукты EaseUS? [Новости MiniTool]](https://gov-civil-setubal.pt/img/minitool-news-center/29/is-easeus-safe-are-easeus-products-safe-buy.png)
![Все, что вам нужно знать о вирусе Potterfun [определение и удаление]](https://gov-civil-setubal.pt/img/news/D8/everything-you-need-to-know-about-potterfun-virus-definition-removal-1.png)
![6 способов исправить код ошибки Nvidia GeForce Experience 0x0001 [Новости MiniTool]](https://gov-civil-setubal.pt/img/minitool-news-center/14/6-methods-fix-nvidia-geforce-experience-error-code-0x0001.png)
![6 способов подключения по Bluetooth, но без звука Windows 10 [Новости MiniTool]](https://gov-civil-setubal.pt/img/minitool-news-center/72/6-ways-bluetooth-connected-no-sound-windows-10.png)
![5 способов получить код ошибки 0x800704ec при запуске Защитника Windows [Советы по MiniTool]](https://gov-civil-setubal.pt/img/backup-tips/43/5-ways-error-code-0x800704ec-when-running-windows-defender.png)


![Быстрое восстановление файлов после восстановления системы Windows 10/8/7 [Советы по MiniTool]](https://gov-civil-setubal.pt/img/data-recovery-tips/98/quick-recover-files-after-system-restore-windows-10-8-7.jpg)


![(Исправлено 11) Файлы JPG не открываются в Windows 10 [MiniTool]](https://gov-civil-setubal.pt/img/tipps-fur-datenwiederherstellung/26/jpg-dateien-konnen-windows-10-nicht-geoffnet-werden.png)



