Топ-7 лучших редакторов MP4 для Windows и Mac в 2021 году - Обзор
Top 7 Best Mp4 Editors
Резюме :

Ищете видеоредакторы MP4? Какой лучший видеоредактор MP4? Есть ли в Windows бесплатный и простой редактор MP4? Может ли редактор MP4 с открытым исходным кодом редактировать MP4? Теперь прочтите этот пост, и вы найдете то, что хотите.
Быстрая навигация:
Файл MP4, видеофайл MPEG-4, представляет собой сжатый формат файла, который содержит не только видео, но также звук и субтитры. Видео, которое вы загружаете из Интернета, обычно представляет собой файл MP4. Затем некоторые пользователи, такие как моя сестра, задали следующий вопрос.
«Могу ли я редактировать видео в формате MP4?»
В общем, Редактор MP4 может это сделать.
Теперь, поискав в Google, вы найдете множество инструментов для редактирования видео. Какая программа может редактировать видео MP4?
Этот пост посвящен анализу 7 лучших видеоредакторов MP4. Вы можете выбрать подходящий в соответствии с реальными потребностями для редактирования видеофайла MP4.
Топ-7 бесплатных редакторов MP4
- Windows Movie Maker
- Приложение 'Фотографии'
- MiniTool Movie Maker
- iMovie
- Adobe Premiere Pro CC
- Openshot
- Lightworks
# 1. Windows Movie Maker
Пользователи Windows 7 наверняка слышали Windows Movie Maker , бесплатное программное обеспечение для редактирования видео, разработанное Microsoft. Однако может ли Windows Movie Maker редактировать MP4?
Конечно, ответ положительный.
Программное обеспечение для редактирования видео Windows Movie Maker, выпуск которого прекращено, может создавать и редактировать видео MP4 и публиковать его в OneDrive, Facebook, Vimeo, YouTube и Flickr.
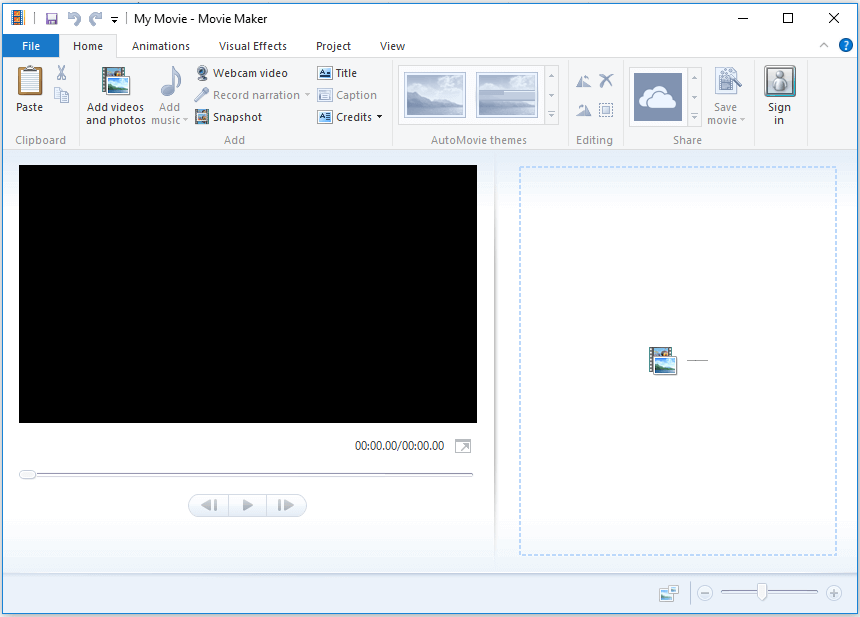
Вышеупомянутое окно является основным интерфейсом Window Movie Maker. Вы можете видеть, что этот бесплатный видеоредактор MP4 состоит из меню, панели инструментов, окна предварительного просмотра и панели раскадровки. Видите ли, редактировать видео MP4 очень легко из-за его простых интерфейсов.
Теперь, чтобы редактировать видео MPE 4, вам нужно импортировать файлы в этот бесплатный инструмент. Затем вы можете добавлять переходы к видео, добавлять текст к видео, добавлять визуальные эффекты к видео и т. Д. И вы можете разделить или обрезать видео, чтобы удалить некоторые нежелательные части.
Связанная статья : Как использовать Movie Maker | Пошаговое руководство для начинающих .
Microsoft Movie Maker действительно может помочь вам легко и быстро редактировать видео MP4. Но этот простой, но бесплатный редактор MP4 больше не доступен для загрузки с веб-сайта Microsoft.
С другой стороны, некоторые пользователи сообщили, что они столкнулись с некоторыми проблемами при использовании этого бесплатного редактора MP 4 Windows. Например, вам может быть интересен этот пост « Топ-7 распространенных проблем и ошибок Movie Maker (как их исправить) . '
№2. Приложение 'Фотографии'
В Windows 10 есть скрытый видеоредактор, входящий в состав приложения «Фото». Эта функция немного похожа на Windows Movie Maker. Вы можете использовать этот бесплатный редактор MP4 для Windows 10, чтобы обрезать видео MP4 или создавать свои собственные домашние видео и слайд-шоу.
Откройте видео в формате MP4 и воспроизведите его в приложении «Фото», а затем щелкните значок Редактировать и создавать кнопку на панели инструментов, чтобы отредактировать его.
Например, вы можете нажать Отделка в меню, чтобы удалить начало или конец части вашего видео.
Связанная статья : Как легко и быстро вырезать видео (полное руководство) .
Или вы можете попробовать Добавить замедленную съемку кнопку, чтобы замедлить часть вашего видео файла.
Что еще более важно, этот бесплатный и простой скрытый редактор MP4 для Windows 10 может помочь вам создать фильм MP4 с видео и изображениями.
№3. MiniTool Movie Maker
MiniTool Movie Maker , бесплатное и простое программное обеспечение для редактирования видео, рекомендуется здесь. Бесплатный редактор MP4 Windows может не только редактировать видео MP4, но также может редактировать другие форматы видео, включая WMV, AVI, MOV, MKV и так далее. Этот инструмент поддерживает Windows 7, Windows 8 и Windows 10.
Этот бесплатный видеоредактор MP4 предлагает множество функций, которые помогут вам легко редактировать видео MP4. Это тщательно продуманный опыт. Он доступен, удобен и хорошо запрограммирован. Даже люди, которые никогда раньше не редактировали видео, могут легко использовать этот инструмент без каких-либо проблем.
- Оно может сделать видео с картинками и даже сделать Слайд-шоу Facebook .
- Он предлагает множество эффектов перехода, включая затухание, переход к черному, растворение и т. Д., Которые могут помочь естественным образом перейти к следующей сцене.
- Он предлагает множество фильтров, которые улучшат ваш фильм и сделают его по-настоящему впечатляющим.
- Он предлагает множество замечательных текстовых модулей, которые помогут вам завершить ваше видео.
- Он может не только разделить видео, но и обрезать видео, чтобы удалить ненужные части.
- Это может помочь преобразовать низкое разрешение в высокое для повышения качества видео.
Самое главное, этот бесплатный и простой видеоредактор MP4 для Windows предлагает шаблоны фильмов и трейлеров, которые помогут вам быстро создавать крутые видео MP4 в голливудском стиле. Вам нужно только выбрать шаблон, а затем импортировать файлы и, наконец, поделиться им с другими друзьями.
Посмотрите следующее видео, чтобы получить общее представление о шаблонах, которые предлагает MiniTool Movie Maker.
Теперь вопрос в том, как редактировать видео?
Как использовать этот простой видеоредактор MP4 для редактирования видео
Чтобы лучше понять, как использовать этот видеоредактор MP4 в Windows 10, вы можете выполнить следующие действия.
Шаг 1. Запустите MiniTool Movie Maker.
Получите и установите MiniTool Movie Maker, затем запустите его.
Щелкните значок Полнофункциональный режим чтобы войти в основной интерфейс этой простой и бесплатной программы для редактирования видео.
Шаг 2. Импортируйте видео MP4.
Щелкните значок Импорт файлов мультимедиа кнопку, чтобы импортировать видеофайл MP4 в этот бесплатный редактор MP4. Затем перетащите его на панель раскадровки.
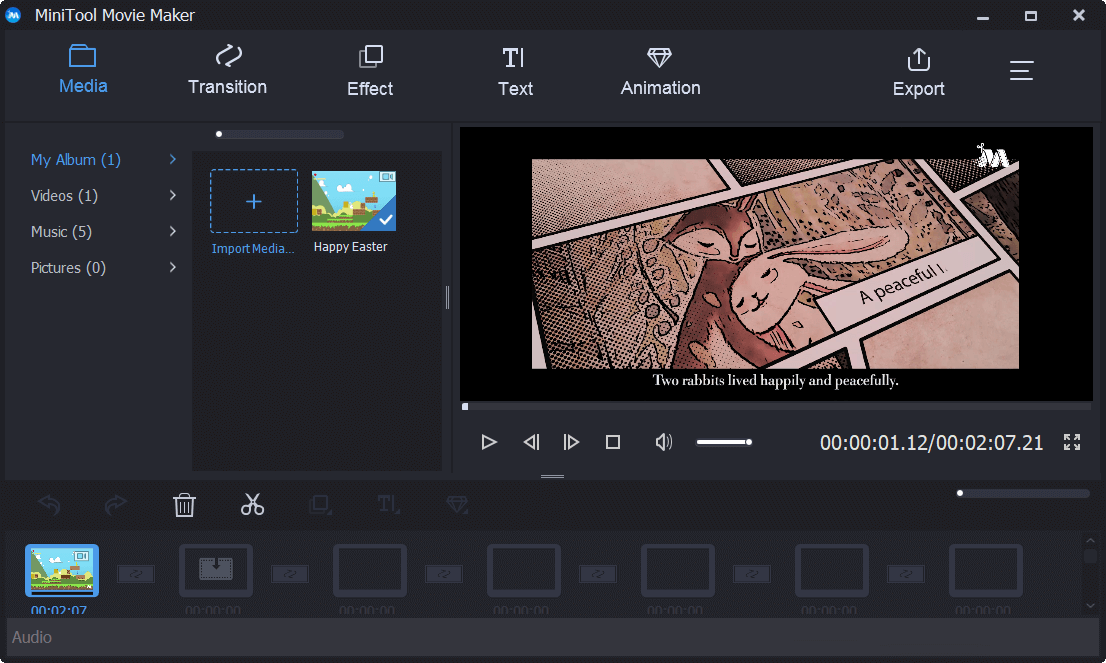
Шаг 3. Отредактируйте видео MP4.
Теперь вы можете разделить или обрезать видео, добавить текст к видео, добавить фильтры к видео и изменить цвет этого видео, чтобы получить лучшие визуальные эффекты.
Например, вы можете выполнить следующие шаги, чтобы разделить большое видео на несколько небольших клипов.
- Выберите большое видео в раскадровке, затем щелкните значок ножниц, чтобы открыть окно разделения / обрезки.
- В этом окне переместите указатель воспроизведения в нужное положение, где вы хотите разделить, а затем щелкните значок ножниц.
- Наконец, нажмите Хорошо для выхода из этого окна, чтобы сохранить эти изменения.
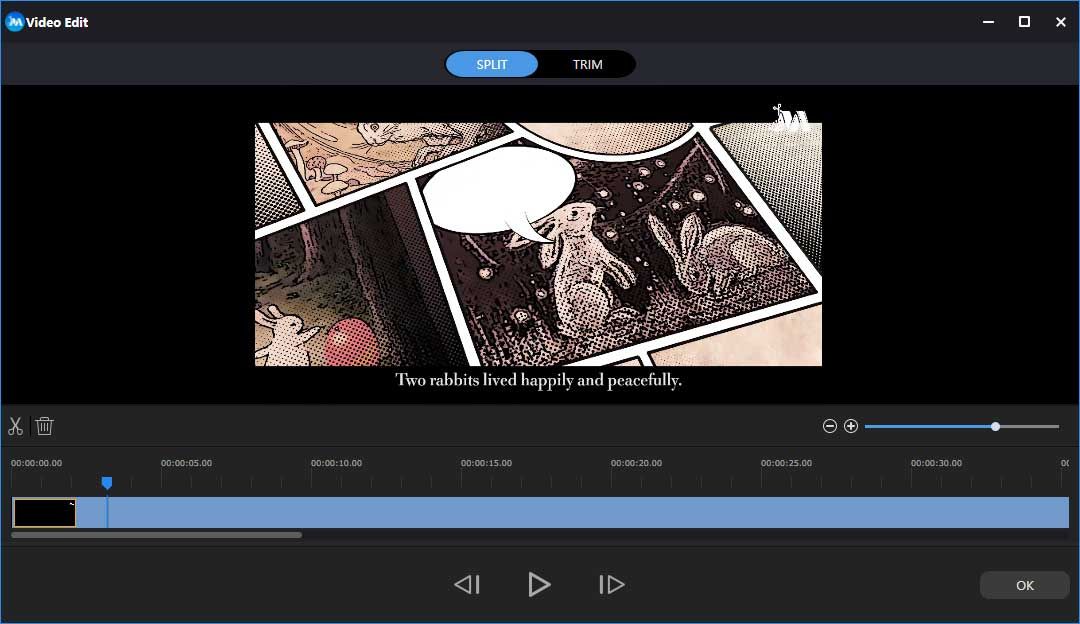
Шаг 4. Сохраните видео.
После редактирования видео с помощью лучшего бесплатного и простого редактора MP4 Windows, вы можете нажать Экспорт кнопку, чтобы сохранить это видео на свой компьютер.



![Windows 10 не использует всю оперативную память? Попробуйте 3 решения, чтобы исправить это! [Новости MiniTool]](https://gov-civil-setubal.pt/img/minitool-news-center/21/windows-10-not-using-all-ram.png)
![Хорошо ли использовать SD-карту по умолчанию | Как это сделать [Советы по MiniTool]](https://gov-civil-setubal.pt/img/disk-partition-tips/43/is-it-good-use-sd-card-default-storage-how-do-that.png)
![3 способа - как избавиться от панели поиска в верхней части экрана [Новости MiniTool]](https://gov-civil-setubal.pt/img/minitool-news-center/09/3-ways-how-get-rid-search-bar-top-screen.png)

![[Быстрые исправления] Dota 2 зависает, зависает и низкий FPS в Windows 10 11](https://gov-civil-setubal.pt/img/news/90/quick-fixes-dota-2-lag-stuttering-and-low-fps-on-windows-10-11-1.png)
![Безопасна ли загрузка/установка/использование Bitdefender? Вот ответ! [Советы по мини-инструменту]](https://gov-civil-setubal.pt/img/backup-tips/56/is-bitdefender-safe-to-download/install/use-here-is-the-answer-minitool-tips-1.png)

![Решено - NVIDIA в настоящее время не использует дисплей [Новости MiniTool]](https://gov-civil-setubal.pt/img/minitool-news-center/25/solved-nvidia-you-are-not-currently-using-display.png)

![Три основных способа, которыми диспетчер загрузки не может найти загрузчик ОС [советы по MiniTool]](https://gov-civil-setubal.pt/img/backup-tips/55/top-3-ways-boot-manager-failed-find-os-loader.png)




![Как отключить голосовой поиск Google на Android и iOS? [Новости MiniTool]](https://gov-civil-setubal.pt/img/minitool-news-center/54/how-turn-off-google-voice-search-android.png)

