Как легко и быстро обрезать и вырезать видео (полное руководство)
How Trim Cut Video Easily
Резюме :

Как вырезать видео с середины? Как обрезать видео? Прочтите этот пост, и тогда вы узнаете, как вырезать / разделить / обрезать видеофайлы, как вырезать видео в Windows 10, как вырезать видео в Интернете и другую информацию.
Быстрая навигация:
Как мы знаем, почти все снятые или снятые вами видеоклипы содержат нежелательные элементы. Если вы хотите поделиться с миром самой удивительной частью своего выступления, вам нужно вырезать видео или обрезать шаткую запись в самом начале или в конце видео.
Тем не мение, как вырезать видео на части и как обрезать видео?
Не волнуйся! Эта статья покажет вам, как вырезать видео на iPhone / Android, как вырезать большое видео в Windows и как вырезать видео онлайн. Поиск подходящего метода и запуск нарезки видео для лучшего видеоэффекта.
Как вырезать видео на iPhone и Android
Теперь почти на каждом смартфоне есть возможность обрезать или обрезать снятое видео. Вы можете использовать встроенный инструмент для обрезки / обрезки видео независимо от того, используете вы iPhone или Android.
Как вырезать видео в приложении для фотографий iPhone и iPad
Пользователи iPhone могут знать, что приложение «Фото» может не только редактировать фото, но и обрезать видео. Здесь, если вы хотите вырезать видео на iPhone, чтобы удалить некоторые части, вы можете попробовать следующие шаги:
Шаг 1. Запустите Фото приложение с главного экрана.
Шаг 2. Выберите видеофайл, который хотите вырезать.
Шаг 3. Коснитесь редактировать Кнопка (иногда кнопка редактирования выглядит как три горизонтальные линии или ползунки) в правом верхнем углу экрана, чтобы начать редактирование.
Шаг 4. Переместите ползунки по обеим сторонам временной шкалы видео, чтобы изменить время начала и окончания.
Шаг 5. Щелкните Играть в кнопку для предварительного просмотра вашего видео.
Шаг 6. Щелкните Готово в правом нижнем углу экрана.
Шаг 7. Щелкните Сохранить как новый клип или же Обрезать оригинал для замены оригинального зажима.
- Если вы хотите навсегда потерять части видео, которые вы удалили, вы можете выбрать Обрезать оригинал .
- Если вы хотите вырезать клип из видео и поделиться им с кем-нибудь, не теряя исходное видео, вы можете выбрать Сохранить как новый клип .
На iPhone очень просто вырезать видео, не правда ли? Конечно, вы можете использовать инструмент редактирования по умолчанию на Android, чтобы легко обрезать захваченные видео.
Как вырезать видео на Android
Чтобы обрезать видео на устройствах Android, вы можете попробовать следующие шаги. Здесь мы берем Samsung Galaxy S7, например, для обрезки видео на Android с помощью функции обрезки по умолчанию.
- Открыть Галерея на вашем Samsung Galaxy.
- Выберите видео, которое нужно обрезать, в папке с видео и коснитесь его.
- Выбрать редактировать кнопку в нижней части экрана.
- Отрегулируйте маркеры начала и конца в соответствии с вашими потребностями в сокращении длины видео.
- Щелкните значок Сохранить кнопка для хранения обрезанных.
Однако, если вы хотите вырезать большой видеоклип, вам лучше вырезать его на ПК.
Думаю, вам интересно:
«Можно ли вырезать видео в приложении« Фото »в Windows 10?»
Продолжайте читать, чтобы узнать больше о том, как обрезать видео в фотографиях Microsoft.
Как вырезать видео в Windows 10
Как вырезать видео из фотографий в Windows 10
Если вы используете Windows 10 с обновлением Fall Creators, вам не нужно использовать стороннее приложение, вы можете обрезать видео с помощью встроенного приложения «Фото» и приложения «Кино и ТВ».
Вариант 1. Обрезать видео с помощью приложения «Фото»
Щелкните правой кнопкой мыши видеофайл, который хотите отредактировать.
Далее выберите Открыть с вариант, а затем нажмите Фото .
Щелкните значок Редактировать и создавать кнопку вверху, а затем выберите Отделка .
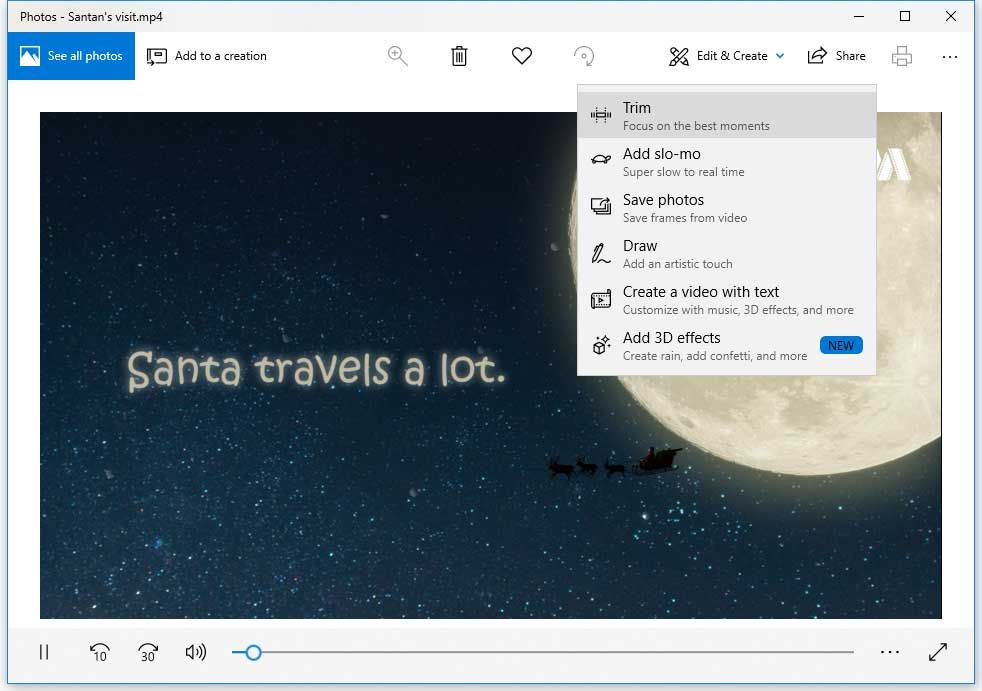
Переместите начальный и конечный ползунки соответственно, чтобы выбрать ту часть видео, которую вы хотите сохранить.
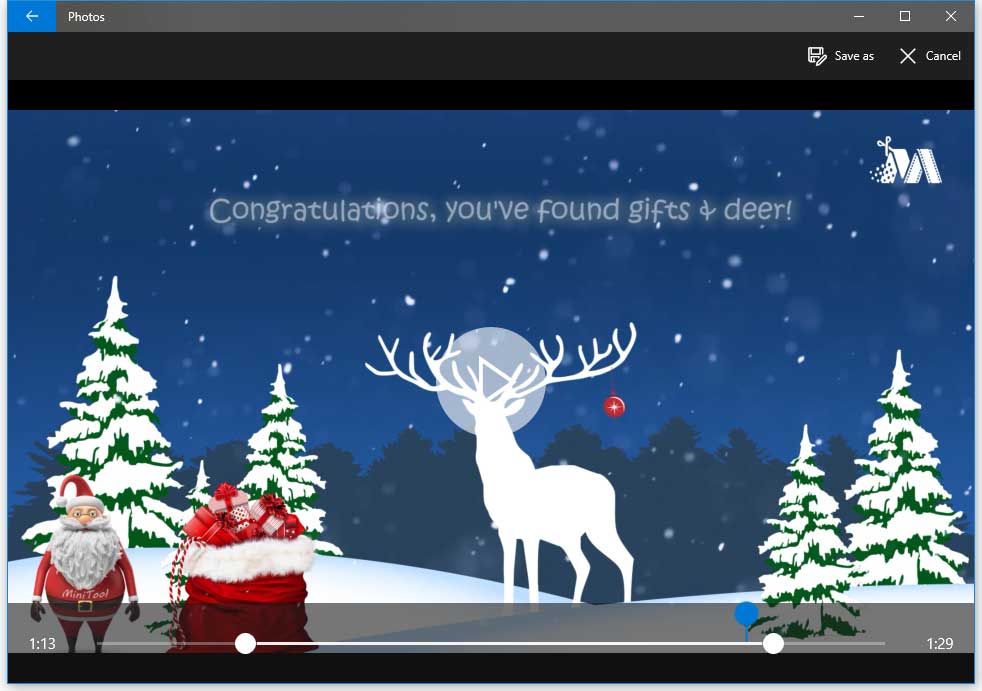
Щелкните значок Играть в кнопка для предварительного просмотра нового видео, которое вы обрезали.
Наконец, если результат вас устраивает, вы можете нажать кнопку Сохранить как кнопку, чтобы сохранить обрезанное видео на ПК.
Вариант 2. Обрезка видео с помощью приложения 'Кино и ТВ'
Щелкните правой кнопкой мыши видеофайл, который хотите вырезать, и выберите Открыть с > Фильмы и ТВ . (Иногда вы увидите Фильмы и ТВ скорее, чем Фильмы и ТВ app в вашей системе в зависимости от того, где вы живете.)
Выберите редактировать значок и выберите вариант Отделка .
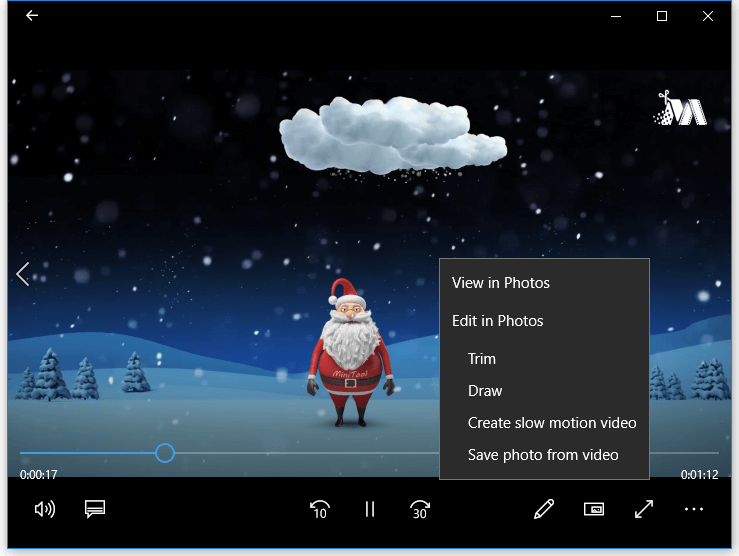
Вы увидите обрезанное видео, как в приложении 'Фото'. В это время вы можете использовать ползунки для обрезки видео.
Наконец, нажмите кнопку Сохранить как кнопку, чтобы сохранить обрезанное видео.
Заметка: Фотографии позволяют только обрезать видео. Если вы хотите добавить больше специальных видеоэффектов или текст к своему видео, вам нужно использовать более продвинутый видеоредактор, например MiniTool Movie Maker .




![[Решено] Как исправить общий сбой Ping в Windows 10? [Новости MiniTool]](https://gov-civil-setubal.pt/img/minitool-news-center/42/how-fix-ping-general-failure-windows-10.png)



![Как исправить вертикальные линии на мониторе? 5 способов для вас здесь! [Новости MiniTool]](https://gov-civil-setubal.pt/img/minitool-news-center/79/how-fix-vertical-lines-monitor.jpg)


![Как настроить яркость экрана в Windows 10? Следуйте руководству! [Новости MiniTool]](https://gov-civil-setubal.pt/img/minitool-news-center/53/how-adjust-screen-brightness-windows-10.jpg)







