Как восстановить удаленные игры в Windows 10? [Задача решена]
How Recover Deleted Games Windows 10
Если вы случайно удалили важные игры с компьютера с Windows 10, знаете ли вы, как вернуть их? В этом посте MiniTool покажет вам несколько методов, ориентированных на разные ситуации. Вы можете просто выбрать подходящий метод, чтобы вернуть удаленные игры.
На этой странице :- Хотите восстановить удаленные игры на своем компьютере с Windows?
- Способ 1: проверьте корзину на вашем компьютере
- Способ 3: используйте инструмент восстановления файлов Windows
- Способ 4. Используйте историю файлов для восстановления удаленных игр
- Нижняя граница
- Как восстановить удаленные игры на ПК: часто задаваемые вопросы
Хотите восстановить удаленные игры на своем компьютере с Windows?
Вы можете использовать свой компьютер с Windows 10 не только для работы с рабочими документами, но и для игр. В некоторых случаях можно играть в игры онлайн. А в некоторых других случаях вам необходимо скачать и установить игру, а затем поиграть в нее на своем компьютере, например загрузить и установить программу для дальнейшего использования.
Установленные игры занимают место на вашем компьютере. К освободить место на диске , вы можете удалить некоторые неиспользуемые игры и программы, а также дубликаты файлов и ненужные документы. Во время этого процесса вы можете по ошибке удалить некоторые игры. Если да, то вы спросите: как вернуть мою игру?
В зависимости от различных ситуаций потери данных методы восстановления игр различаются. В этой статье мы покажем вам, что мы знаем, чтобы помочь вам вернуть удаленные игры. Конечно, вы можете использовать методы, упомянутые в этом посте, для восстановления удаленных программ на вашем компьютере с Windows.
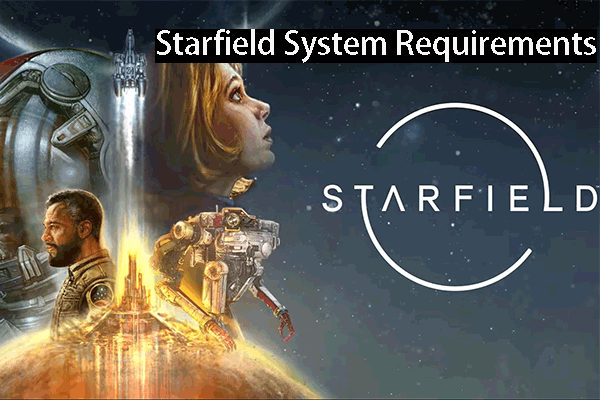 Системные требования Starfield: подготовьте свой компьютер к этому
Системные требования Starfield: подготовьте свой компьютер к этомуВ этом посте рассказывается о системных требованиях Starfield, которые помогут вам подготовиться к новой игре.
Читать далееКак восстановить удаленные игры на ПК?
- Проверьте корзину на своем компьютере
- Используйте MiniTool Power Data Recovery
- Используйте инструмент восстановления файлов Windows
- Используйте историю файлов для восстановления удаленных игр
Способ 1: проверьте корзину на вашем компьютере
Корзина — это приложение-оснастка Windows, предустановленное на вашем компьютере. Когда вы удаляете файлы, папки, файлы программ и файлы игр со своего компьютера, удаленные элементы будут перемещены в корзину.
Корзина дает вам возможность восстановить удаленные файлы, если вы удалили их по ошибке. Если ваши игры не удалены окончательно, вы можете перейти в корзину, чтобы восстановить их в исходное местоположение.
В этом руководстве показано, как восстановить удаленные игры на ПК с помощью корзины:
- Открыть корзину .
- Проверьте файлы и папки в корзине и найдите элементы, которые хотите восстановить.
- Выберите элементы, которые хотите восстановить. Если вы хотите выбрать несколько файлов одновременно, вы можете нажать и удерживать клавишу Ctrl на клавиатуре, а затем выбирать нужные файлы один за другим.
- Щелкните правой кнопкой мыши выбранные файлы и выберите Восстановить из всплывающего меню. Выбранные файлы можно найти в их исходных местах.
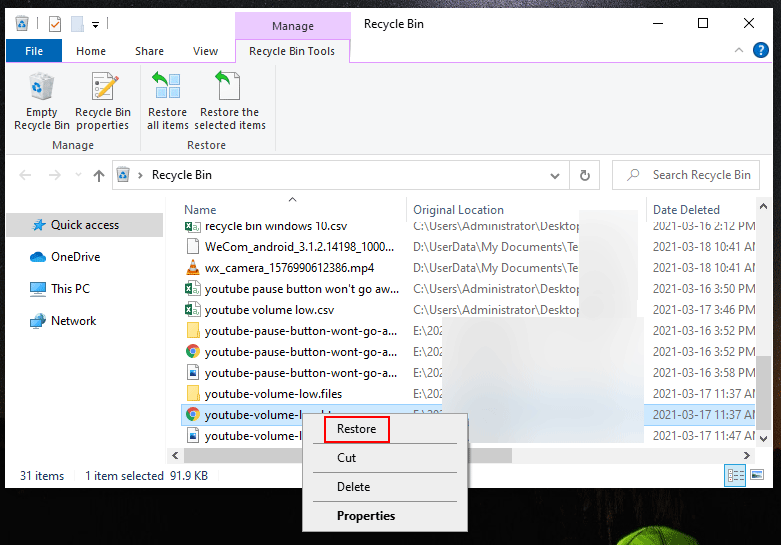
файлы удаляются безвозвратно со своего компьютера, вы не сможете найти их в корзине. Если это так, вам нужно использовать профессиональное программное обеспечение для восстановления данных, чтобы вернуть их. Вы можете попробовать MiniTool Power Data Recovery.
Это бесплатный инструмент для восстановления файлов. Вы можете использовать его для восстановления всех типов файлов на вашем компьютере с Windows, если необходимые файлы не будут перезаписаны новыми данными. Он поддерживает множество типов устройств хранения данных, таких как внутренние жесткие диски, внешние жесткие диски, SD-карты, карты памяти, USB-накопители и многое другое. Таким образом, вы также можете использовать это программное обеспечение для восстановления удаленных файлов с другого устройства, а не только с жесткого диска вашего компьютера.
Кончик: Все программы для восстановления данных могут восстанавливать только файлы, которые не перезаписан . Чтобы увеличить вероятность восстановления удаленных игр, вам следует свести к минимуму использование компьютера или избегать его использования, чтобы предотвратить перезапись удаленных игр. Согласно этому, при установке программы восстановления данных не следует скачивать и устанавливать ее в то место, где ранее были сохранены удаленные игры.С помощью бесплатной версии этого программного обеспечения вы можете восстановить до 1 ГБ файлов. Если вы не уверены, работает ли это программное обеспечение для восстановления удаленных игр, вы можете сначала загрузить и установить эту бесплатную версию на свой компьютер и использовать ее для сканирования диска, с которого вы хотите восстановить данные. После этого вы можете проверить результаты сканирования, чтобы узнать, сможете ли вы найти нужные файлы.
MiniTool Power Data Recovery бесплатноНажмите, чтобы скачать100%Чисто и безопасно
Все мы знаем, что общий размер файлов игры всегда может превышать 1 ГБ. Если это так, вам необходимо перейти на полную версию этого программного обеспечения, чтобы восстановить все необходимые файлы.
Теперь мы возьмем MiniTool Power Data Recovery Free Edition в качестве примера и покажем вам, как восстановить удаленные игры на ПК с помощью этого бесплатного программного обеспечения.
1. Загрузите и установите это программное обеспечение на свой компьютер под управлением Windows.
2. Откройте это программное обеспечение, и вы сразу войдете Этот компьютер .
3. Оставайтесь на этом компьютере, а затем выберите диск, с которого вы хотите восстановить данные, из Логический диск Если вы перераспределили целевой диск, вам необходимо переключиться на Накопитель на жестком диске модуль и выберите весь диск для сканирования.
4. Нажмите кнопку Сканировать кнопку, чтобы начать процесс сканирования.
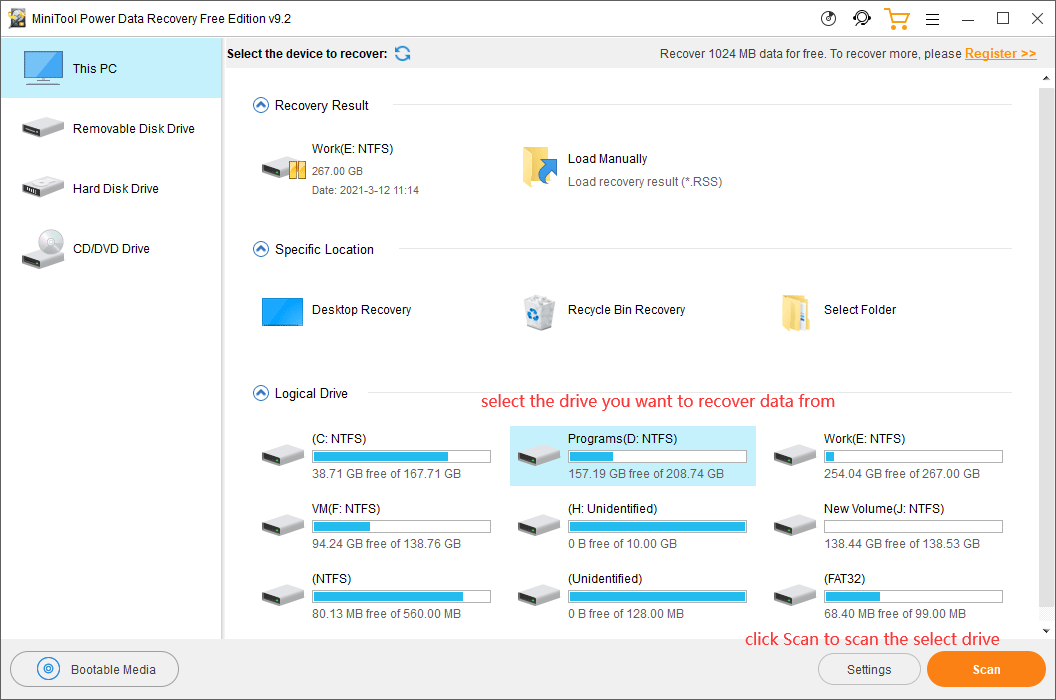
5. Весь процесс сканирования продлится некоторое время и должен завершиться в течение получаса. Вам следует подождать, пока весь процесс не завершится.
6. Когда сканирование диска завершится, вы увидите результаты сканирования, которые по умолчанию перечислены по пути. Вы можете открыть каждый путь, чтобы найти папку с игрой, которую хотите восстановить. В большинстве случаев в результатах сканирования должно быть много файлов и папок. Трудно сразу найти папку с вашей игрой. Вы можете нажать кнопку Находить значок и введите название игры в поле поиска рядом с именем файла. Затем вы можете нажать кнопку Находить Кнопка, чтобы быстро найти папку с игрой и файлы в ней.
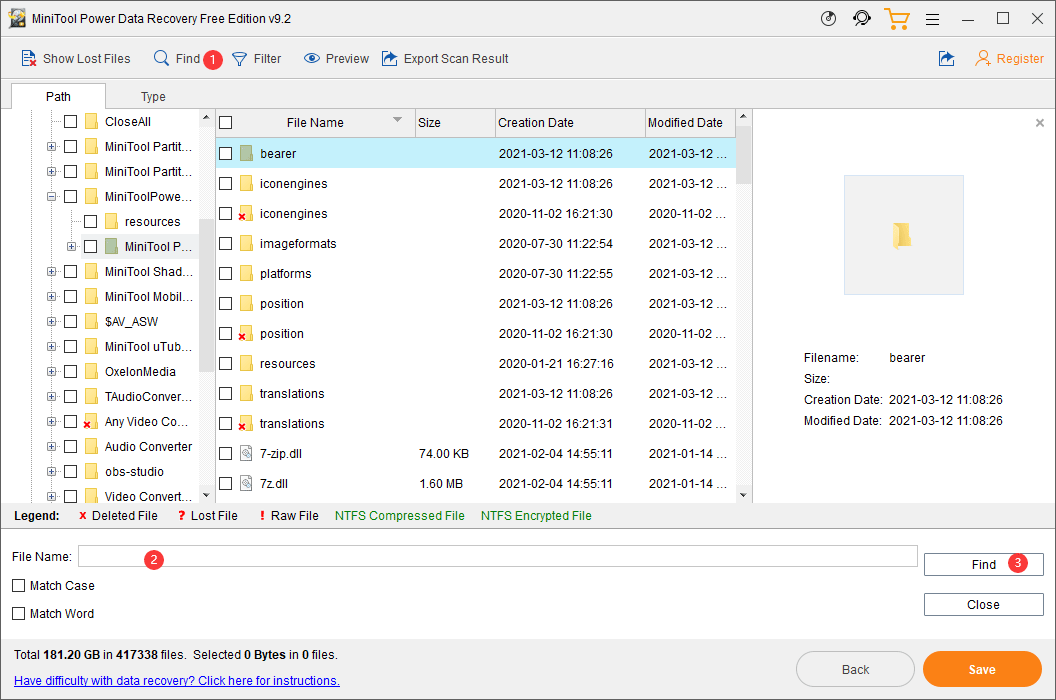
7. Выберите файлы и папки игры, которые хотите восстановить.
8. Нажмите кнопку Сохранять кнопку (в правом нижнем углу интерфейса программного обеспечения).
9. Во всплывающем небольшом интерфейсе необходимо выбрать подходящее место для сохранения выбранных файлов. На этом этапе не следует сохранять файлы в исходное местоположение. В противном случае удаленные файлы игры могут быть перезаписаны и стать невосстановимыми.
10. Нажмите ХОРОШО для завершения процесса восстановления данных.
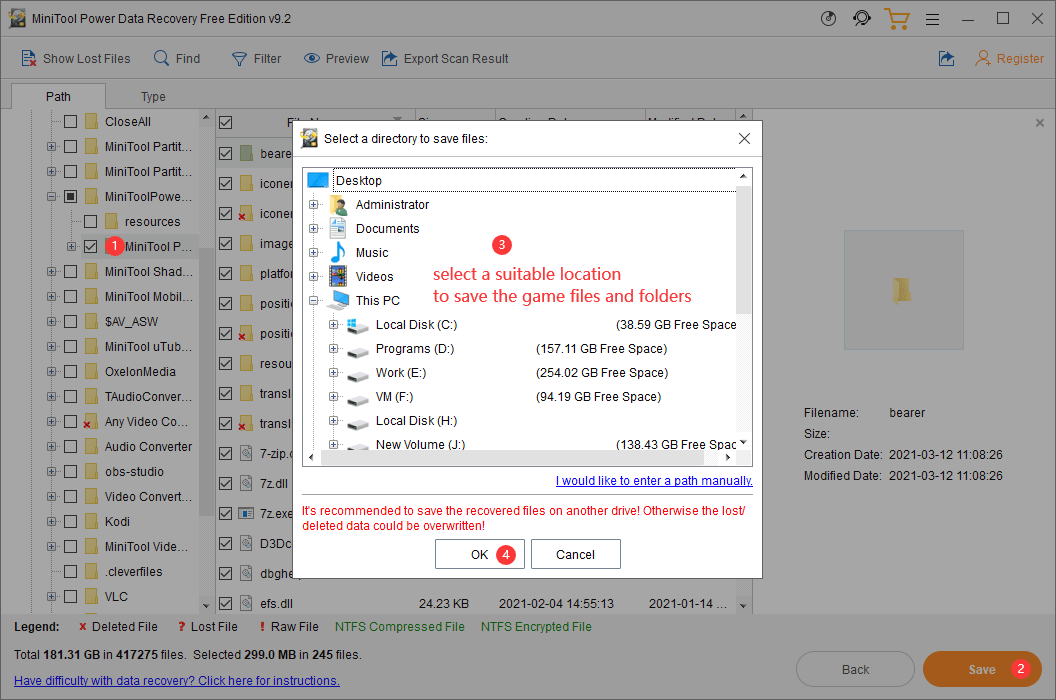
Если вы хотите обновить это программное обеспечение до полной версии, вы можете перейти на официальный сайт MiniTool и выбрать подходящую версию в соответствии с вашими требованиями. После получения ключа реестра вы можете напрямую зарегистрировать это программное обеспечение в интерфейсе результатов сканирования, а затем без ограничений получать необходимые файлы.
Нажмите, чтобы написать в Твиттере
Способ 3: используйте инструмент восстановления файлов Windows
Инструмент Windows File Recovery — еще один вариант восстановления удаленных игр на компьютере с Windows 10. Он разработан Microsoft и впервые был представлен в Windows 10 20H1. То есть только Windows 10 20H1 и более поздние версии Windows 10 поддерживают этот инструмент.
Эта утилита не предустановлена в Windows 10. Вам необходимо скачать и установить ее из Microsoft Store, а затем использовать Винфр Команда для восстановления файлов с вашего компьютера. Это бесплатно. Если ваша Windows 10 поддерживает этот инструмент, вы также можете использовать его для восстановления удаленных игр. Вы можете обратиться к этому сообщению, чтобы узнать, какую версию Windows 10 вы используете: Какая у меня версия Windows? Проверьте версию и номер сборки .
Кроме того, это программное обеспечение имеет два режима восстановления: обычный режим и расширенный режим. Они сосредоточены на различных ситуациях потери данных. Например, обычный режим позволяет восстанавливать недавно удаленные файлы в разделе NTFS. Однако если файлы были давно удалены, диск отформатирован/поврежден или вы хотите восстановить данные из раздела FAT/exFAT, вам необходимо использовать Расширенный режим.
Конкретная командная строка для восстановления удаленных игр на вашем компьютере с Windows 10:исходный диск winfr: целевой диск: [/mode] [/switches]. Целевой диск не должен быть исходным диском, и вам все равно нужно запомнить имя папки игры, которую вы хотите восстановить.
Если вы хотите восстановить удаленные игры в Windows с помощью этого инструмента, вы можете следовать этому руководству:
1. Загрузите и установите Windows File Recovery на свой компьютер.
2. Инструмент может автоматически открыться после установки. Однако, если вам нужно открыть его повторно, вы можете использовать поиск Windows для поиска этого инструмента, а затем открыть его.
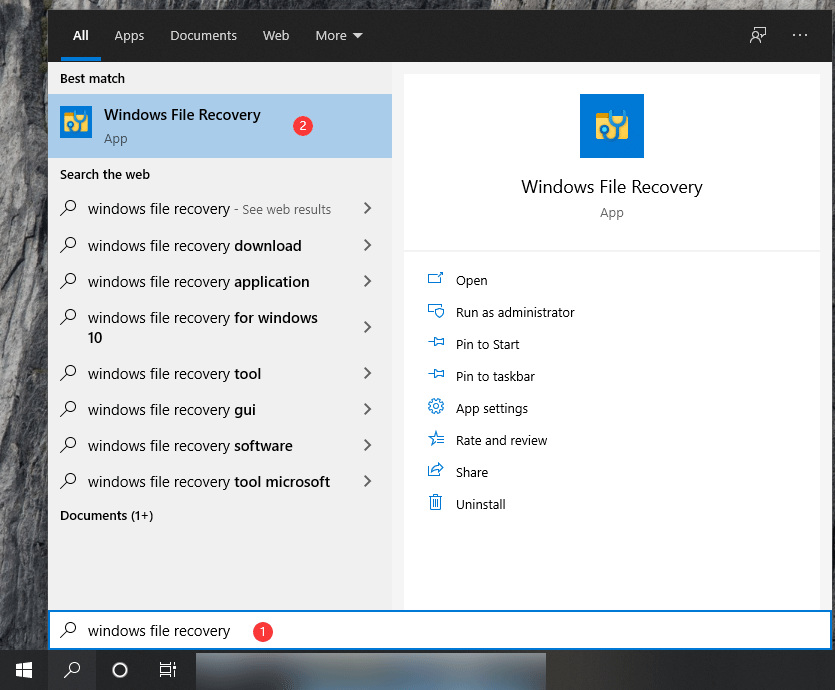
3. Нажмите Да если Контроль учетных записей пользователей появляется интерфейс.
4. Введите команду winfr в интерфейс cmd. Например, вам нужно восстановить игры с диска C на диск E, команда должна быть такой:Winfr C:E:/regular/n [исходный путь к папке с игрой](не забудьте обратную косую черту в конце папки).
5. Нажмите Входить .
Вот руководство по использованию этого инструмента: Как использовать Microsoft Windows File Recovery Tool и альтернативу.
Простое сравнение (восстановление файлов Windows и восстановление данных MiniTool Power)
По сравнению с MiniTool Power Data Recovery, Windows File Recovery не так удобен для пользователя. Вам необходимо запомнить принцип работы команды winfr и название папки игры. Любая ошибка приведет к сбою восстановления игры. Если вы профессиональный пользователь Windows 10, вы можете рассмотреть возможность использования этого инструмента. В противном случае MiniTool Power Data Recovery должен быть лучшим выбором для восстановления удаленных игр на ПК.
Способ 4. Используйте историю файлов для восстановления удаленных игр
Вы также можете зайти в проводник, а затем проверить историю файлов папки, в которой находится папка с игрой, чтобы восстановить игры. Этот метод работает только в том случае, если на вашем компьютере включена история файлов.
- Откройте проводник.
- Найдите папку, содержащую недостающие файлы игры.
- Щелкните правой кнопкой мыши эту папку и выберите Характеристики .
- Переключитесь на Предыдущие версии и проверьте, доступны ли истории файлов. Если да, вы можете выбрать версию, содержащую недостающие файлы игры, для восстановления.
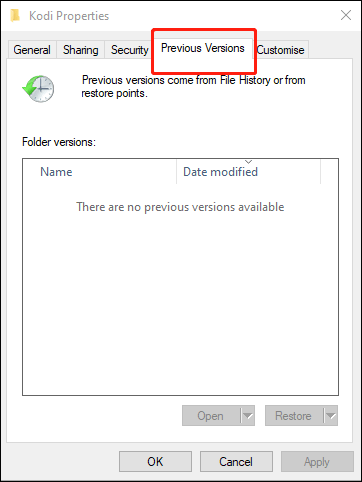
Нижняя граница
Как восстановить удаленные игры на ПК? Прочитав эту статью, вы получите четыре метода. Не все эти методы вам подходят. Вам нужно выбрать подходящий, исходя из вашей ситуации.
Если у вас возникнут другие проблемы с потерей данных, вы можете сообщить нам об этом в комментарии. Вы также можете связаться с нами через Нас .


![(Исправлено 11) Файлы JPG не открываются в Windows 10 [MiniTool]](https://gov-civil-setubal.pt/img/tipps-fur-datenwiederherstellung/26/jpg-dateien-konnen-windows-10-nicht-geoffnet-werden.png)

![Realtek HD Audio Universal Service Driver [Загрузить/обновить/исправить] [Советы MiniTool]](https://gov-civil-setubal.pt/img/news/FC/realtek-hd-audio-universal-service-driver-download/update/fix-minitool-tips-1.png)


![5 советов, как исправить компьютерные динамики, не работающие в Windows 10 [Новости MiniTool]](https://gov-civil-setubal.pt/img/minitool-news-center/43/5-tips-fix-computer-speakers-not-working-windows-10.jpg)

![Как получить доступ или удалить временные файлы Windows Windows 10 [Новости MiniTool]](https://gov-civil-setubal.pt/img/minitool-news-center/38/how-access-delete-windows-temporary-files-windows-10.png)

![Руководство по MBR и GPT: в чем разница и какой из них лучше [Советы по MiniTool]](https://gov-civil-setubal.pt/img/disk-partition-tips/84/mbr-vs-gpt-guide-whats-difference.jpg)







