Как сбросить настройки ноутбука MSI до заводских? Здесь доступны 3 способа!
Kak Sbrosit Nastrojki Noutbuka Msi Do Zavodskih Zdes Dostupny 3 Sposoba
Ноутбуки MSI завоевывают популярность среди игровых сообществ благодаря своей высокой производительности и превосходному оборудованию. Однако со временем вы можете столкнуться со всевозможными сбоями. Чтобы устранить эти проблемы, рекомендуется выполнить сброс настроек к заводским настройкам на ноутбуке MSI. Эта статья о Веб-сайт МиниИнструмента покажет вам пошаговое руководство по восстановлению заводских настроек ноутбука MSI.
Что такое сброс до заводских настроек?
Сброс к заводским настройкам, также известный как аппаратный сброс, аппаратный сброс или общий сброс, относится к возврату вашего устройства в исходное состояние, когда вы его купили. Все данные, такие как файлы, настройки и приложения, будут удалены с вашего устройства в процессе сброса настроек. В то же время он переустановит вашу операционную систему.
Сброс к заводским настройкам не наносит вреда, и его можно использовать для решения некоторых программных проблем, связанных с устройством, таких как медленная работа или зависание без причины. Восстановление заводских настроек устройства позволяет вашему компьютеру работать немного быстрее. Этот процесс очень важен для вас, если вы собираетесь отдать свой ноутбук или продать его, поскольку он позволяет избежать утечки ваших личных данных.
Вам интересно, сколько времени займет сброс настроек вашего ПК и факторы, влияющие на время сброса? Перейдите к этому руководству, чтобы получить дополнительную информацию - Сколько времени занимает перезагрузка ПК? Найдите ответы и ускорьте их .
Причины для сброса настроек вашего ноутбука MSI
Сброс до заводских настроек — это эффективный способ устранения ошибок или проблем с программным обеспечением на вашем ноутбуке MSI. Хотя сброс до заводских настроек не рекомендуется для всех электронных устройств и не во всех ситуациях, он дает вашему ноутбуку MSI вторую жизнь, особенно в следующих ситуациях:
- устранение неисправности устройства
- удаление вирусов и файлов
- очистка памяти и настроек
- повышение производительности вашего устройства
- продажа или передача вашего устройства другим лицам
Как восстановить заводские настройки ноутбука MSI?
Сегодня мы в основном поможем пользователям MSI, таким как вы, узнать о 3 способах сброса ноутбука MSI к заводским настройкам без пароля: сброс к заводским настройкам с помощью среды восстановления Windows, утилиты сброса Windows или USB-накопителя. Если в какой-то момент вам нужно восстановить заводские настройки ноутбука MSI, продолжайте читать, чтобы получить полное руководство сейчас.
Основные этапы восстановления заводских настроек ноутбука одинаковы независимо от того, ноутбук это с Windows или Apple MacBook. Подробное руководство по последнему можно найти в этом руководстве. Как стереть MacBook и сбросить его до заводских настроек .
Подготовка: сделайте резервную копию важных файлов
Как упоминалось выше, вы должны выполнять сброс настроек с осторожностью, поскольку это действие может стереть все файлы, папки, фотографии, приложения и другую личную информацию, восстановленную на вашем устройстве. Поэтому настоятельно рекомендуется создать резервную копию важных файлов с помощью профессионального инструмента резервного копирования, прежде чем выполнять сброс настроек ноутбука MSI до заводских.
Как встроенные в Windows, так и сторонние инструменты резервного копирования могут удовлетворить ваши потребности в резервном копировании. Однако, если вы используете сторонний инструмент резервного копирования, вам не нужно быть экспертом в компьютерах или резервном копировании, потому что его процесс резервного копирования довольно прост и ясен.
Знаете ли вы, в чем разница между встроенным инструментом резервного копирования Windows и MiniTool ShadowMaker? Это руководство даст вам удовлетворительный ответ - Windows 10, резервное копирование и восстановление Windows 11 и MiniTool ShadowMaker .
Для резервного копирования ваших файлов мы советуем вам использовать кусок бесплатное и профессиональное программное обеспечение для резервного копирования , MiniTool ShadowMaker. Вы в полной мере используете этот инструмент для резервного копирования файлов, папок, систем, разделов и дисков в Windows 11/10/8/7.
Более того, вы можете создавать резервные копии важных файлов ежедневно, еженедельно, ежемесячно или даже по событию в соответствии с вашими привычками и потребностями в резервном копировании. Есть три режима резервного копирования для удовлетворения различных потребностей: полное резервное копирование, добавочное резервное копирование и дифференциальное резервное копирование. Теперь позвольте мне показать вам, как шаг за шагом создавать резервные копии важных документов.
Шаг 1. Загрузите и установите MiniTool ShadowMaker, а затем дважды щелкните ярлык этого инструмента, чтобы запустить его.
Шаг 2. Нажмите Продолжить пробную версию чтобы воспользоваться 30-дневной бесплатной пробной версией, а затем перейти к Резервное копирование страница.
Шаг 3. Нажмите на ИСТОЧНИК > Папки и файлы а затем вы можете выбрать файлы или папки, для которых хотите создать резервную копию.

Разрешена проверка нескольких файлов одновременно.
Как видите, MiniTool ShadowMaker выбирает путь хранения по умолчанию для файла образа резервной копии в НАЗНАЧЕНИЯ , ты можешь ударить Резервное копирование сейчас для немедленного запуска задачи резервного копирования.
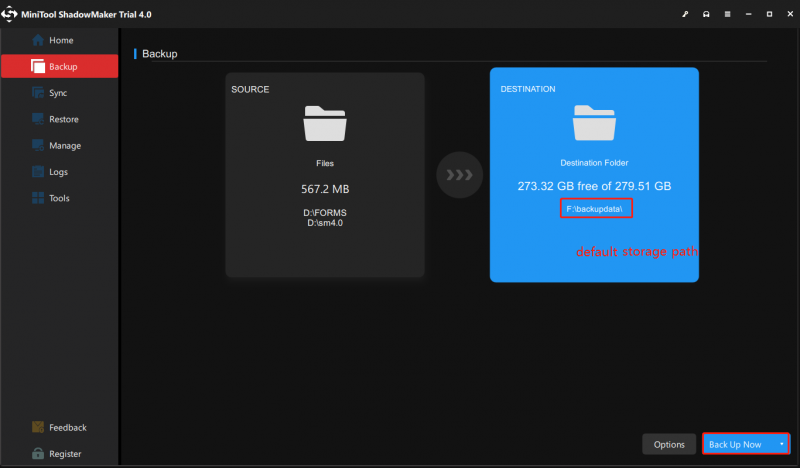
Если вы не хотите, чтобы другие имели доступ к вашим резервным копиям, вы можете включить для них защиту паролем: перейдите на Опции > Пароль под Параметры резервного копирования > включите его > введите свой пароль. Для вас есть 3 уровня шифрования данных: Никто , Обычный , а также AES128 .
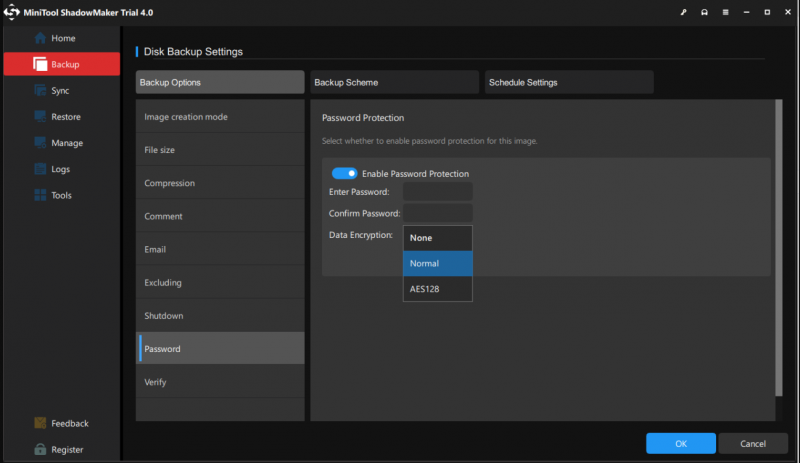
После успешного резервного копирования данных пришло время восстановить заводские настройки компьютера.
Как восстановить заводские настройки игрового ноутбука MSI с помощью WinRE
Как и любой другой производитель, производитель MSI также предоставляет вам предварительно загруженный раздел восстановления на вашем жестком диске. Вы можете получить доступ к этому разделу с помощью F3 или же F11 клавиши (для большинства ноутбуков MSI нажмите F3 ). Для этого:
Шаг 1. Выключите компьютер, а затем включите его. Когда на экране появится логотип MSI, нажмите F3 или же F11 (в зависимости от вашего компьютера) повторно ввести Среда восстановления Windows .
- Если вам не удается открыть меню загрузки, повторите шаг 1 несколько раз.
- Во время этого процесса убедитесь, что адаптер питания подключен.
Шаг 2. Нажмите Устранение неполадок под Выберите опцию .
Шаг 3. Под Устранение неполадок , хит Восстановить заводские настройки MSI .
Шаг 4. Нажмите на Восстановление системного раздела . После этого вы увидите предупреждающее сообщение о том, что Все файлы и настройки будут сброшены и потеряны на компьютере. Вы уверены, что продолжите . Хит Да чтобы начать процесс сброса.
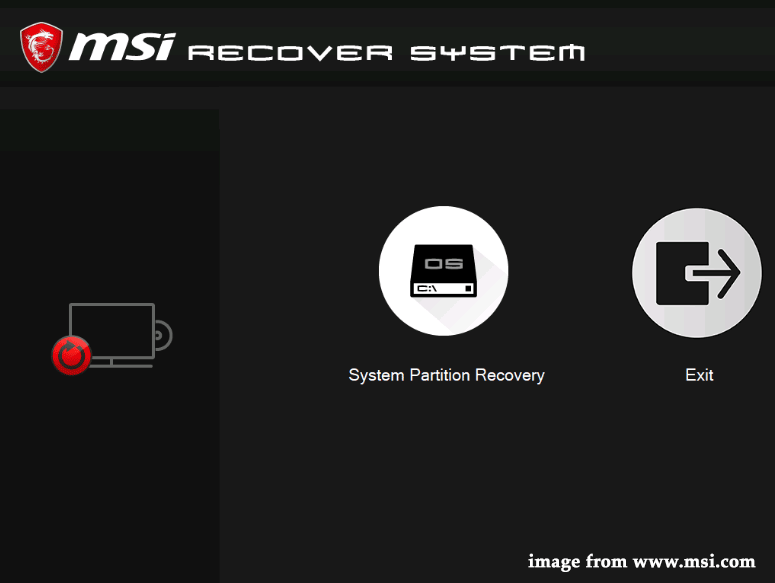
Шаг 5. После завершения процесса нажмите ХОРОШО чтобы продолжить настройку.
Шаг 6. Нажмите Продолжать для перезагрузки компьютера. После перезагрузки компьютера ваша система вернется к заводскому состоянию по умолчанию.
Также читайте: MSI Dragon Center не работает в Windows 10/11? [5 проверенных способов]
Как восстановить заводские настройки игрового ноутбука MSI с помощью утилиты сброса Windows
Windows 10/11 предлагает вам встроенную опцию под названием Сбросить этот компьютер Это позволяет быстро восстановить заводскую конфигурацию операционной системы по умолчанию. Это удобнее, чем переустанавливать Windows с помощью раздела восстановления производителя.
Шаг 1. Нажмите Победа + я вообще открыть Параметры Windows .
Шаг 2. В меню настроек прокрутите вниз, чтобы найти Обновление и безопасность и щелкните по нему.
Шаг 3. В Восстановление вкладка, нажмите Начать под Сбросить этот компьютер .
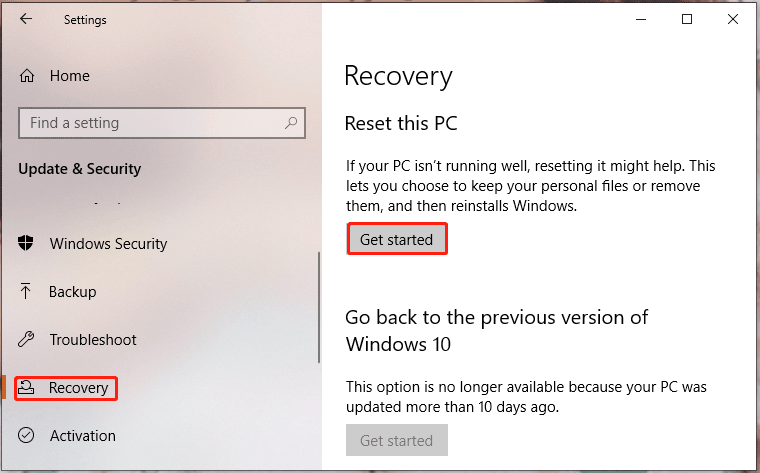
Шаг 4. Затем вы увидите окно с двумя вариантами для вас: Сохранить мои файлы а также Удалить все . Первый вариант сохранит ваши личные файлы, а второй удалит все настройки, приложения и файлы на вашем ноутбуке MSI.
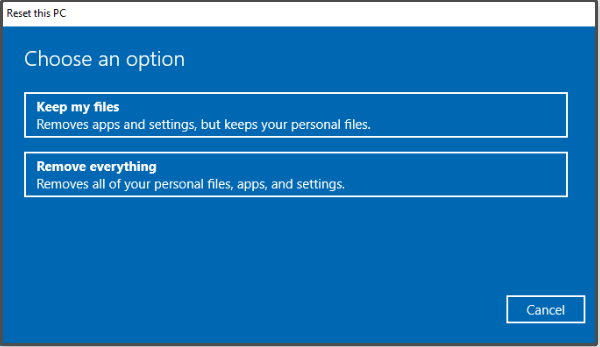
Шаг 5. Выберите из Облачная загрузка & Локальная переустановка а затем следуйте инструкциям на экране, чтобы восстановить заводские настройки ноутбука MSI.
Помогает ли вам этот метод? Некоторые из вас могут обнаружить, что Сбросить этот компьютер перестает работать. Не волнуйтесь. В этом руководстве вы можете найти несколько простых и выполнимых решений. [Исправлено] Сброс этого компьютера не работает в Windows 11/10 .
Как восстановить заводские настройки ноутбука MSI через USB-накопитель
Если ваш ноутбук MSI не загружается или сталкивается с другими проблемами, такими как синий экран смерти, черный экран, зависание и т. д., вы можете выполнить сброс настроек с помощью USB-накопителя. Вот как это сделать:
Шаг 1: загрузите установочный носитель Windows 10
Шаг 1. Перейти к Центр Майкрософт на другом компьютере.
Шаг 2. Нажмите Скачать сейчас кнопка под Создайте установочный носитель Windows 10 .
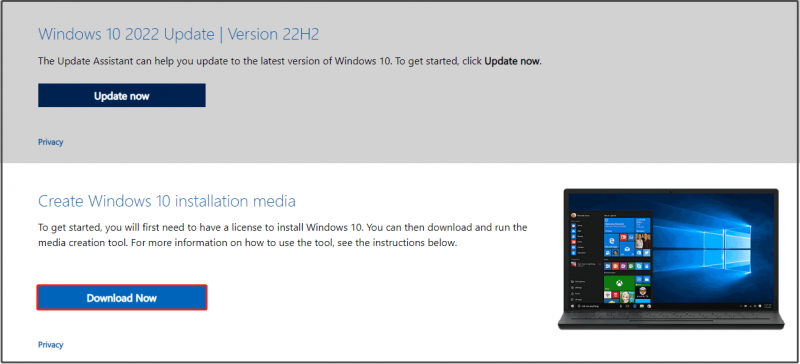
Шаг 3. После завершения загрузки запустите Инструмент для создания медиа и выбрать Создайте установочный носитель для другого ПК .
Шаг 4. Нажмите Да когда ОАК всплывает окно.
Шаг 5. Подключите USB-накопитель к компьютеру и .
Ваша флешка не определяется компьютером? Не принимайте близко к сердцу! Вы можете решить это с помощью обходных путей, упомянутых в этом руководстве - Исправить USB-накопитель не распознан и восстановить данные - как это сделать .
Шаг 6. Выберите язык, редакцию и архитектуру. Следуйте инструкциям, чтобы завершить процесс и, наконец, нажмите Заканчивать .
Шаг 2: переустановите Windows 10 с помощью Media Creation Tool
Шаг 1. Извлеките флешку из компьютера, а затем подключите ее к ноутбуку MSI.
Шаг 2. Перезагрузите проблемный ноутбук и выберите язык и другие параметры.
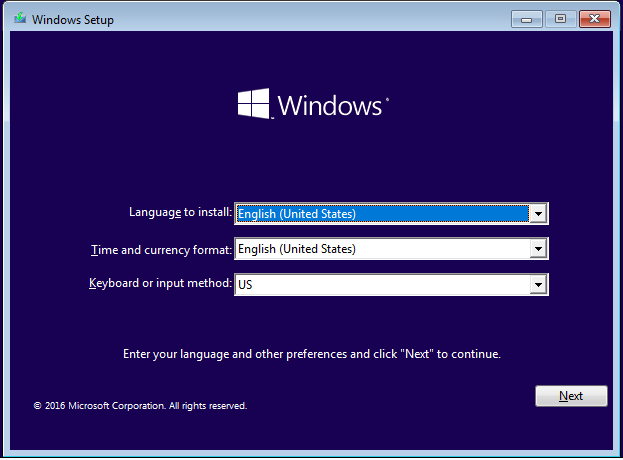
Шаг 3. Нажмите Следующий > Установить сейчас > введите ключ продукта для активации Windows или выберите пропуск > отметьте Я принимаю условия лицензии > Следующий > Обычай .
Шаг 4. Выберите раздел в Куда вы хотите установить Windows а затем следуйте остальным инструкциям на экране, чтобы завершить процесс переустановки.
Если ваши файлы потеряны после сброса настроек Windows 10 до заводских, вы можете восстановить свои файлы с помощью решения, описанного в этом руководстве. Как восстановить файлы после сброса настроек ноутбука .
Подведение итогов
Таким образом, выполнение сброса к заводским настройкам позволяет вам получить новую систему, и любые проблемы, вызванные сторонним программным обеспечением, изменениями настроек системы, повреждением системных файлов или заражением вредоносным ПО, могут быть устранены путем сброса к заводским настройкам. Самое главное, не забудьте сделать резервную копию всех важных документов с помощью MiniTool ShadowMaker, прежде чем продолжить.
В этой статье мы предоставим вам 3 действенных метода, как шаг за шагом восстановить заводские настройки ноутбука MSI без пароля. Если вы пробовали описанные выше методы, пожалуйста, сообщите нам, какой метод вам помогает. Если у вас есть дополнительные вопросы или предложения, не стесняйтесь оставлять комментарии в зоне комментариев ниже или делиться своими идеями, отправив электронное письмо по электронной почте. [электронная почта защищена] . Спасибо за чтение!
Как восстановить заводские настройки ноутбука MSI. Часто задаваемые вопросы
Как принудительно сбросить настройки ноутбука до заводских?Для Windows 10: перейдите к Настройки > Обновление и безопасность > Восстановление > ударить Начать под Сбросить этот компьютер > Удалить все > выбрать из Облачная загрузка а также Локальная переустановка . Затем следуйте остальным инструкциям на экране, чтобы завершить процесс сброса настроек.
Как восстановить заводские настройки ноутбука MSI с Windows 11?Для Windows 11: перейдите к Настройки > Система > Восстановление > ударить Сбросить ПК рядом Сбросить этот компьютер > Удалить все > выбрать Облачная загрузка или же Локальная установка > ударить Следующий > Перезагрузить .
Как восстановить заводские настройки компьютера MSI без пароля?Выключите компьютер и перезагрузите его. Когда вы увидите логотип MSI на экране, нажмите F3 > Устранение неполадок > Восстановить заводские настройки MSI для входа в интерфейс восстановления системы MSI. Далее нажмите Восстановление системного раздела > ХОРОШО > Продолжать .
Как перезагрузить игровой ноутбук?Тип сбросить этот компьютер в панель поиска а потом ударил Войти . Хит Получить перезагрузку под Сбросить этот компьютер .



![Windows 10 не использует всю оперативную память? Попробуйте 3 решения, чтобы исправить это! [Новости MiniTool]](https://gov-civil-setubal.pt/img/minitool-news-center/21/windows-10-not-using-all-ram.png)
![Хорошо ли использовать SD-карту по умолчанию | Как это сделать [Советы по MiniTool]](https://gov-civil-setubal.pt/img/disk-partition-tips/43/is-it-good-use-sd-card-default-storage-how-do-that.png)
![3 способа - как избавиться от панели поиска в верхней части экрана [Новости MiniTool]](https://gov-civil-setubal.pt/img/minitool-news-center/09/3-ways-how-get-rid-search-bar-top-screen.png)

![[Быстрые исправления] Dota 2 зависает, зависает и низкий FPS в Windows 10 11](https://gov-civil-setubal.pt/img/news/90/quick-fixes-dota-2-lag-stuttering-and-low-fps-on-windows-10-11-1.png)
![Безопасна ли загрузка/установка/использование Bitdefender? Вот ответ! [Советы по мини-инструменту]](https://gov-civil-setubal.pt/img/backup-tips/56/is-bitdefender-safe-to-download/install/use-here-is-the-answer-minitool-tips-1.png)

![5 способов исправить ошибку SU-41333-4 на консоли PS4 [MiniTool]](https://gov-civil-setubal.pt/img/tipps-fur-datentr-gerverwaltung/01/5-wege-den-fehler-su-41333-4-auf-der-ps4-konsole-zu-beheben.jpg)
![7-Zip против WinRAR против WinZip: сравнения и различия [Новости MiniTool]](https://gov-civil-setubal.pt/img/minitool-news-center/46/7-zip-vs-winrar-vs-winzip.png)
![4 решения, чтобы исправить Avast Web Shield, не включивший Windows 10 [Новости MiniTool]](https://gov-civil-setubal.pt/img/minitool-news-center/69/4-solutions-fix-avast-web-shield-won-t-turn-windows-10.png)
![Как легко и эффективно решать проблемы Windows 10 Spotlight [Новости MiniTool]](https://gov-civil-setubal.pt/img/minitool-news-center/67/how-fix-windows-10-spotlight-issues-easily.jpg)
![Chromebook не включается? Попробуйте 5 простых решений, чтобы исправить это прямо сейчас! [Новости MiniTool]](https://gov-civil-setubal.pt/img/minitool-news-center/31/chromebook-won-t-turn.jpg)
![Простые и быстрые исправления кода ошибки Hulu 2 (-998) [Советы MiniTool]](https://gov-civil-setubal.pt/img/news/BE/easy-and-quick-fixes-to-hulu-error-code-2-998-minitool-tips-1.png)



