Как распечатать двусторонний PDF-файл на компьютере
How Print Double Sided Pdf Your Computer
Поскольку не все принтеры и программы чтения PDF-файлов поддерживают печать двусторонних PDF-файлов, вы можете задаться вопросом: как распечатать двусторонние PDF-файлы . В этом посте MiniTool PDF Editor расскажет вам о нескольких методах печати двусторонних PDF-файлов.
На этой странице :- Можете ли вы распечатать двусторонний PDF-файл?
- Почему стоит печатать двусторонний PDF-файл
- Как распечатать двусторонний PDF-файл с помощью MiniTool PDF Editor
- Как распечатать PDF-файл на лицевой и оборотной стороне с помощью Adobe Acrobat
- Как распечатать PDF-файл на лицевой и оборотной стороне с помощью Print Conductor
- Как распечатать двусторонний PDF-файл с использованием UPDF
- Заключение
Можете ли вы распечатать двусторонний PDF-файл?
Как мы все знаем, PDF (Portable Document Format), один из самых популярных форматов файлов, широко используется для обмена документами, которые можно просматривать и распечатывать на любом устройстве. Печатать удобно и безопасно. Можем ли мы распечатать двусторонний PDF-файл?
Это зависит от возможностей используемого вами принтера. Двустороннюю печать также называют двусторонней, обратной, лицевой и обратной, или двусторонней печатью, или печатью на обеих сторонах бумаги. Это особенность принтера. Если ваш принтер поддерживает двустороннюю печать, вы можете настроить его, а затем использовать следующие методы для двусторонней печати PDF-файла.
дальнейшее чтение :
Если ваш принтер не поддерживает функцию двусторонней печати, вы все равно можете распечатать двусторонние PDF-документы вручную. Сначала распечатайте страницы с нечетными номерами, затем переверните стопку бумаги и распечатайте страницы с четными номерами на обратной стороне.
Однако имейте в виду, что этот метод может работать не для всех принтеров или документов. Кроме того, вам, возможно, придется изменить ориентацию или порядок страниц, что может легко привести к ошибкам.
Можно ли распечатать двусторонний PDF-файл? Как распечатать двусторонний PDF-файл? Прочтите этот пост, который даст вам ответы!Нажмите, чтобы написать в Твиттере
Почему стоит печатать двусторонний PDF-файл
Печать двусторонних PDF-документов позволяет сэкономить бумагу и чернила, а также сделать ваши документы более профессиональными. Кроме того, ваши документы будут занимать меньше места и веса, что будет удобно для хранения, переноски или отправки по почте.
Теперь вы можете задаться вопросом, как распечатать двусторонний PDF-файл. Вы можете легко распечатать двусторонний PDF-файл на PDF-принтере. Существует 4 способа двусторонней печати PDF-файла:
- Редактор PDF-файлов MiniTool
- Adobe Acrobat
- Печатный проводник
- Онлайн-инструменты, такие как UPDF
Как распечатать двусторонний PDF-файл с помощью MiniTool PDF Editor
MiniTool PDF Editor — это простой в использовании и мощный инструмент, который поможет вам распечатать двусторонний PDF-файл. Кроме того, он имеет множество функций, которые позволяют редактировать PDF-файлы, создавать PDF-файлы, конвертировать PDF-файлы, рисовать PDF-файлы, разделять/объединять PDF-файлы, сжимать PDF-файлы и т. д. Вот руководство о том, как печатать лицевой и оборотный PDF-файлы с помощью MiniTool PDF Editor.
Редактор PDF-файлов MiniToolНажмите, чтобы скачать100%Чисто и безопасно
Шаг 1 . После загрузки и установки MiniTool PDF Editor откройте файл двумя следующими способами:
- Щелкните файл правой кнопкой мыши и выберите Открыть с помощью > MiniTool PDF Editor .
- Запустите MiniTool PDF Editor и нажмите Открыть . Затем просмотрите и выберите файл для открытия.
Шаг 2 . Затем откройте Миниинструмент раскрывающееся меню и выберите Распечатать .
Советы: Чтобы открыть Распечатать интерфейс, вы также можете напрямую нажать Ctrl + П или нажмите кнопку Распечатать значок в левом верхнем углу.Шаг 3 . в Распечатать интерфейс, проверьте Автоматическая двусторонняя печать коробка. Затем выберите Переверните длинный край или Вдоль короткой кромки как вам нужно.
Советы: Переверните длинный край : позволяет распечатать файл из стороны в сторону в книжной ориентации. Если вы выберете этот вариант, вы сможете читать напечатанный файл, как если бы вы читали книгу, расположенную вертикально.Вдоль короткой кромки : PDF-документ печатается в альбомной ориентации. Если вы печатаете с помощью этой функции, вы можете перевернуть файл, как переворачиваете календарь.
Шаг 4 . Вы также можете изменить другие параметры печати, например Диапазоны страниц , Размер и ориентация бумаги , и Макет страницы . После завершения нажмите Распечатать .

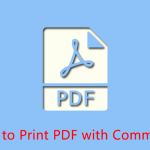 Полное руководство по печати PDF с комментариями
Полное руководство по печати PDF с комментариямиЗнаете ли вы, как распечатать PDF с комментариями? В этом посте рассказывается о некоторых полезных способах печати комментариев в PDF.
Читать далееКак распечатать PDF-файл на лицевой и оборотной стороне с помощью Adobe Acrobat
Adobe Acrobat — это популярная программа для чтения PDF-файлов, которая позволяет печатать двусторонние PDF-файлы, если ваш принтер поддерживает эту функцию. Вот шаги для печати двустороннего PDF-файла:
Шаг 1 . Откройте PDF-файл, который вы хотите распечатать, с помощью Adobe Acrobat. Затем нажмите Файл > Печать (или нажмите Ctrl + П ).
Шаг 2 . Во всплывающем диалоговом окне принтера нажмите Напечатать на обеих сторонах листа и выберите Перевернуть на длинный край или Вдоль короткой кромки .
Советы: Вы можете выбрать принтер, размер страницы и страницы, которые хотите распечатать.Шаг 3 . После завершения нажмите Распечатать .
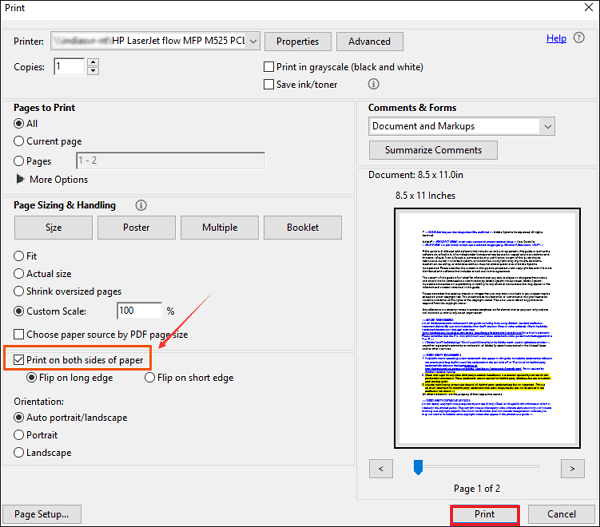
Как распечатать PDF-файл на лицевой и оборотной стороне с помощью Print Conductor
Print Conductor — это программа пакетной печати, которая может одновременно печатать несколько документов PDF и других форматов файлов. Вы можете выполнить следующие действия, чтобы использовать его для печати двустороннего PDF-файла.
Шаг 1 . Запустите Print Conductor и выберите принтер, который хотите использовать.
Шаг 2 . Добавьте свои файлы в Список документов. Затем перейдите к Настройки > Дополнительно .
Советы: Чтобы настроить двустороннюю печать на устройстве печати, нажмите Свойства принтера в Print Conductor и включите дуплексный режим в настройках принтера.Шаг 3 . Затем найдите Дуплексный режим и установите его на Как в принтере . как только закончите, нажмите ОК > Начать печать .
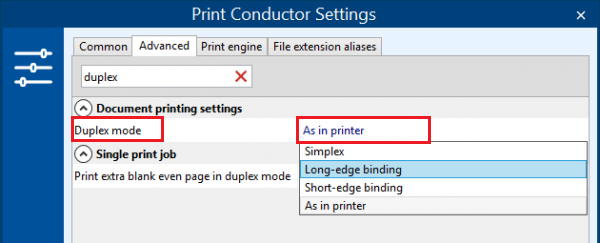
Как распечатать двусторонний PDF-файл с использованием UPDF
UPDF — это бесплатный онлайн-редактор PDF, который также позволяет печатать двусторонние PDF-файлы. Если вы не хотите загружать программное обеспечение, вы можете использовать его для печати двусторонних PDF-файлов.
- Перейдите на официальный сайт UPDF и нажмите Выберите файл чтобы загрузить PDF-документ.
- После загрузки нажмите Файл > Печать .
- Затем выберите вариант двусторонней печати из доступных настроек и успешно распечатайте документ.
Также читайте: Не можете распечатать PDF? - Исправлено с помощью 6 решений
Заключение
В этом посте мы показали вам, как распечатать двусторонний PDF-файл. Есть ли у вас какие-нибудь другие хорошие способы печати двустороннего PDF-файла? Вы можете свободно поделиться ими с нами в следующей зоне комментариев. Кроме того, если у вас возникли проблемы при использовании MiniTool PDF Editor, вы можете связаться с нами, отправив сообщение на адрес Нас . Мы свяжемся с вами как можно скорее.





![Что такое меню загрузки Dell и как войти в него в Windows 10 [Новости MiniTool]](https://gov-civil-setubal.pt/img/minitool-news-center/91/what-is-dell-boot-menu.jpg)
![Это устройство неправильно настроено. (Код 1): Исправлено [Новости MiniTool]](https://gov-civil-setubal.pt/img/minitool-news-center/97/this-device-is-not-configured-correctly.png)

![Как решить, что Apex Legends не может подключиться? Решения уже здесь [Новости MiniTool]](https://gov-civil-setubal.pt/img/minitool-news-center/25/how-solve-apex-legends-unable-connect.png)
![Сенсорный экран Android не работает? Как решить эту проблему? [Советы по MiniTool]](https://gov-civil-setubal.pt/img/android-file-recovery-tips/16/android-touch-screen-not-working.jpg)







![Как остановить уведомление о проблемах с учетной записью Microsoft в Win10 [Новости MiniTool]](https://gov-civil-setubal.pt/img/minitool-news-center/72/how-stop-microsoft-account-problem-notification-win10.png)
![6 распространенных случаев восстановления данных Samsung Galaxy S6 [Советы по MiniTool]](https://gov-civil-setubal.pt/img/android-file-recovery-tips/09/6-common-cases-samsung-galaxy-s6-data-recovery.jpg)