Как клонировать жесткий диск с несколькими разделами? Смотрите руководство!
How To Clone A Hard Drive With Multiple Partitions See A Guide
В этом посте рассказывается, как клонировать жесткий диск с несколькими разделами, включая операционную систему Windows, приложения и личные данные, на твердотельный накопитель. Теперь продолжайте читать, чтобы узнать профессиональные Программное обеспечение MiniTool и операции клонирования.Можно клонировать жесткий диск с несколькими разделами
Со временем на жестком диске может храниться большой объем данных, что приводит к снижению скорости ПК. В дополнение к ускорению ПК с помощью некоторых распространенных способов, описанных в руководстве: Как сделать Windows 11 быстрее и повысить производительность (14 советов) , некоторые из вас хотят перенести все данные с диска на SSD с более высокой производительностью или на жесткий диск большего размера путем клонирования.
Также см: Как улучшить производительность диска в Windows 10/11? 7 способов
Тогда возникает вопрос: обычно жесткий диск разбивается на несколько разделов, включая системные диски и несколько разделов данных для различных типов данных. Можете ли вы клонировать жесткий диск с несколькими разделами, не испортив при этом систему или данные?
Конечно, вы можете легко клонировать несколько дисков на один диск, если используете профессиональное программное обеспечение для клонирования жестких дисков. Перейдите к следующей части, чтобы изучить программное обеспечение MiniTool.
Запустите MiniTool ShadowMaker для клонирования
Когда дело доходит до клонирования жесткого диска, содержащего несколько разделов, у некоторых из вас может возникнуть вопрос, создавать ли такие же разделы на целевом диске для хранения данных с исходного диска. На самом деле в этом нет необходимости, поскольку процесс клонирования полностью перезапишет целевой диск.
Говоря о клонировании дисков, следует учитывать фактор размера целевого диска. Убедитесь, что на вашем SSD или жестком диске достаточно места для хранения исходных данных. Если вы клонируете диск емкостью 500 ГБ (данные 200 ГБ), целевой диск емкостью 256 ГБ может удовлетворить спрос.
Чтобы легко клонировать жесткий диск с несколькими разделами, вы можете запустить специальный инструмент, например MiniTool ShadowMaker.
Как профессионал программное обеспечение для резервного копирования , MiniTool ShadowMaker поможет вам файлы резервных копий , папки, диски и разделы. Кроме того, это может быть программное обеспечение для клонирования жесткого диска, которое поддерживает клонирование HDD на SSD и перенос винды на другой диск . В процессе клонирования копируются все данные, включая файлы Windows, приложения, ключи реестра, личные данные и т. д., и после клонирования вам не потребуется переустанавливать Windows.
Это программное обеспечение предлагает очень дружественный пользовательский интерфейс. Теперь загрузите MiniTool ShadowMaker, установите его в Windows 11/10, а затем начните клонировать все разделы на SSD с помощью функции клонирования диска.
Пробная версия MiniTool ShadowMaker Нажмите, чтобы скачать 100% Чисто и безопасно
Затем давайте посмотрим, как клонировать жесткий диск с несколькими разделами.
Как клонировать несколько разделов на SSD
Следуйте пошаговому руководству, чтобы клонировать все разделы на диск:
Шаг 1: Дважды щелкните значок MiniTool ShadowMaker и нажмите Сохранить пробную версию продолжать.
Примечание: Пробная версия не поддерживает клонирование системного диска на другой жесткий диск и помогает только бесплатно клонировать несистемный диск. Чтобы клонировать системный диск с несколькими дисками, вы можете приобрести пробную версию, а затем зарегистрировать ее, используя лицензию Про или выше. Или напрямую запустите программное обеспечение и зарегистрируйте его перед последней операцией клонирования.Шаг 2. Перейдите в Инструменты вкладку, а затем нажмите Клонировать диск .
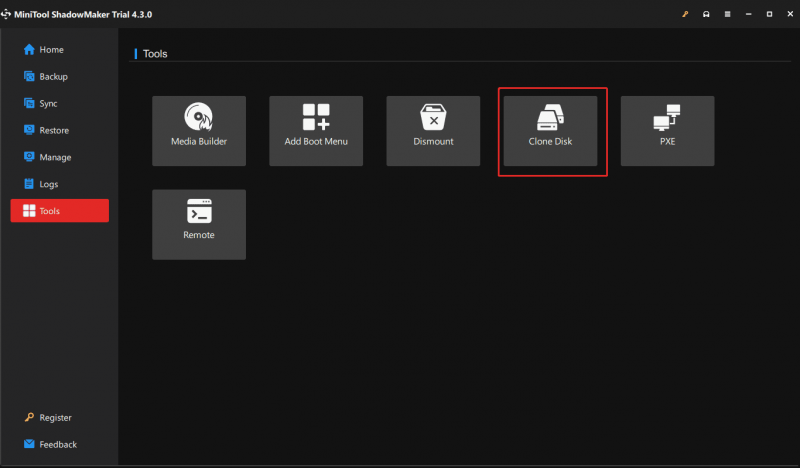
Шаг 3: В новом окне вам нужно выбрать исходный диск (HDD) и целевой диск (SSD) для клонирования.
Перед выбором вы можете сделать некоторые настройки клонирования, нажав на Параметры .
Режим идентификации диска: По умолчанию, Новый идентификатор диска выбран. То есть целевой диск использует другой идентификатор диска, чтобы с него можно было восстановить Windows. Если вы выберете Тот же идентификатор диска , целевой диск и исходный диск используют один и тот же идентификатор, и после клонирования один диск будет помечен как автономный.
Режим клонирования диска: MiniTool ShadowMaker по умолчанию копирует только используемые сектора файловой системы. Если ваш целевой диск (но на нем должно быть достаточно места для хранения всех данных) меньше исходного диска, следует выбрать этот режим. Если ваш целевой диск больше или равен исходному диску, вы можете выполнить посекторное клонирование .
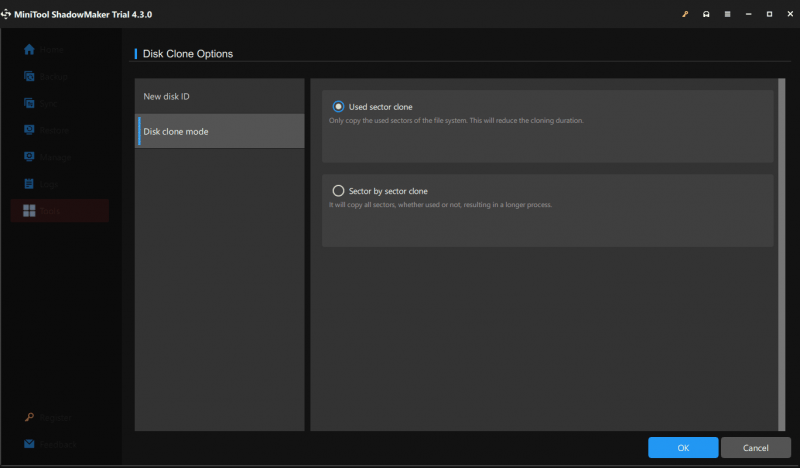
Шаг 4: После этого нажмите Начинать чтобы начать клонирование нескольких разделов на SSD.
Теперь вы знаете, как клонировать жесткий диск с несколькими разделами с помощью MiniTool ShadowMaker. Если вы хотите попробовать это программное обеспечение, приобретите его сейчас.
Пробная версия MiniTool ShadowMaker Нажмите, чтобы скачать 100% Чисто и безопасно
Связанное сообщение: Программы MiniTool помогают клонировать жесткий диск на SSD меньшего размера
Как клонировать системные разделы и разделы данных отдельно
Для жесткого диска с несколькими разделами иногда вы не хотите клонировать все разделы на диск, а хотите клонировать только системные диски на SSD для более высокой скорости и сохранять разделы данных на исходном диске или клонировать разделы данных на другой большой жесткий диск.
В этом случае MiniTool ShadowMaker не сможет помочь, но вы можете использовать другой инструмент клонирования жесткого диска – MiniTool Partition Wizard. Как менеджер разделов , он позволяет вам легко управлять вашими дисками и разделами. При клонировании он поддерживает копирование раздела, миграцию ОС и клонирование всего жесткого диска.
Чтобы справиться с клонированием системного диска, вам также необходимо приобрести Мастер создания разделов MiniTool Pro или выше. Вы можете сначала загрузить пробную версию, чтобы просмотреть некоторые шаги.
Демонстрация мастера создания разделов MiniTool Нажмите, чтобы скачать 100% Чисто и безопасно
Шаг 1: Запустите мастер разделов MiniTool, чтобы войти в его основной интерфейс.
Шаг 2: Нажмите Мастер миграции ОС на SSD/HD .
Шаг 3. Выберите второй вариант, чтобы клонировать только системные разделы на SSD.
Шаг 4. Завершите остальные операции клонирования, следуя указаниям мастеров на экране.
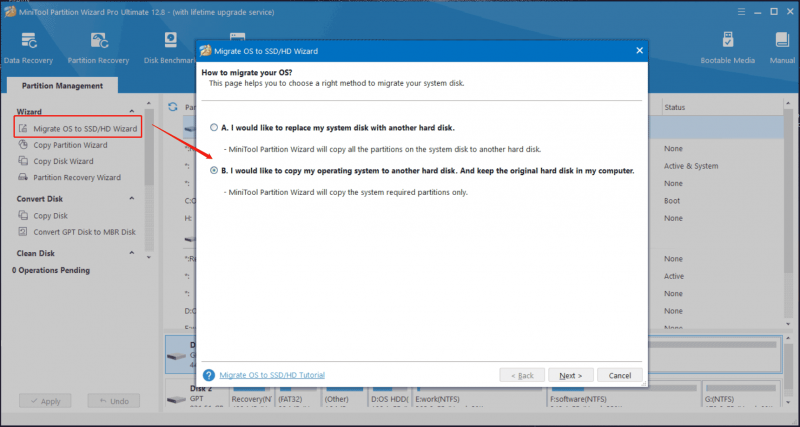 Советы: Чтобы скопировать только разделы данных, вы можете выбрать один диск с данными (один за другим) и скопировать его в нераспределенное пространство на целевом диске с помощью мастера копирования разделов.
Советы: Чтобы скопировать только разделы данных, вы можете выбрать один диск с данными (один за другим) и скопировать его в нераспределенное пространство на целевом диске с помощью мастера копирования разделов.Заключительные слова
Это информация о двух случаях клонирования нескольких разделов на SSD. Используя MiniTool ShadowMaker, вы можете легко клонировать жесткий диск с несколькими разделами. Если на вашем диске несколько разделов и вы хотите только клонировать операционную систему, запустите MiniTool Partition Wizard.

![6 способов перестал работать общую DLL оболочки Windows [Новости MiniTool]](https://gov-civil-setubal.pt/img/minitool-news-center/62/6-ways-windows-shell-common-dll-has-stopped-working.png)
![Включение и отключение компонентов Windows. Пусто: 6 решений [Новости MiniTool]](https://gov-civil-setubal.pt/img/minitool-news-center/25/turn-windows-features.png)

![Как восстановить отформатированные данные жесткого диска (2020) - Руководство [Советы по MiniTool]](https://gov-civil-setubal.pt/img/blog/35/c-mo-recuperar-datos-disco-duro-formateado-gu.png)
![4 решения, которые можно исправить, когда не удается войти в учетную запись Gmail [MiniTool News]](https://gov-civil-setubal.pt/img/minitool-news-center/70/4-solutions-fix-can-t-sign-into-gmail-account.png)
![10 лучших решений для фотографий на SD-карте исчезли - полное руководство [MiniTool Tips]](https://gov-civil-setubal.pt/img/data-recovery-tips/06/top-10-solutions-photos-sd-card-gone-ultimate-guide.jpg)


![Что такое папка съемных запоминающих устройств и как ее удалить [Новости MiniTool]](https://gov-civil-setubal.pt/img/minitool-news-center/34/what-is-removable-storage-devices-folder.png)



![Как отключить, когда Microsoft OneDrive продолжает запускаться [Новости MiniTool]](https://gov-civil-setubal.pt/img/minitool-news-center/27/how-disable-when-microsoft-onedrive-keeps-starting.png)
![Достаточно просто восстановить данные с внешнего жесткого диска WD [Советы по MiniTool]](https://gov-civil-setubal.pt/img/data-recovery-tips/91/wd-external-hard-drive-data-recovery-is-easy-enough.png)




