Как восстановить навсегда удаленные документы Google?
How To Recover Permanently Deleted Google Docs
Потеряли важный документ Google? Не бойся! Программное обеспечение MiniTool предоставляет надежные шаги для восстановления безвозвратно удаленных документов Google. От проверки корзины до использования истории версий и использования Восстановление данных MiniTool Power , узнайте, как спасти свою работу и предотвратить потерю данных в будущем.Как восстановить безвозвратно удаленные Документы Google? Здесь вы можете найти несколько способов.
Можете ли вы восстановить удаленные документы Google?
Документы Google стали незаменимым инструментом для многих людей и организаций, предоставляя удобную платформу для совместной работы по созданию и редактированию документов. Однако случаются несчастные случаи, и вы можете оказаться в ситуации, когда важные документы Google были удалены. Хорошей новостью является то, что Google предоставляет несколько механизмов для восстановления удаленных документов.
В этой статье мы рассмотрим пошаговые методы, которые расскажут вам, как восстановить документ Google.
Способ 1. Восстановление из корзины
Когда документ удаляется в Документах Google, он не удаляется сразу навсегда. Вместо этого он перемещается в корзину (например, «Корзина» в Windows или «Корзина» в Mac) и остается там в течение 30 дней, если вы не удалите его вручную навсегда или не очистите корзину.
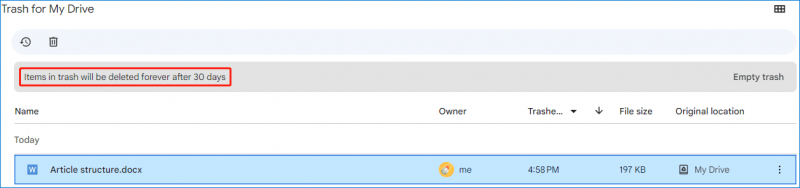
Если вы можете найти удаленный файл в корзине, вы можете просто восстановить его в исходное местоположение.
Вот как восстановить документ Google из корзины:
Шаг 1. Откройте свой Google Диск.
Шаг 2. Переключитесь на Мусор из левого меню.
Шаг 3. Вы увидите все элементы, которые были удалены в течение 30 дней. Найдите документ Google, который хотите восстановить, затем щелкните трехточечное меню и выберите Восстановить . Вы также можете выбрать необходимый Google Doc и нажать кнопку Восстановить значок в левом верхнем углу.
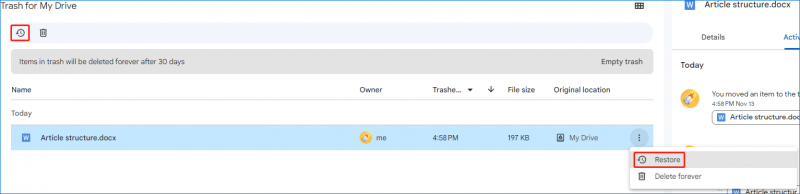
Способ 2. Поиск на Google Диске
Возможно, вы не удалили Google Doc, но не смогли его найти. Вы можете найти этот файл по его имени на Google Диске.
Вы можете просто ввести ключевые слова или название документа в строке поиска, и Google Диск отобразит соответствующие результаты, включая удаленные файлы.
Как восстановить удаленные Документы Google через 30 дней? Вы можете обратиться за помощью к профессиональному программному обеспечению для восстановления данных.
Способ 3. Используйте MiniTool Power Data Recovery
Если документ Google был загружен с вашего локального компьютера, вы также можете попытаться найти его со своего устройства.
- Как искать файлы в Windows 10 .
- Как искать файлы в Windows 11 .
Если вы также не можете сохранить файлы на своем компьютере, вы можете использовать MiniTool Power Data Recover для восстановить удаленные файлы . Это программное обеспечение специально разработано для восстановления всех видов файлов, включая документы с внутренних дисков компьютера, внешних жестких дисков, твердотельных накопителей, USB-накопителей, SD-карт, карт памяти и т. д.
Вы можете сначала попробовать MiniTool Power Data Recovery бесплатно чтобы узнать, сможет ли он найти файл, который вы хотите восстановить.
MiniTool Power Data Recovery бесплатно Нажмите, чтобы скачать 100% Чисто и безопасно
Шаг 1. Загрузите и установите MiniTool Power Data Recovery на свое устройство.
Шаг 2. Запустите его, и вы увидите его основной интерфейс.
Шаг 3. Выберите диск, на котором ранее был сохранен удаленный файл. Если вы забыли местоположение, вы можете переключиться на Устройства и выберите весь диск для сканирования.
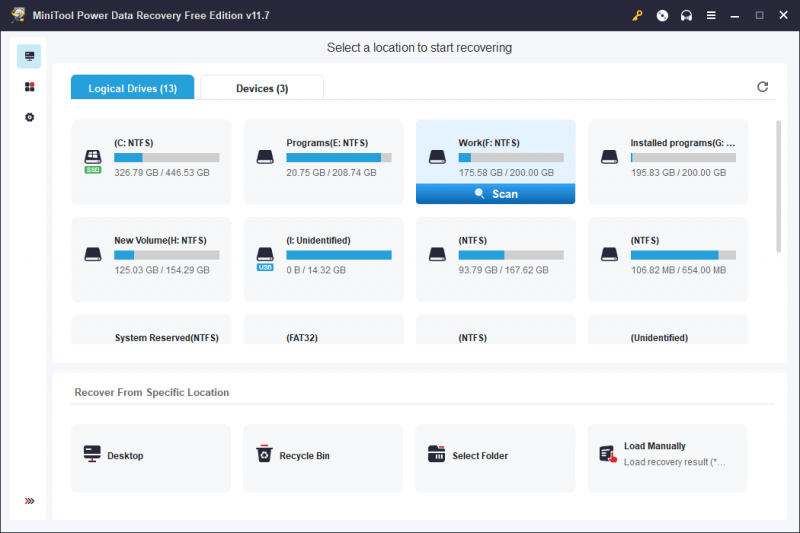
Шаг 4. Когда процесс сканирования завершится, вы увидите все найденные файлы, включая как удаленные, так и существующие элементы. После этого вы сможете найти нужный файл по результатам сканирования. Это программное обеспечение также позволяет предварительно просмотреть документ для подтверждения.
Шаг 5. Выберите нужный файл, затем нажмите кнопку Сохранять кнопку и выберите подходящее место для его сохранения. С помощью бесплатной версии этого программного обеспечения вы можете восстановить до 1 ГБ файлов.
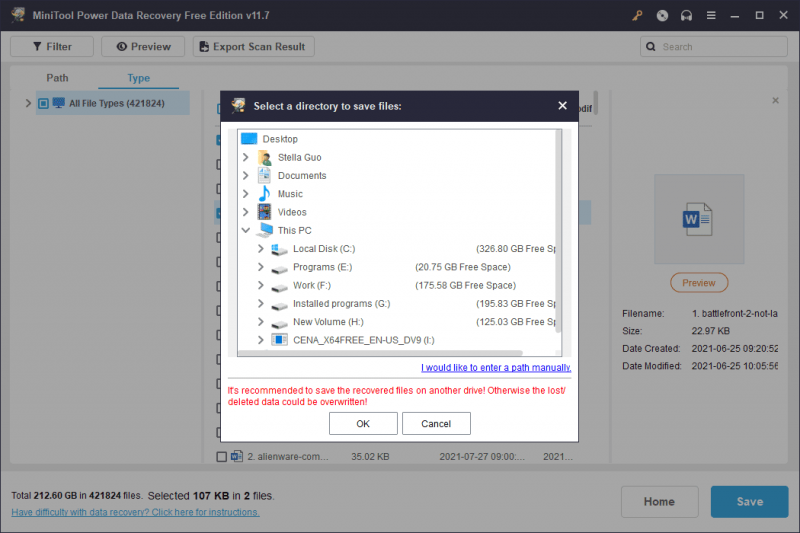
Если вы хотите использовать это программное обеспечение для восстановления большего количества файлов, вам необходимо использовать полную версию.
Предотвратите будущую потерю данных
Внедряйте регулярные методы резервного копирования, используя функцию экспорта Google для загрузки копий важных документов.
Кроме того, вы можете файлы резервных копий с использованием Мини-инструмент ShadowMaker чтобы держать их в безопасности.
Пробная версия MiniTool ShadowMaker Нажмите, чтобы скачать 100% Чисто и безопасно
Заключение
Случайное удаление документа Google может оказаться стрессовым событием, но при наличии правильных знаний и инструментов восстановление часто возможно. В этом посте показано, как восстановить безвозвратно удаленные Документы Google тремя разными методами. Мы надеемся, что вы найдете здесь что-то полезное.
![Risk of Rain 2 Multiplayer не работает? Вот как это исправить! [Новости MiniTool]](https://gov-civil-setubal.pt/img/minitool-news-center/41/is-risk-rain-2-multiplayer-not-working.jpg)
![Как копировать и вставлять на Mac: полезные приемы и советы [Советы по MiniTool]](https://gov-civil-setubal.pt/img/data-recovery-tips/34/how-copy-paste-mac.png)

![Как обновить Windows Server 2012 R2 до 2019? [Шаг за шагом] [Советы MiniTool]](https://gov-civil-setubal.pt/img/backup-tips/04/how-to-upgrade-windows-server-2012-r2-to-2019-step-by-step-minitool-tips-1.png)




![Как исправить ошибку отсутствия магазина Windows 10? Вот решения [советы по использованию MiniTool]](https://gov-civil-setubal.pt/img/backup-tips/87/how-fix-windows-10-store-missing-error.png)
![[Краткое руководство] Значение Ctrl X и как его использовать в Windows?](https://gov-civil-setubal.pt/img/news/31/ctrl-x-meaning-how-use-it-windows.png)

![Быстрое форматирование внешнего жесткого диска для Mac и ПК с Windows [Советы по MiniTool]](https://gov-civil-setubal.pt/img/disk-partition-tips/23/quickly-format-an-external-hard-drive.jpg)


![4 решения для исправления слишком большого количества фоновых процессов в Windows 10 [Новости MiniTool]](https://gov-civil-setubal.pt/img/minitool-news-center/76/4-solutions-fix-too-many-background-processes-windows-10.jpg)

![Файлы отсутствуют после перезагрузки Windows? Как их восстановить? [Советы по MiniTool]](https://gov-civil-setubal.pt/img/data-recovery-tips/10/files-missing-after-reboot-windows.jpg)

![Решено - процесс обслуживания хоста DISM - высокая загрузка ЦП [Новости MiniTool]](https://gov-civil-setubal.pt/img/minitool-news-center/59/solved-dism-host-servicing-process-high-cpu-usage.png)
