Infinity Nikki Audio не работает | Мощные исправления в Windows
Infinity Nikki Audio Not Working Powerful Fixes On Windows
Эти сцены не должны быть такими тихими, как сейчас, верно? Если ваши кат-сцены и взаимодействие с NPC удручающе молчаливы, не о чем беспокоиться. Этот пост от Миниинструмент поможет вам эффективно устранить проблему с неработающим звуком Infinity Nikki.
Infinity Nikki — удивительная и замечательная ролевая игра, ориентированная на моду. Ее яркая визуальная атмосфера очаровала многих, привлекая игроков прекрасно развитым повествованием и выдающимся оформлением. Когда вы впервые отправляетесь в путешествие по Infinity Nikki, вы можете столкнуться либо с неработающим звуком Infinity Nikki, либо с проблемой потрескивания, искажения или треска звука в Infinity Nikki.
В такой визуально потрясающей игре отсутствие звука может сильно раздражать. На этой странице описано, как решить проблему с неработающим звуком Infinity Nikki, а также проблему с потрескиванием, треском или искажением звука в Infinity Nikki.
Решение 1. Измените язык в настройках
Если у вас молчат ролики и диалоги в Infinity Nikki, возможно, это потому, что в настройках выбран неправильный голосовой пакет. Чтобы устранить проблему с неработающим звуком Infinity Nikki по этой причине, следуйте инструкциям:
Шаг 1. Войдите в меню настроек, нажав Esc на клавиатуре или ≡ кнопку, если вы используете контроллер Xbox на ПК или Меню кнопку на PlayStation.
Шаг 2. Перейдите к Язык вкладка находится в правом меню.
Шаг 3. Выберите предпочитаемый язык озвучки, щелкнув раскрывающееся меню в Голос раздел. По умолчанию язык включает японский, английский и китайский.
Шаг 4. Если выбранный вами язык озвучки не отображается в меню, возможно, вам придется его загрузить. Для этого нажмите на кнопку Голосовой пакет кнопку, расположенную в нижней части экрана, и нажмите значок загрузки рядом с предпочитаемым вами языком. После загрузки выберите его из Голос выпадающее меню.

Шаг 5. Перезапустите Infinity Nikki, чтобы настройки озвучки вступили в силу.
Решение 2. Отключите все улучшения звука
Чтобы решить проблему с неработающим звуком Infinity Nikki или проблему искажения/трескания звука в Infinity Nikki, рекомендуется отключить все улучшения звука. Это часто может помочь восстановить правильную работу звука. Для этого:
Шаг 1: Нажмите Победить + С вместе, чтобы открыть окно поиска Windows, введите Панель управления в поле и нажмите Входить .
Шаг 2: Во всплывающем окне перейдите к Аппаратное обеспечение и звук раздел.
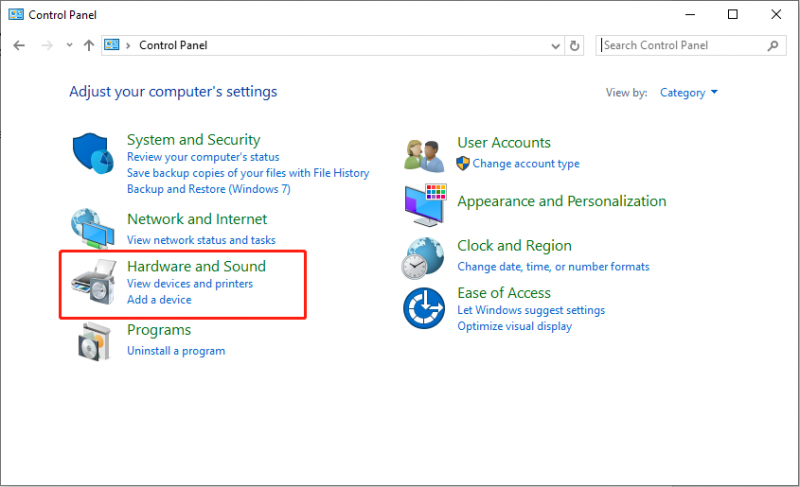
Шаг 3: Нажмите Звук .
Шаг 4. Щелкните правой кнопкой мыши свое аудиоустройство и выберите Характеристики .
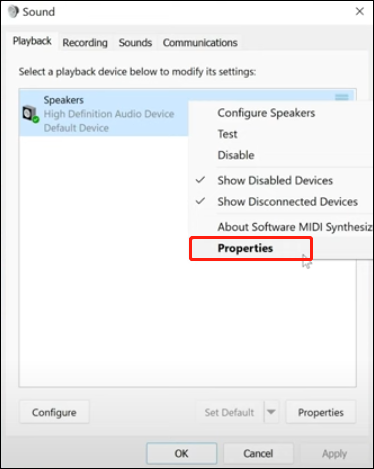
Шаг 5: Перейдите в Улучшения вкладка.
Шаг 6: Установите флажок Отключить все улучшения .
Шаг 7: Нажмите кнопку Применять кнопку, а затем нажмите ХОРОШО .
Перезапустите Infinity Nikki и проверьте, исчезли ли проблемы.
Решение 3. Запустите встроенное средство устранения неполадок со звуком.
Обычно, когда в такой программе, как звук Infinity Nikki, возникают небольшие сбои или проблемы, которые влияют на ее производительность, пользователи могут использовать параметры устранения неполадок Windows, чтобы обнаружить и устранить их.
Шаг 1: Введите Устранение неполадок с настройками в строке поиска Windows и выберите наиболее подходящий элемент.
Шаг 2: В правом столбце выберите Дополнительные средства устранения неполадок возможность продолжить.
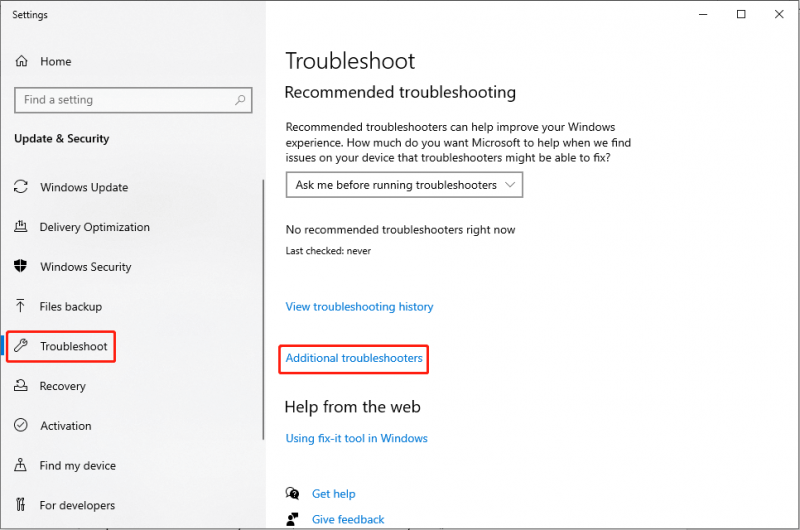
Шаг 3: Во всплывающем окне выберите Воспроизведение аудио вариант и нажмите Запустите средство устранения неполадок .
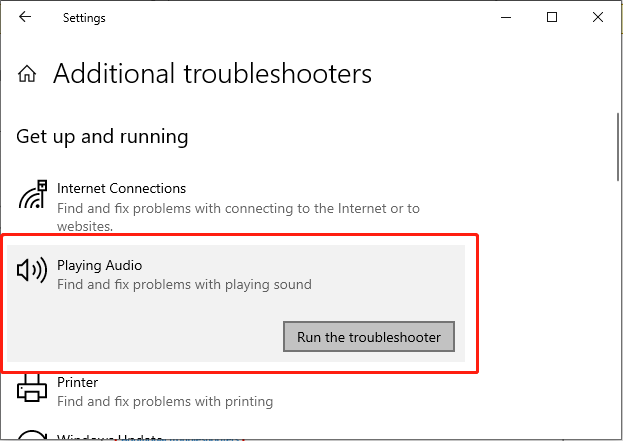
Шаг 4. Следуйте инструкциям на экране, чтобы средство устранения неполадок могло диагностировать и устранить ошибку.
Решение 4. Установите битрейт
Если у вас возникли проблемы с неработающим звуком Infinity Nikki, возможно, вы захотите изменить битрейт аудио соответствовать стандарту CD/DVD, который широко совместим. Этот стандарт минимально влияет на качество звука в приложениях и играх. Установка битрейта на качество CD/DVD снижает вероятность ошибок обработки и проблем совместимости, обеспечивая плавное воспроизведение звука. Выполните следующие конкретные шаги:
Шаг 1. Щелкните правой кнопкой мыши значок Звук значок, расположенный на панели задач Windows, и выберите значок Звуки вариант из меню.
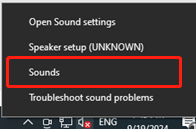
Шаг 2. Перейдите к Воспроизведение вкладка в верхнем наборе инструментов.
Шаг 3. Нажмите на значение по умолчанию. Спикер устройство вашего ПК и нажмите кнопку Характеристики кнопка в правом нижнем углу.
Шаг 4. Найдите Передовой вкладка из верхнего набора инструментов.
Шаг 5: Выберите 16 бит, 48 000 Гц (качество DVD) или 16 бит, 44 000 Гц (качество DVD) битрейт в раскрывающемся меню «Формат по умолчанию».
Шаг 6: Нажмите Применять и ХОРОШО чтобы сохранить настройки.
Перезапустите игру и проверьте, решена ли проблема.
Решение 5. Обновите аудиоустройство
Кроме того, устаревшее аудиоустройство может вызвать проблемы со звуком, например, не работает звук Infinity Nikki.
Шаг 1: Нажмите Победить + Х чтобы открыть меню WinX и выбрать Диспетчер устройств из списка.
Шаг 2. Расширьте Звуковые, видео и игровые контроллеры категория.
Шаг 3. Щелкните правой кнопкой мыши аудиоустройство и выберите Обновить драйвер .
Шаг 4: Затем выберите Автоматический поиск драйверов .
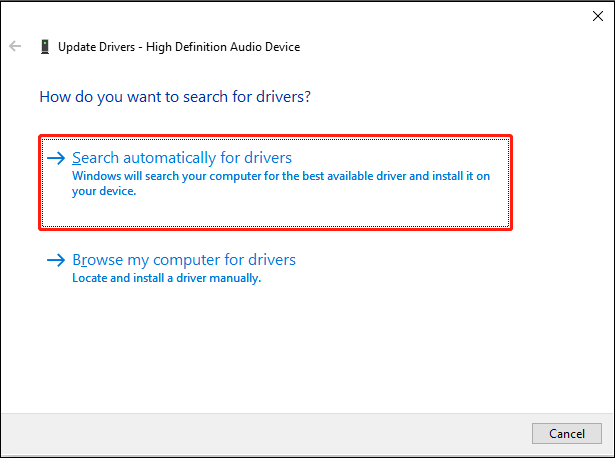
Перезагрузите компьютер и перезапустите игру, чтобы проверить, решена ли проблема.
Заключительные слова
Короче говоря, вы можете воспользоваться пятью упомянутыми выше методами, чтобы решить проблему с неработающим звуком Infinity Nikki. Надеюсь, вы снова сможете обрести хорошую игровую среду.



![Как отключить программы автозагрузки на вашем компьютере Mac? [Решено!] [Новости MiniTool]](https://gov-civil-setubal.pt/img/minitool-news-center/46/how-disable-startup-programs-your-mac-computer.png)


![Elden Ring: Nightreign Белый экран [Руководство по устранению неполадок]](https://gov-civil-setubal.pt/img/news/29/elden-ring-nightreign-white-screen-troubleshooting-guide-1.png)

![Два решения для исправления Кортаны, использующей память в Windows 10 [Новости MiniTool]](https://gov-civil-setubal.pt/img/minitool-news-center/77/two-solutions-fix-cortana-using-memory-windows-10.png)
![[Полный обзор] Параметры резервного копирования истории файлов в Windows 10 [Советы по MiniTool]](https://gov-civil-setubal.pt/img/backup-tips/07/windows-10-backup-options-file-history.png)


![Исправлено - Как проверить драйверы материнской платы в диспетчере устройств [Новости MiniTool]](https://gov-civil-setubal.pt/img/minitool-news-center/93/fixed-how-check-motherboard-drivers-device-manager.png)


![Sons Of The Forest Controller не работает в Windows 10 11 [исправлено]](https://gov-civil-setubal.pt/img/news/66/sons-of-the-forest-controller-not-working-on-windows10-11-fixed-1.png)



