Как использовать экранную клавиатуру в Windows 11/10/8/7? [Советы по мини-инструменту]
Kak Ispol Zovat Ekrannuu Klaviaturu V Windows 11/10/8/7 Sovety Po Mini Instrumentu
Экранная клавиатура — это виртуальная клавиатура, доступная в Windows 11/10/8/7. Если вы не знаете, как открыть и использовать его на своем компьютере с Windows, вы можете прочитать этот пост с Программное обеспечение MiniTool чтобы получить соответствующую информацию.
Что такое экранная клавиатура в Windows 11/10/8/7?
Физическая внешняя клавиатура — это всего лишь один тип клавиатуры для компьютера. Windows также имеет встроенную экранную клавиатуру (OSK), которую можно использовать в качестве альтернативы физической клавиатуре.
Экранная клавиатура — это визуальная клавиатура, имеющая все стандартные клавиши. Он появляется на экране вашего компьютера. Вы можете использовать мышь или другое указывающее устройство, чтобы нажимать клавиши для ввода. Вы также можете использовать одну физическую клавишу или группу клавиш для циклического переключения клавиш на виртуальной клавиатуре.

Как использовать экранную клавиатуру в Windows 11/10/8/7?
Чтобы использовать экранную клавиатуру Windows, ее необходимо сначала открыть. В этой части мы познакомим вас с тем, как открыть экранную клавиатуру в Windows 11/10/8/7, а затем расскажем, как ею пользоваться, как с физической клавиатурой.
Как открыть экранную клавиатуру в Windows 11/10/8/7?
Независимо от того, какую операционную систему Windows вы используете, вы можете просто использовать функцию поиска для поиска на экранной клавиатуре и выберите «Экранная клавиатура», чтобы открыть его.
Для разных операционных систем также существуют другие способы открытия OSK.
Как открыть экранную клавиатуру в Windows 11?
Шаг 1: Нажмите Окна + я чтобы открыть приложение «Настройки».
Шаг 2: Нажмите Доступность с левой панели.
Шаг 3. Прокрутите вниз, чтобы найти Клавиатура под Взаимодействие . Затем нажмите «Клавиатура», чтобы продолжить.
Шаг 4: Под Экранная клавиатура, клавиши доступа и экран печати , включите кнопку для На экранной клавиатуре .
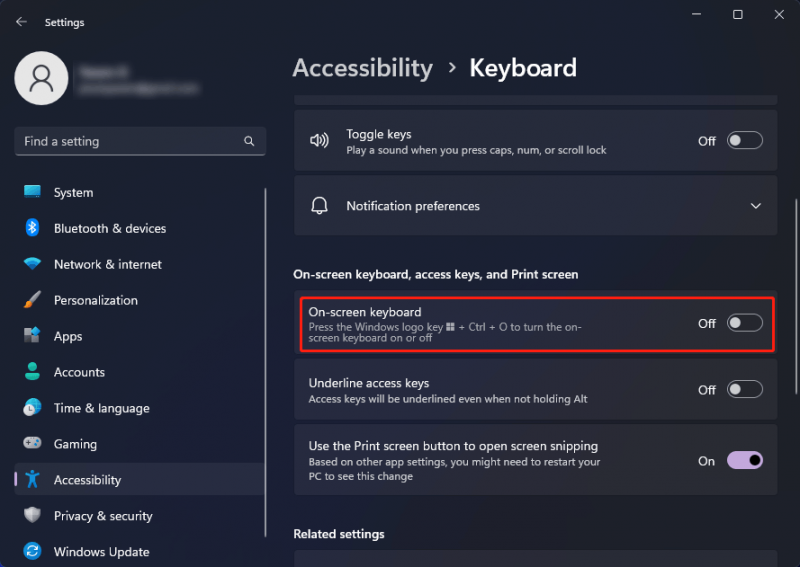
После этих действий сразу появится экранная клавиатура. Вы можете перетащить его в любое место и ввести текст. Экранная клавиатура всегда будет на высоте.
Если вы хотите открыть экранную клавиатуру с экрана входа, вы можете нажать кнопку Доступность кнопку в правом нижнем углу экрана входа, затем выберите На экранной клавиатуре .
Как открыть экранную клавиатуру в Windows 10?
Шаг 1: Нажмите Окна + я чтобы открыть приложение «Настройки».
Шаг 2: Перейти к Специальные возможности > Клавиатура .
Шаг 3. Включите кнопку под Используйте экранную клавиатуру .
Если вы хотите открыть экранную клавиатуру с экрана входа, вы можете нажать кнопку Простота доступа в правом нижнем углу экрана входа, а затем выберите На экранной клавиатуре .
Как открыть экранную клавиатуру в Windows 8?
Шаг 1. Проведите пальцем от правого края экрана, затем коснитесь Поиск . Если вы используете мышь, вы можете щелкнуть в правом нижнем углу экрана, переместить указатель мыши вверх, а затем нажать Поиск чтобы открыть его.
Шаг 2: Введите «Экранная клавиатура» в поле поиска, затем выберите На экранной клавиатуре чтобы открыть его.
Войти На экранной клавиатуре в поле поиска, а затем коснитесь или щелкните Экранная клавиатура.
Если вы хотите открыть экранную клавиатуру с экрана входа, вы можете нажать кнопку Простота доступа в правом нижнем углу экрана входа, а затем коснитесь или выберите На экранной клавиатуре .
Как открыть экранную клавиатуру в Windows 7?
Шаг 1: Нажмите на Начинать значок.
Шаг 2: Выберите Все программы > Стандартные > Специальные возможности .
Шаг 3: Нажмите На экранной клавиатуре чтобы открыть его.
После открытия OSK вы можете нажимать или нажимать клавиши, чтобы выполнить работу, которую вы хотите сделать. Но вы также можете изменить способ ввода информации в экранную клавиатуру в соответствии с вашими требованиями.
Способы изменить способ ввода информации на экранной клавиатуре Windows
Вы можете нажать кнопку «Параметры» на экранной клавиатуре и выбрать нужные параметры.
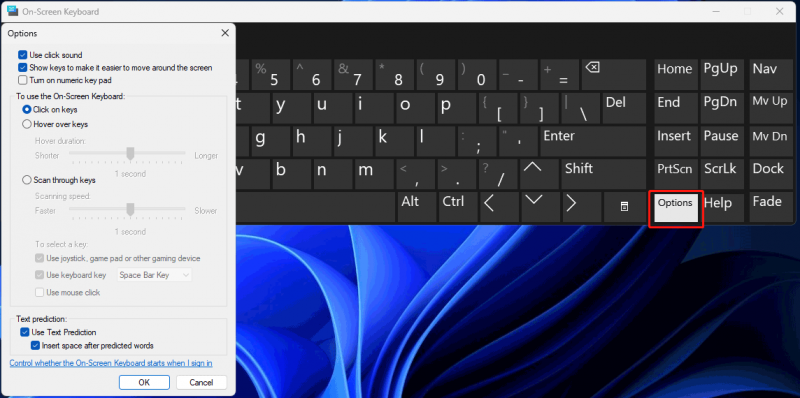
После нажатия клавиши «Параметры» вы можете использовать следующие параметры всплывающего интерфейса.
- Использовать звук щелчка : вы можете выбрать эту опцию, если хотите слышать звук при нажатии клавиши.
- Показывать клавиши, чтобы было легче перемещаться по экрану : вы можете выбрать эту опцию, если хотите подсвечивать клавиши при вводе.
- Включите цифровую клавиатуру : если вы хотите использовать цифровую клавиатуру, вы можете выбрать эту опцию, чтобы развернуть OSK для отображения цифровой клавиатуры.
- Нажмите на клавиши : вам следует выбрать этот режим, если вы предпочитаете нажимать или касаться экранных клавиш для ввода текста.
- Наведите курсор на клавиши : вы должны использовать этот режим, если вы используете мышь или джойстик, чтобы указать на клавишу. Символы, на которые вы указываете, будут вводиться автоматически при наведении на них курсора в течение заданного времени.
- Сканировать ключи : если вы хотите, чтобы OSK постоянно сканировала клавиатуру, вам следует выбрать этот режим.
- Использовать прогнозирование текста : этот параметр удобен, если вы хотите, чтобы экранное меню отображало предлагаемые вами слова по мере ввода, поэтому вам не нужно вводить каждое слово полностью.
Нижняя линия
Что такое экранная клавиатура Windows? Как использовать экранную клавиатуру на компьютере с Windows. Прочитав этот пост, вы должны знать ответ.
Если вы хотите восстановить файлы на вашем компьютере с Windows, вы можете попробовать MiniTool Power Data Recovery. Этот Программа для восстановления данных Windows может помочь вам восстановить все типы файлов с различных типов устройств хранения данных, если они не перезаписаны.
Если у вас есть другие связанные проблемы, вы можете сообщить нам об этом в комментариях.



![В SCP нет такого файла или каталога: как исправить ошибку [Новости MiniTool]](https://gov-civil-setubal.pt/img/minitool-news-center/90/no-such-file-directory-scp.png)
![Как обновить Windows XP до Windows 10? См. Руководство! [Советы по MiniTool]](https://gov-civil-setubal.pt/img/backup-tips/45/how-upgrade-windows-xp-windows-10.jpg)

![[Решено!] Почему мои видео на YouTube загружены в формате 360p?](https://gov-civil-setubal.pt/img/youtube/83/why-did-my-youtube-videos-upload-360p.png)
![6 основных способов решения проблемы отсутствия сетевого адаптера Windows 10 [Новости MiniTool]](https://gov-civil-setubal.pt/img/minitool-news-center/96/top-6-ways-solve-windows-10-network-adapter-missing.png)

![Полное руководство - Как сбросить настройки дисплея Windows 10 [Новости MiniTool]](https://gov-civil-setubal.pt/img/minitool-news-center/77/full-guide-how-reset-display-settings-windows-10.png)
![[Исправлено]: Elden Ring вызывал сбой PS4/PS5/Xbox One/Xbox Series X|S [Советы MiniTool]](https://gov-civil-setubal.pt/img/partition-disk/74/fixed-elden-ring-crashing-ps4/ps5/xbox-one/xbox-series-x-s-minitool-tips-1.png)
![Сенсорный экран iPhone не работает? Вот как это исправить [Советы по MiniTool]](https://gov-civil-setubal.pt/img/ios-file-recovery-tips/92/iphone-touch-screen-not-working.jpg)
![[Решение] Диск не является допустимым местом для резервной копии в Windows 10 [Советы по MiniTool]](https://gov-civil-setubal.pt/img/backup-tips/86/drive-is-not-valid-backup-location-windows-10.png)
![Блокировка поворота Windows 10 выделена серым цветом? Вот полные исправления! [Новости MiniTool]](https://gov-civil-setubal.pt/img/minitool-news-center/90/windows-10-rotation-lock-greyed-out.png)


![6 полезных способов исправить недостаток места для обновления Windows 10 [Советы по MiniTool]](https://gov-civil-setubal.pt/img/disk-partition-tips/21/6-helpful-ways-fix-not-enough-space.jpg)

![Как исправить случайную перезагрузку компьютера? (Сосредоточьтесь на восстановлении файлов) [Советы по MiniTool]](https://gov-civil-setubal.pt/img/data-recovery-tips/51/how-fixcomputer-randomly-restarts.jpg)
