Как исправить черный экран Rainbow Six Siege в Windows 11 10?
Kak Ispravit Cernyj Ekran Rainbow Six Siege V Windows 11 10
Видите черный экран во время игры в Tom Clancy’s Rainbow Six Осада? Ты не одинок. Это распространенная проблема, с которой сталкиваются многие игроки, играя в видеоигры. Этот пост от Миниинструмент научит вас, как исправить проблему с черным экраном Rainbow Six Осада.
Прежде чем пробовать приведенные ниже методы, вам лучше проверить минимальные требования игры, чтобы убедиться, что аппаратного обеспечения вашего компьютера достаточно для Rainbow Six Осада.
- Операционная система: Windows 11/10/8/7
- Процессор: Intel Core i3 560 или AMD Phenom II X4 945
- Память: 6 ГБ оперативной памяти
- Видеокарта: Nvidia GeForce GTX 460 или AMD Radeon HD5770
Затем вы можете попробовать следующее устранение неполадок.
Исправление 1: одновременно нажмите клавиши ALT+TAB
Вы можете нажать кнопку АЛЬТЕРНАТИВ + ПОТЕРЯ сочетание клавиш друг с другом. Эта комбинация может переключаться между открытыми программами на ПК. Итак, продолжайте нажимать ALT + TAB, чтобы переключаться между программами, а затем снова вернитесь к запущенной игре, чтобы проверить, устранена ли проблема или нет.
Исправление 2: проверьте файлы игры
Проблема черного экрана Rainbow Six Siege может быть вызвана ошибкой установки. Чтобы это исправить, вам нужно проверить файлы игры.
Готовить на пару
- Откройте свой Библиотека Steam .
- Щелкните правой кнопкой мыши Радуга Шесть Осада , затем выберите Характеристики… .
- Выберите ЛОКАЛЬНЫЕ ФАЙЛЫ вкладку и нажмите ПРОВЕРЬТЕ ЦЕЛОСТНОСТЬ ИГРОВЫХ ФАЙЛОВ… .
- Steam проверит файлы игры. Этот процесс может занять несколько минут.
Программа запуска эпических игр
- Выберите игру в своем Библиотека и нажмите на три точки на кнопку-вправо.
- Затем нажмите Проверять в раскрывающемся меню.
- Подождите несколько минут, чтобы проверить все файлы вашей игры.
Юбисофт Коннект
- Запуск Юбисофт Коннект и иди в Игры вкладка Нажмите на значок стрелки , затем выберите Проверить файлы из выпадающего меню.
- При появлении запроса выберите Ремонт . Затем Ubisoft Connect восстановит все отсутствующие или поврежденные файлы.
Исправление 3: обновить графический драйвер
Поврежденные или устаревшие драйверы видеокарты также могут вызывать проблему «черный экран Rainbow Six Siege». Таким образом, вам лучше обновить драйверы видеокарты, чтобы решить эту проблему.
Шаг 1. Нажмите правой кнопкой мыши Начинать кнопку и выберите Диспетчер устройств .
Шаг 2. Дважды нажмите Видеоадаптеры категорию для просмотра вашего устройства.
Шаг 3: Щелкните правой кнопкой мыши видеокарту и выберите Обновить драйвер .

Шаг 4: Во всплывающем окне выберите автоматический поиск обновленного программного обеспечения драйвера . Затем следуйте указаниям мастера, чтобы завершить оставшиеся шаги.
Исправление 4: Запустите игру в режиме совместимости
Иногда запуск Rainbow Six Siege в режиме совместимости может помочь исправить ошибку «Чёрный экран Rainbow Six Siege». Если вы не знаете, как это сделать, вы можете выполнить следующие действия:
Шаг 1. Нажмите правой кнопкой мыши на Rainbow Six Осада, чтобы выбрать Характеристики .
Шаг 2. Перейдите на Совместимость вкладка Затем проверьте Запустите эту программу в режиме совместимости для коробка и выбрать Windows 10 .
Шаг 3: Нажмите Подать заявление а также ХОРОШО чтобы сохранить изменения. Затем вы можете проверить, исправлена ли ошибка «черный экран Rainbow Six Siege».
Исправление 5: проверьте дополнительные параметры питания (для ноутбуков)
Ваши настройки питания могут повлиять на производительность вашего графического процессора в зависимости от параметров энергосбережения.
Шаг 1. Выберите Оборудование и звук после запуска Панель управления и нажмите Параметры питания .
Шаг 2. Нажмите Изменить настройки плана в вашем активном тарифном плане.
Шаг 3. Затем нажмите Изменить продвинутую мощность настройки . Во всплывающем окне дважды щелкните PCI Express , затем продлить Управление питанием состояния канала .
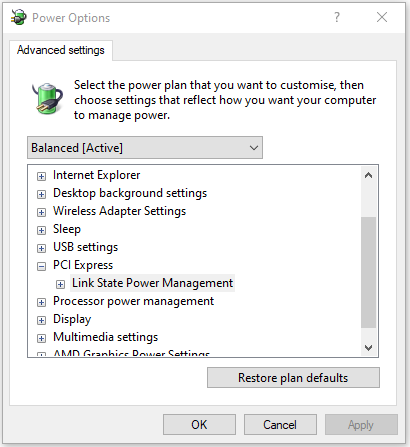
Шаг 4. Откройте раскрывающееся меню рядом с От батареи а также Подключенный по порядку, затем выберите Выключенный . Нажмите Подать заявление а также ХОРОШО для сохранения настроек.
Исправление 6: переустановите Rainbow Six Осада
Если эти методы не работают, вы можете переустановить Rainbow Six Siege, чтобы устранить проблему «черный экран Rainbow Six Siege». Выполните следующие действия:
Шаг 1: Введите Панель управления в Поиск поле и выберите первый результат, чтобы открыть его.
Шаг 2: Зайдите в Программы и особенности часть и нажмите на нее.
Шаг 3: Найдите и щелкните правой кнопкой мыши Rainbow Six Осада и выберите Удалить/Изменить кнопка.
Шаг 4: По завершении загрузите последнюю версию Rainbow Six Осада с официального сайта.
Исправление 7: обновить систему Windows
Обновления Windows могут помочь вам исправить множество системных проблем и ошибок. Когда вы сталкиваетесь с ошибкой «Rainbow Six Siege черный экран», вы можете попробовать установить последние обновления Windows.
Шаг 1. Нажмите кнопку Окна + я ключи вместе, чтобы открыть Настройки . Нажмите Обновление и безопасность .
Шаг 2. Нажмите Центр обновления Windows раздел и нажмите кнопку Проверить наличие обновлений кнопку, чтобы проверить наличие новых обновлений. Затем Windows выполнит поиск доступных обновлений. Просто следуйте инструкциям на экране, чтобы завершить процесс.
Заключительные слова
Подводя итог, в этом посте рассказывается, как исправить проблему «черный экран Rainbow Six Siege». Если вы хотите решить проблему, вы можете воспользоваться вышеуказанными решениями. Если у вас есть другие идеи по устранению проблемы, вы можете поделиться ими в зоне комментариев.

![Исправлено: Uplay не распознает установленные игры в Windows 10 [Новости MiniTool]](https://gov-civil-setubal.pt/img/minitool-news-center/04/fix-uplay-doesn-t-recognize-installed-games-windows-10.png)





![5 исправлений SEC_ERROR_OCSP_FUTURE_RESPONSE в Firefox [Советы MiniTool]](https://gov-civil-setubal.pt/img/news/A5/5-fixes-to-sec-error-ocsp-future-response-in-firefox-minitool-tips-1.png)

![Ваша система серьезно повреждена четырьмя вирусами - исправьте сейчас! [Советы по MiniTool]](https://gov-civil-setubal.pt/img/android-file-recovery-tips/94/your-system-is-heavily-damaged-four-virus-fix-it-now.jpg)

![Решения 7 для устранения зависания Windows Ready в Windows 10 [Советы по MiniTool]](https://gov-civil-setubal.pt/img/backup-tips/54/7-solutions-fix-getting-windows-ready-stuck-windows-10.jpg)






