Как сделать файл Excel доступным только для чтения?
Kak Sdelat Fajl Excel Dostupnym Tol Ko Dla Ctenia
Если вы не хотите, чтобы зрители вашего файла Excel редактировали содержимое ячеек, вы можете сделать файл Excel доступным только для чтения, а затем отправить его. Однако знаете ли вы, как сделать файл Excel доступным только для чтения? В этом посте Программное обеспечение MiniTool покажет вам методы, которые вы можете попробовать.
Как защитить файл Excel от редактирования? Сделать Excel только для чтения
Вы создаете файл Excel, и вам нужно отправить его другим для просмотра. Но вы же не хотите, чтобы другие случайно изменили содержимое ячеек? Как защитить файл Excel от редактирования? Вы можете сделать файл Excel только для чтения, прежде чем отправлять его другим. Второй вариант — ограничить форматирование и редактирование в файле Excel. Все эти два метода могут ограничить редактирование в Excel.
Когда вы делаете файл Excel доступным только для чтения, его можно читать и копировать. Но он не будет изменен. Когда зритель пытается внести некоторые изменения в файл Excel, доступный только для чтения, изменения могут быть сохранены только тогда, когда он или она дает документу новое имя или сохраняет файл в новом месте.
Теперь мы покажем вам, как использовать эти два метода, чтобы предотвратить редактирование вашего файла Excel. Эти руководства предназначены для Excel. для Microsoft 365, Excel 2021, Excel 2019, Excel 2016, Excel 2013, Excel 2010 и Excel 2007.
Как сделать файл Excel только для чтения в Excel Web?
Способ 1: ограничить редактирование
Вы можете ограничить редактирование Excel, тогда он будет открываться в режиме только для просмотра. Вот так:
Шаг 1: Откройте целевой файл Excel.
Шаг 2: Перейти к Файл > Информация .
Шаг 3: Нажмите Защитить книгу .

После этих шагов вы можете щелкнуть любую ячейку в файле Excel и увидеть, что все ячейки становятся недоступными для редактирования.
Как удалить только чтение в Excel?
Шаг 1: Откройте целевой файл Excel.
Шаг 2: Перейти к Файл > Информация .
Шаг 3: Нажмите Защитить книгу очередной раз. Это заставит ваш файл Excel выйти из режима только для чтения.
Способ 2: изменить режим просмотра
Вы также можете изменить режим просмотра, чтобы зрители могли просматривать только содержимое в Excel.
Шаг 1: Откройте целевой файл Excel.
Шаг 2: Разверните параметры просмотра. Обычно кнопка находится в правом верхнем углу интерфейса.
Шаг 3: Выберите Viewing . Затем зрители могут только просматривать файл, но не вносить никаких изменений. Вы можете попробовать.
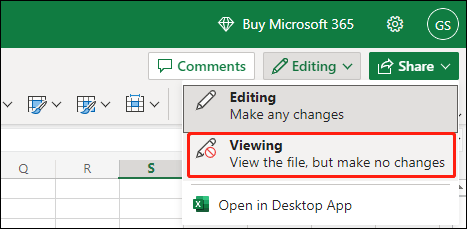
Если вы хотите снова сделать файл Excel доступным для редактирования, вы можете выбрать «Редактирование» на шаге 3.
Если вы используете настольную версию Excel, вы можете продолжить чтение.
Как сделать файл Excel только для чтения в более новых версиях Excel?
Способ 1: блокировка и защита ячеек в Excel
Если вы хотите ограничить редактирование в Excel, вы можете блокировать и защищать ячейки в Excel . Вы можете заблокировать все ячейки в Excel. Вы также можете настроить файл Excel на блокировку и защиту определенных ячеек. Затем любой, кто открывает этот файл Excel, может только просматривать содержимое ячеек.
Способ 2: установите значение «Всегда открывать только для чтения»
Вы также можете сделать файл Excel всегда открытым только для чтения.
Шаг 1: Откройте целевой файл Excel.
Шаг 2: Перейти к Файл > Информация .
Шаг 3: Расширьте Защитить книгу , затем выберите Всегда открывать только для чтения .
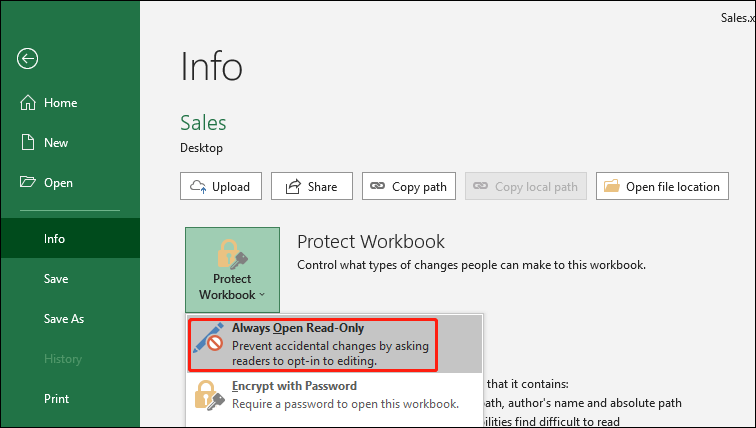
Шаг 4: Нажмите Сохранить чтобы сохранить изменение.
Шаг 5: Закройте файл Excel.
Как открыть файл Excel в режиме только для чтения?
Откройте файл Excel, затем вы увидите следующее окно.
- Чтобы открыть документ Excel только для чтения, необходимо нажать кнопку Да
- Чтобы открыть документ Excel в режиме редактирования, нужно нажать кнопку Нет

Когда вы открываете файл Excel в режиме только для чтения, вы можете вводить текст в ячейки, но не можете их сохранять. Вы увидите следующее окно после нажатия кнопки Сохранить кнопка.
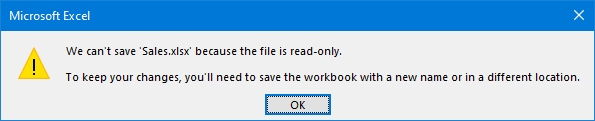
Как удалить только для чтения в Excel?
Шаг 1: Откройте целевой файл Excel.
Шаг 2: Перейти к Файл > Информация .
Шаг 3: Расширьте Защитить книгу , затем выберите Всегда открывать только для чтения . Это очистит выделение Всегда открывать только для чтения .
Шаг 4: Нажмите Сохранить чтобы сохранить изменение.
Как сделать файл Excel только для чтения в Excel 2007?
Если вы используете Excel 2007, вы можете выполнить следующие действия, чтобы сохранить файл Excel только для чтения:
Шаг 1: Нажмите на Microsoft Office кнопку, затем нажмите Сохранить или Сохранить как если вы сохранили файл Excel.
Шаг 2: Расширьте Инструменты .
Шаг 3: Выберите Общие настройки .
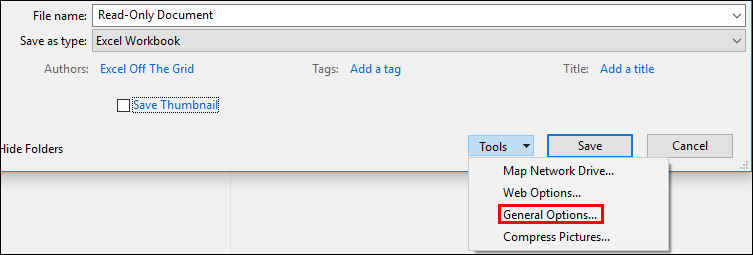
Шаг 4: Нажмите на Рекомендуется только для чтения флажок.
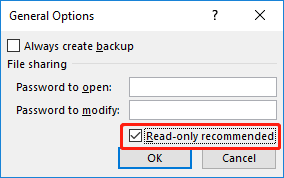
Шаг 5: Нажмите ХОРОШО .
Шаг 6: Сохраните файл Excel. Возможно, вам придется сохранить его под другим именем, если вы назвали файл.
Как удалить только чтение в Excel?
Шаг 1: Нажмите на Microsoft Office кнопку, затем нажмите Сохранить или Сохранить как если вы сохранили файл Excel.
Шаг 2: Расширьте Инструменты .
Шаг 3: Выберите Общие настройки .
Шаг 4. Очистите Рекомендуется только для чтения флажок.
Шаг 5: Нажмите ХОРОШО .
Шаг 6: Сохраните файл Excel. Возможно, вам придется сохранить его под другим именем, если вы назвали файл.
Нижняя линия
Это способы сделать файл Excel только для чтения и удалить его только для чтения в Excel в разных ситуациях. Кроме того, если вы хотите восстановить потерянные или удаленные файлы Excel, вы можете попробовать бесплатный инструмент для восстановления файлов Восстановление данных MiniTool Power.



![Полный обзор аппаратного ускорения Discord и его проблем [Новости MiniTool]](https://gov-civil-setubal.pt/img/minitool-news-center/63/full-review-discord-hardware-acceleration-its-issues.png)

![5 лучших бесплатных программ для восстановления удаленных фотографий [MiniTool Tips]](https://gov-civil-setubal.pt/img/data-recovery-tips/73/5-best-free-photo-recovery-software-recover-deleted-photos.png)



![Вот 10 советов по оптимизации Windows 10 для игр [Советы MiniTool]](https://gov-civil-setubal.pt/img/backup-tips/22/here-are-10-tips-optimize-windows-10.png)

![[Решено]: Как увеличить скорость загрузки в Windows 10 [Новости MiniTool]](https://gov-civil-setubal.pt/img/minitool-news-center/45/how-increase-upload-speed-windows-10.png)


![Клиент лиги не открывается? Вот исправления, которые вы можете попробовать. [Новости MiniTool]](https://gov-civil-setubal.pt/img/minitool-news-center/11/is-league-client-not-opening.jpg)



![Как решить проблему с автономным установщиком Центра обновления Windows [Советы по MiniTool]](https://gov-civil-setubal.pt/img/backup-tips/03/how-fix-issue-windows-update-standalone-installer.jpg)
