Восстановление данных, утерянных с помощью DiskPart Clean - Полное руководство [Советы по MiniTool]
Recover Data Lost Diskpart Clean Complete Guide
Резюме :

Здесь я хотел бы сосредоточиться на неправильной очистке DiskPart и дать вам несколько полезных советов по восстановлению данных, потерянных при очистке DiskPart. Прочтите их внимательно, и вы сможете легко найти все файлы, прежде чем они будут перезаписаны новыми данными.
Быстрая навигация:
Согласно исследованиям, списки пользователей часто сталкивались с нехваткой места на диске. В этом случае,
- Некоторые из них предпочитают вручную удалять ненужные файлы и программы.
- Некоторые из них предпочитают использовать дефрагментатор диска.
- Другие принимают во внимание чистоту DiskPart.
Трудно сказать, какой метод лучше. Фактически, на этот тип вопросов нет однозначного ответа, поскольку обстоятельства различаются от человека к человеку.
DiskPart Clean выполнен случайно
Все эти методы кажутся практичными, правда? Но задумывались ли вы когда-нибудь над одним вопросом - что, если вы случайно удалите ценные файлы. Что вы собираетесь делать, чтобы исправить свою ошибку? Ты знаешь как восстановить данные, потерянные DiskPart clean ?
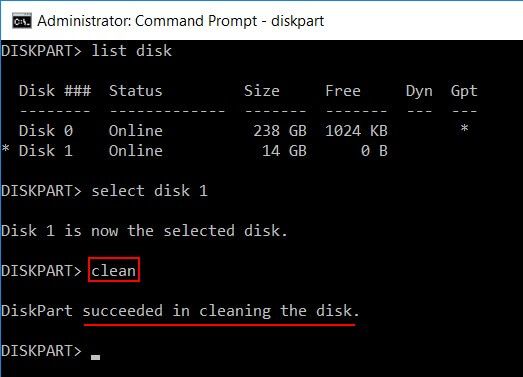
Лучшие рекомендации
Когда вы случайно удалили файлы, используя обычные методы shift-del, вы можете легко найти эти навсегда удаленные файлы. Советы по восстановлению навсегда удаленных файлов с Windows и Mac подробно расскажу, как это сделать.
Конкретный случай случайной очистки DiskPart
«Я запускал win 7 с 4 разделами, один (раздел A) только для ОС. Позже подумал обновиться до win 8.1. При установке он не позволял мне устанавливать на любой раздел, потому что он хочет раздел в GPT. Я думал, что могу запустить diskpart clean на одном конкретном разделе, поэтому я выбрал один том (раздел) и выполнил команду clean, но она все равно очистила все разделы ».- от 1mran5haik в Tom’s Hardware
1mran5haik сказал, что думал, что DiskPart clean можно применить только к одному разделу, но результат оказался совершенно неправильным - все разделы исчезли. Теперь ему нужно восстановить данные с очищенных разделов .
Сохраняйте спокойствие, вы можете получать данные после очистки DiskPart
Не быть сбитым с ног. У вас все еще есть шанс вернуть файлы, удаленные по ошибке. И я предложу 2 решения, чтобы справиться с чистым восстановлением данных DiskPart в разных случаях; Говорят, что эти решения помогли многим людям избавиться от надоедливых проблем с потерей данных.
Теперь попробуйте MiniTool Power Data Recovery v8.0 - Пробная версия, если вы завершили очистку DiskPart по ошибке или выбрали для очистки не тот диск. Учитывая, что эта копия программного обеспечения для восстановления данных позволяет сканировать только диск и предварительно просматривать данные, я советую вам купить личную лицензию выполнить восстановление, если вы сочтете это полезным.
Восстановить данные, утерянные с помощью DiskPart Clean & DiskPart Format
Как видно из приведенного выше случая, после выполнения команды очистки DiskPart для диска все разделы и данные будут удалены без возможности восстановления.
- Ситуация 1 : поэтому, если вы случайно запустите команду очистки DiskPart, вам будет предложено выбрать « Накопитель на жестком диске ”В левой части интерфейса MiniTool Power Data Recovery.
- Ситуация 2 : однако, если вы использовали команду форматирования DiskPart, вместо очистки, будет отформатирован только выбранный раздел. Для восстановления данных в этом случае вы можете выбрать « Этот ПК »С левой стороны.
Что делать, если ваша DiskPart обнаружила ошибку? Посмотрите, как исправить:
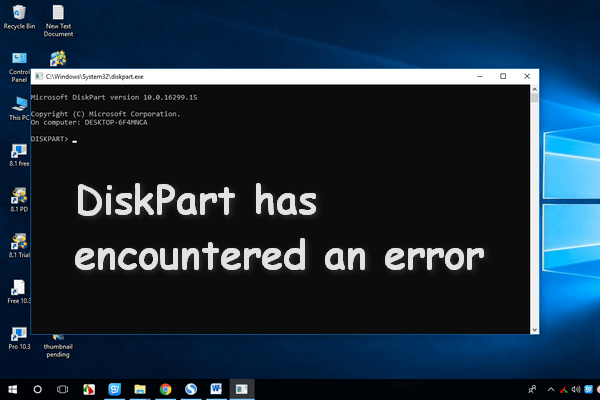 Как исправить ошибку DiskPart - решено
Как исправить ошибку DiskPart - решено DiskPart обнаружил ошибку, которая может появиться по многим причинам, я проанализирую причины и предложу вам решения.
Читать большеКак восстановить данные с помощью команды очистки DiskPart
Шаг 1 : откройте MiniTool Power Data Recovery, чтобы увидеть основной интерфейс, в котором вы можете увидеть 4 опции на левой панели. Затем нажмите « Накопитель на жестком диске ' начать.
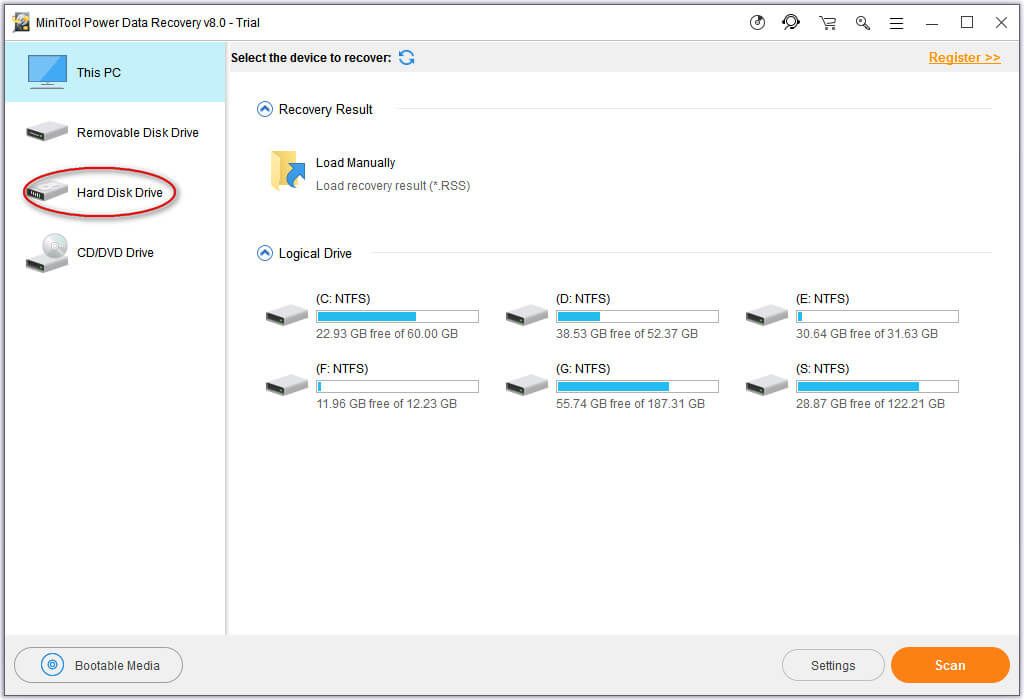
Шаг 2 : выберите диск, очищаемый DiskPart, и нажмите кнопку « Сканировать »В правом нижнем углу, чтобы начать полное сканирование.
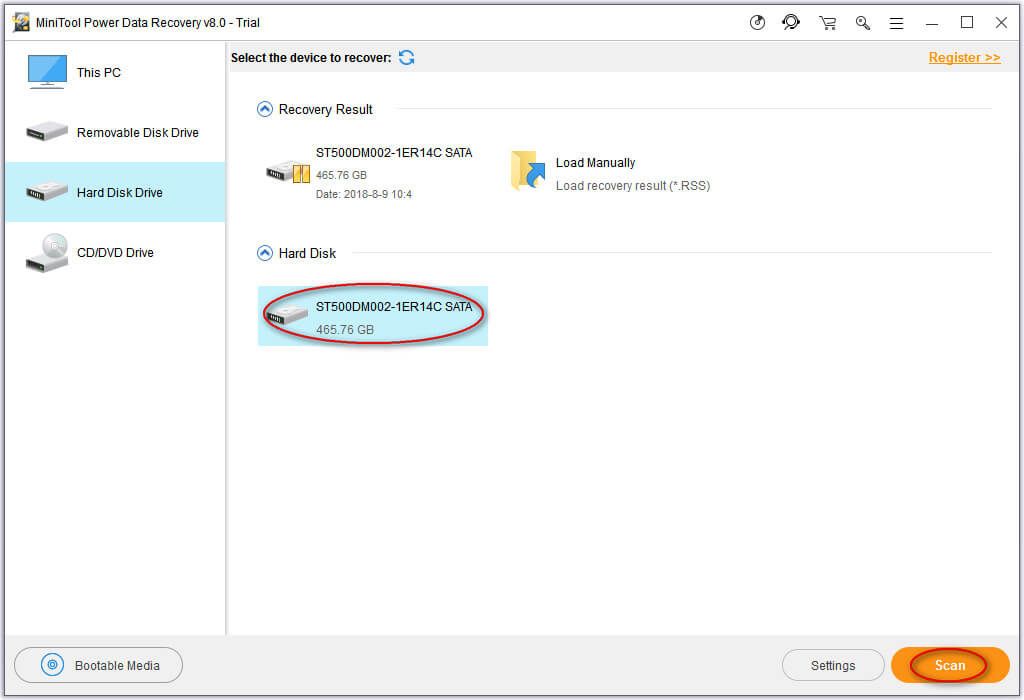
Шаг 3 : когда полное сканирование закончится, все возможные разделы и данные, которые могут быть найдены на этом выбранном диске, будут отображены в интерфейсе результатов этой программы восстановления файлов. А теперь просто просмотрите найденные данные, чтобы проверить все нужные файлы и папки, а затем нажмите кнопку « Сохранить »И выберите другой диск для их сохранения.
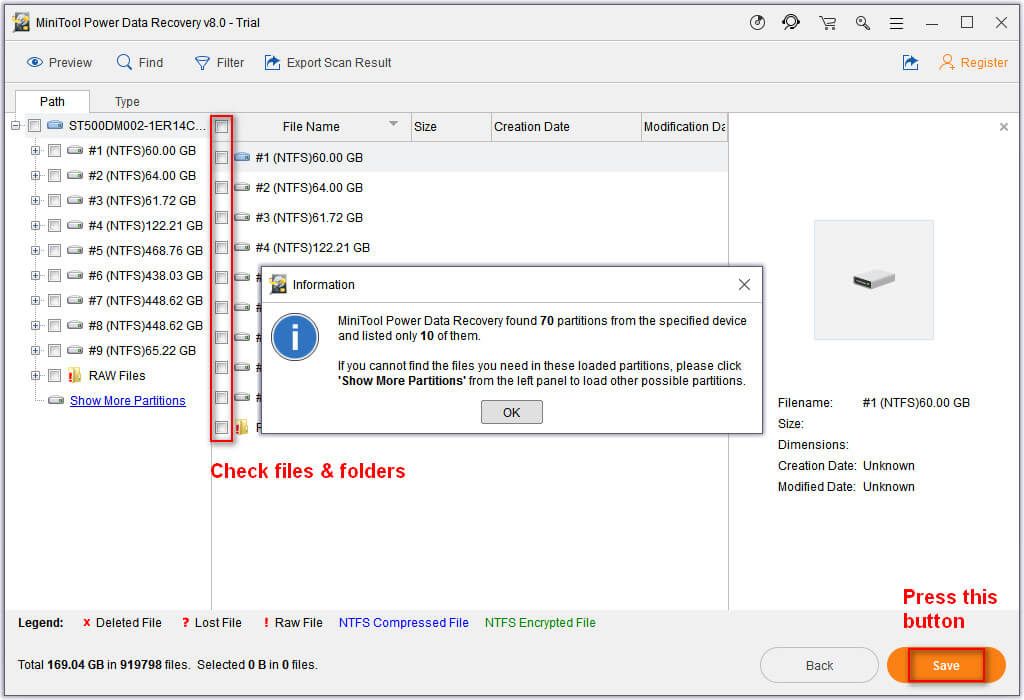
Пожалуйста, обратите внимание:
Пробная версия не позволяет восстанавливать данные, поэтому, пожалуйста получить лицензию для полной версии, если программа нашла для вас полезные файлы.
После того, как все они были сохранены на выбранный диск, вы можете пойти туда и проверить. Если все необходимые данные восстановлены, вы можете закрыть программу и прекратить восстановление данных после очистки DiskPart. Если есть данные, ожидающие восстановления, вы можете повторить этот процесс.
Иногда, когда вы обнаруживаете, что ваш жесткий диск отображается как неизвестный, вы также можете попробовать этот модуль для восстановления данных. Для получения более подробной информации см. Восстановить данные с жесткого диска как неизвестные, не повредив их .


![(Исправлено 11) Файлы JPG не открываются в Windows 10 [MiniTool]](https://gov-civil-setubal.pt/img/tipps-fur-datenwiederherstellung/26/jpg-dateien-konnen-windows-10-nicht-geoffnet-werden.png)

![Realtek HD Audio Universal Service Driver [Загрузить/обновить/исправить] [Советы MiniTool]](https://gov-civil-setubal.pt/img/news/FC/realtek-hd-audio-universal-service-driver-download/update/fix-minitool-tips-1.png)


![5 советов, как исправить компьютерные динамики, не работающие в Windows 10 [Новости MiniTool]](https://gov-civil-setubal.pt/img/minitool-news-center/43/5-tips-fix-computer-speakers-not-working-windows-10.jpg)

![Как получить доступ или удалить временные файлы Windows Windows 10 [Новости MiniTool]](https://gov-civil-setubal.pt/img/minitool-news-center/38/how-access-delete-windows-temporary-files-windows-10.png)


![Полное исправление недостатков памяти или дискового пространства [Советы по MiniTool]](https://gov-civil-setubal.pt/img/data-recovery-tips/76/full-fixes-there-is-not-enough-memory.png)



![Как восстановить поврежденные / поврежденные компакт-диски или DVD-диски для восстановления данных [Советы по MiniTool]](https://gov-civil-setubal.pt/img/data-recovery-tips/48/how-repair-corrupted-damaged-cds.jpg)
![Вот обзор твердотельного накопителя KODAK серии 150 [Новости MiniTool]](https://gov-civil-setubal.pt/img/minitool-news-center/92/here-is-review-kodak-150-series-solid-state-drive.jpg)
![Резервное копирование Windows 10 на USB-накопитель: два простых способа! [Советы по MiniTool]](https://gov-civil-setubal.pt/img/backup-tips/46/back-up-windows-10-usb-drive.png)
