[Решено] Решения, чтобы исправить отключение внешнего жесткого диска [Советы по MiniTool]
Solutions Fix External Hard Drive Keeps Disconnecting
Резюме :
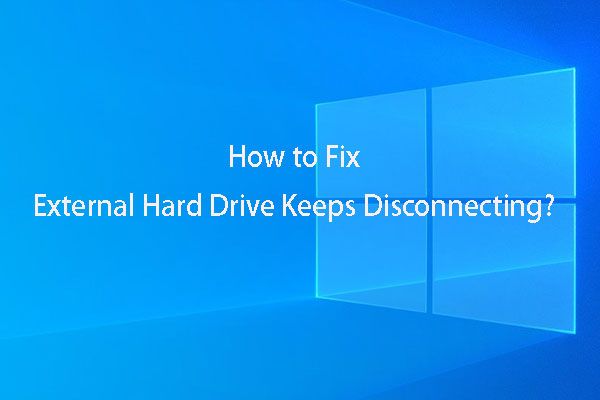
Вы когда-нибудь сталкивались с проблемой постоянного отключения и повторного подключения внешнего жесткого диска? Вы знаете, как решить эту проблему? Можно ли восстановить данные с такого внешнего жесткого диска? Если вас интересуют эти вопросы, пожалуйста, получите ответы из этого сообщения.
Быстрая навигация:
Часть 1. Внешний жесткий диск продолжает отключаться и снова подключаться
Недавно мы обратили внимание на такой вопрос: внешний жесткий диск постоянно отключается и переключается. Как проявляется эта проблема? Вы можете увидеть следующий пример из реальной жизни:
Привет, у меня тут небольшая проблема. Когда я подключаю внешний жесткий диск, Windows обнаруживает его, но примерно через 5 секунд начинает отключаться и повторно подключаться каждую секунду или около того. Время от времени мне предлагают отформатировать диск.tomshardware.com
Как упоминалось в приведенном выше примере, Windows может попросить вас отформатируйте жесткий диск, прежде чем использовать его когда внешний жесткий диск продолжает отключаться, возникает проблема, и вы не можете открыть диск. В большинстве случаев форматировать внешний жесткий диск напрямую не требуется, потому что на нем есть важные файлы.
В этой ситуации вам понадобится кусок программное обеспечение для восстановления данных чтобы спасти данные на нем, а затем принять меры для устранения этой проблемы. Итак, в следующих двух частях мы подчеркнем эти два аспекта.
Часть 2: Восстановление данных с внешнего жесткого диска с проблемой подключения
Если вы хотите восстановить данные с внешнего жесткого диска, который беспокоит проблемы с подключением, вам лучше выбрать надежный бесплатное ПО для восстановления данных . MiniTool Power Data Recovery - ваш хороший выбор.
Четыре модуля восстановления MiniTool Power Data Recovery
Теперь вы, возможно, захотите узнать: что это программное обеспечение может для вас сделать?
Это программное обеспечение имеет четыре модуля восстановления - Этот ПК , Съемный диск, жесткий диск и CD / DVD привод .
С помощью четырех модулей восстановления этого программного обеспечения вы можете восстанавливать различные типы файлов с устройств хранения данных, таких как внутренний жесткий диск, внешний жесткий диск, съемный носитель и т. Д.
Какой модуль восстановления можно использовать для восстановления данных с внешнего жесткого диска? Поговорим о них.
- Этот ПК Модуль предназначен для восстановления данных с логического поврежденного раздела, раздела RAW и отформатированного раздела. Это самый мощный модуль восстановления среди этих четырех модулей восстановления.
- Съемный диск Модуль может восстанавливать данные с различных типов съемных носителей, включая USB-накопители, SD-карты, карты памяти, флеш-накопители и многое другое.
- Накопитель на жестком диске модуль специально используется для восстановления данных из отсутствующего раздела, вызванного сбоем операционной системы, отказом жесткого диска, обновлением системы и т. д.
- CD / DVD привод модуль может восстанавливать потерянные или удаленные данные с поврежденных или поцарапанных CD и DVD.
Теперь вы должны знать, что Этот ПК модуль можно использовать для восстановления ваших данных с внешнего жесткого диска.
Как использовать этот модуль восстановления для восстановления данных на внешнем жестком диске, который постоянно отключается? Сделаем следующее пошаговое руководство.
Полное руководство по восстановлению файлов с внешнего жесткого диска с помощью MiniTool
С помощью пробной версии MiniTool Power Data Recovery Trial Edition вы можете проверить, может ли это программное обеспечение найти файлы, которые вы хотите восстановить. Теперь вы можете загрузить это издание, чтобы попробовать.
Если вы личный пользователь, вы можете использовать Персональный люкс редакция этого программного обеспечения для восстановления ваших данных без ограничений.
После установки программного обеспечения на свой компьютер вы можете начать восстановление данных с внешнего жесткого диска. Между тем, не оставляйте внешний жесткий диск подключенным к компьютеру.
В этом посте мы возьмем в качестве примера MiniTool Power Data Recovery Personal Deluxe.
во-первых , вам нужно открыть программу, чтобы войти Этот ПК интерфейс модуля по умолчанию. Вы можете обнаружить, что это программное обеспечение покажет вам устройства хранения, которые оно может обнаружить.
Затем вам нужно щелкнуть внешний жесткий диск, который вы хотите восстановить. Если диск здесь не отображается, вам нужно нажимать кнопку обновления, пока он не отобразится в этом интерфейсе.
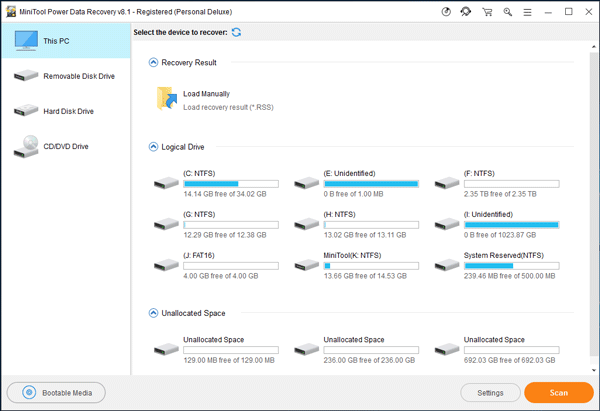
Во-вторых , если вам нужно восстановить только некоторые типы файлов с внешнего жесткого диска, вы можете использовать Настройки функция этого бесплатного программного обеспечения для восстановления данных с жесткого диска, чтобы сделать выбор.
Пожалуйста, нажмите на Настройки кнопку, а затем во всплывающем окне отметьте типы файлов, которые вы хотите восстановить. После этого нажмите на Хорошо кнопка, чтобы закрыть это Настройки сканирования окно.
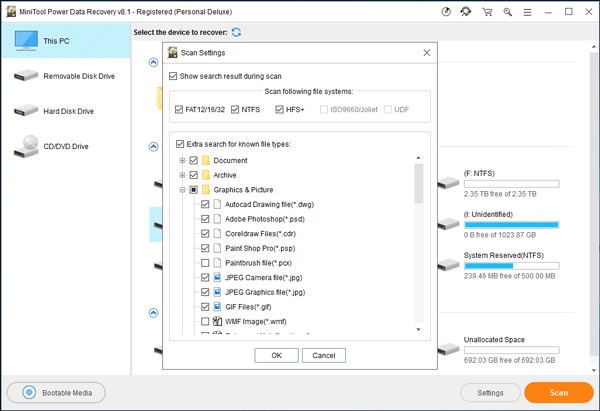
в-третьих , вам нужно нажать Сканировать кнопку, чтобы начать процесс сканирования.
В-четвертых , когда процесс сканирования будет завершен, вы увидите результат сканирования. Это программное обеспечение для восстановления данных может обнаруживать как существующие, так и потерянные и удаленные файлы. Затем вам нужно выбрать файлы, которые вы хотите восстановить с внешнего жесткого диска с проблемой подключения.
Если файлы, которые вы хотите восстановить, легко найти, вы можете просто проверить их и нажать Сохранить кнопку, чтобы сохранить их. Конечно, не следует сохранять выбранные файлы по исходному пути.
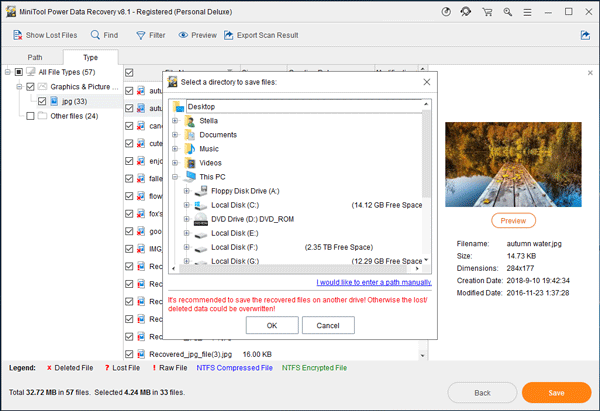
Если вы обнаружите, что трудно найти файлы, которые вы хотите восстановить, вы можете использовать эти три функции этого программного обеспечения для восстановления данных: Тип , Показать потерянные файлы, найти , Фильтр и Предварительный просмотр .
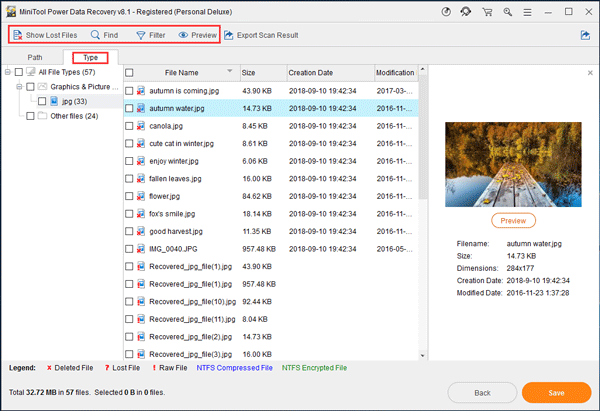
- После нажатия Тип На вкладке отсканированные файлы будут отображаться по типу, после чего вы сможете легко найти свои файлы.
- После нажатия на Показать потерянные файлы , это программное обеспечение покажет вам только потерянные файлы, что поможет вам быстро найти потерянные данные.
- Если вы помните имя файла, который хотите восстановить, вы можете нажать найти в интерфейсе результатов сканирования, а затем введите имя в строку поиска, чтобы найти файл напрямую.
- С участием Фильтр вы можете фильтровать отсканированные файлы по имени / расширению, размеру, дате и т. д.
- Выбрав текстовый или графический файл в результате сканирования, вы можете просмотреть его, чтобы проверить, является ли это файлом, который вы хотите восстановить. Вы можете предварительно просмотреть только файл размером менее 20 МБ.
Для получения дополнительной информации об этих трех полезных функциях вы можете прочитать справочное руководство этой программы для восстановления файлов с официального сайта MiniTool.
Когда эти операции восстановления данных будут завершены, вы можете открыть указанный путь к хранилищу и напрямую использовать восстановленные файлы.
![Как максимально эффективно использовать живые плитки Windows 10 [Новости MiniTool]](https://gov-civil-setubal.pt/img/minitool-news-center/72/how-make-most-windows-10-live-tiles.png)





![Лучшие решения Adobe Illustrator по-прежнему возникают сбои [решено] [Советы по MiniTool]](https://gov-civil-setubal.pt/img/data-recovery-tips/97/best-solutions-adobe-illustrator-keeps-crashing-issue.png)






![RTC Подключение Discord | Как исправить отключенный Discord RTC [Новости MiniTool]](https://gov-civil-setubal.pt/img/minitool-news-center/33/rtc-connecting-discord-how-fix-rtc-disconnected-discord.png)





