Решено! - Как исправить, что Steam Remote Play не работает? [Новости MiniTool]
Solved How Fix Steam Remote Play Not Working
Резюме :

Вы когда-нибудь сталкивались с тем, что Steam Remote Play не работает, когда вы хотите играть в игры со своими друзьями из Steam на разных компьютерах? Если да, знаете ли вы, как решить эту проблему? В этом Программное обеспечение MiniTool post, мы покажем вам различные способы избавиться от этой проблемы.
Что такое Steam Remote Play?
Steam Remote Play позволяет запускать игры на одном компьютере, но играть в игры с других поддерживаемых устройств, подключенных к Steam. С помощью Remote Play Together вы можете удаленно приглашать своих друзей Steam присоединиться к локальным совместным сеансам. Вашим друзьям не нужно устанавливать или запускать игру на своих устройствах. С приложением Steam Link Remote Play можно использовать на любом поддерживаемом устройстве с установленным приложением.
Что делать, если Steam Remote Play не работает?
Иногда вы можете обнаружить, что Steam Remote Play не работает / Steam Remote Play Together не работает. Вот реальный кейс от Reddit:
Steam Remote Play не работает?
Я пытаюсь сыграть в Cuphead и Enter the Gungeon с другом, но его клавиатура соединяется с моим контроллером как один, поэтому в игре нет второго игрока. есть ли способ исправить это?
Основные причины, по которым Steam Remote Play не работает
Почему возникает эта проблема? Возможные причины включают:
- Клиент Steam устарел.
- Вы используете бета-версию.
- Ваше антивирусное программное обеспечение блокирует Steam Remote Play.
- Сетевое соединение медленное или отключено.
- Вы используете старую версию Windows.
- И больше...
В этом посте мы собираем несколько полезных методов и показываем их вам.
Как исправить неработающую Steam Remote Play?
- Повторно включите удаленное воспроизведение в настройках Steam.
- Проверьте свое антивирусное программное обеспечение
- Отключить другие сетевые подключения хоста и гостевой системы
- Освободите системные IP-адреса
- Отключить IPV6
- Проверить версию Steam
- Отключить аппаратное кодирование в настройках Steam
- Переустановите клиент Steam
- Обновите Windows
Метод 1: повторно включите удаленное воспроизведение в настройках Steam
- Откройте клиент Steam в хост-системе и перейдите в Меню .
- Идти к Настройки а затем щелкните Удаленное воспроизведение .
- Снимите отметку Включить удаленное воспроизведение .
- Используйте тот же метод, чтобы отключить удаленное воспроизведение в гостевой системе.
- Перезагрузите компьютер .
- Идти к Настройки проверить Включить удаленное воспроизведение в гостевой системе, а затем в хост-системе.
Теперь вы можете проверить, можете ли вы использовать Steam Remote Play в обычном режиме. Если нет, вы можете попробовать следующий метод.
Метод 2: проверьте антивирусное программное обеспечение и брандмауэр
Возможно, ваше антивирусное программное обеспечение или брандмауэр настроены на блокировку Steam Remote Play. Если так, то работать не будет. Вы можете открыть антивирусное программное обеспечение и брандмауэр, чтобы проверить и при необходимости изменить настройки.
Метод 3: отключите другие сетевые подключения хост-системы и гостевой системы
В Steam Remote Play есть известная ошибка: если вы используете более одного сетевого подключения на вашем хосте или гостевом устройстве, Steam Remote Play не будет работать. Значит вам нужно отключить ненужное сетевое соединение.
1. Щелкните правой кнопкой мыши значок сетевого подключения на панели задач и выберите Откройте настройки сети и Интернета .
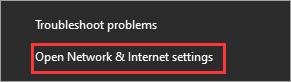
2. Щелкните Изменить параметры адаптера под Измените настройки вашей сети .
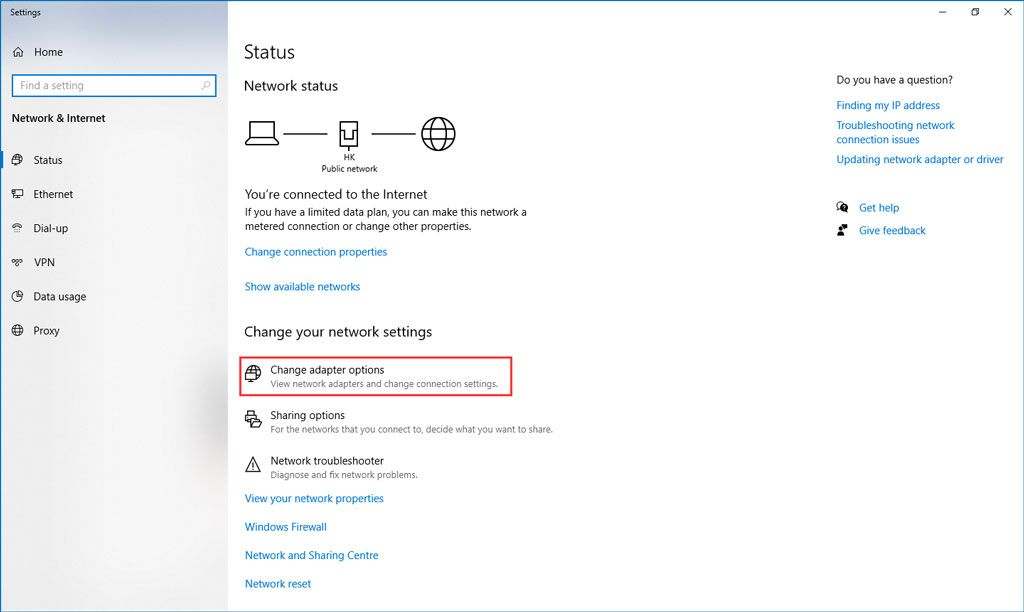
3. Щелкните правой кнопкой мыши сетевое соединение, которое хотите отключить, и выберите Отключить .
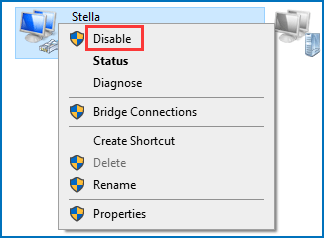
4. Повторите вышеуказанные шаги, чтобы отключить все ненужные сетевые подключения.
Наконец, вы можете перезагрузить компьютер, а затем проверить, можете ли вы успешно использовать Steam Remote Play.
Метод 4: Освободите системные IP-адреса
Временный сбой модулей связи в вашей системе также может привести к тому, что Steam Remote Play не работает / Steam Remote Play Together не работает. Вы можете обновить / освободить IP-адреса хоста и гостевой системы, чтобы попробовать. В этом посте показано, как выполнить эту работу как в хост-системе, так и в гостевой: [Решено!] Как обновить IP-адрес на Windows и Mac?
Однако, если описанные выше операции вам не подходят, вы можете попробовать следующее руководство:
1. Нажмите Win + R открыть Бежать в гостевой системе.
2. Тип steam: // открыть / консоль в поле 'Выполнить' и нажмите Войти .
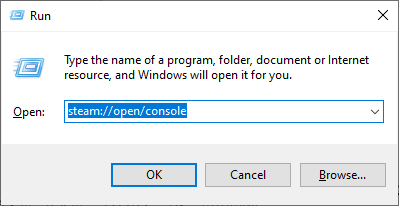
3. Введите connect_remote: 27036 в консоли Steam.
Метод 5: отключить IPV6
IPV4 и IPV6 - это две версии интернет-протокола. Хотя IPV6 нарушает ограничения IPV4, у него есть свои проблемы. Ваша система может не адаптироваться к IPV6, в результате чего Steam Remote Play не будет работать. Таким образом, вы можете отключить IPV6, чтобы увидеть, можно ли решить проблему.
1. Щелкните правой кнопкой мыши значок сети и выберите Откройте настройки сети и Интернета .
2. Щелкните Изменить параметры адаптера под Измените настройки вашей сети .
3. Щелкните правой кнопкой мыши по используемому сетевому подключению и выберите Свойства .
4. Прокрутите вниз, чтобы найти Интернет-протокол версии 6 (TCP / IPv6) и снимите галочку.
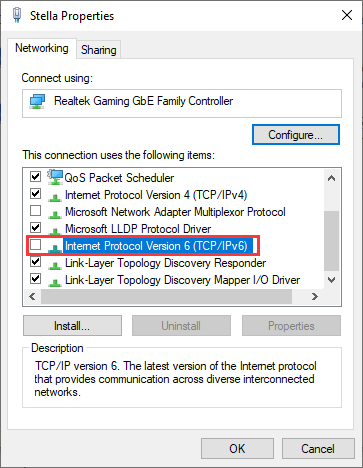
5. Щелкните Хорошо чтобы сохранить изменение.
Теперь вы можете проверить, можете ли вы использовать Steam Remote Play, чтобы вместе играть в игры с друзьями.
Метод 6: проверьте версию Steam
Бета-версия обычно является тестовой версией, прежде чем новая версия станет общедоступной. Он содержит некоторые новые функции, а также некоторые ошибки. Это может быть причиной того, что Steam Remote Play не работает. Вы можете использовать формальную предыдущую версию, чтобы попробовать, или вы можете использовать новую стабильную версию, если она доступна.
С другой стороны, если вы используете стабильную версию и столкнулись с этой проблемой, вы можете переключиться на бета-версию, чтобы попробовать.
Метод 7: отключите аппаратное кодирование в настройках Steam
- Откройте клиент Steam в хост-системе и перейдите в Меню .
- Идти к Настройки а затем щелкните Удаленное воспроизведение .
- Идти к Расширенные параметры клиента а затем снимите флажок Включить аппаратное декодирование .
Метод 8: переустановите клиент Steam
1. Перейти к C: Program Files Steam в проводнике.
2. Скопируйте Steamapps папку в безопасное место.
3. Откройте диспетчер задач, чтобы завершить все процессы, связанные со Steam.
4. Щелкните Начало а затем перейдите к Настройки> Приложения .
5. Выберите Пар в списке программ и щелкните Удалить .
6. Перезагрузите компьютер.
7. Перейдите в каталог установки Steam и удалите в нем оставшиеся файлы. Это место C: Program Files Steam или же C: Program Files Valve Steam .
8. Используйте Windows Search для поиска Редактор реестра .
9. Щелкните первый результат правой кнопкой мыши и выберите Запустить от имени администратора .
10. Перейдите по следующему пути:
32-разрядная версия: HKEY_LOCAL_MACHINE SOFTWARE Valve
64-разрядная версия: HKEY_LOCAL_MACHINE SOFTWARE Wow6432Node Valve
11. Найдите Клапан папку и удалите ее.
12. Перейти кHKEY_CURRENT_USER Программное обеспечение Valve Steam.
13. Удалить Клапан папка.
14. Перезагрузите вашу систему.
Вам необходимо выполнить описанные выше шаги для удаления клиента Steam как на хосте, так и на гостевой системе. Затем вам нужно переустановить его на обоих компьютерах и посмотреть, сможете ли вы играть в игры со своими друзьями.
Метод 9: обновить Windows
Если вы все еще используете старую Windows XP, вполне возможно, что эта старая версия несовместима с Steam Remote Play, который вы используете. Вам нужно обновите Windows XP до Windows 10 а затем проверьте, нормально ли работает Steam Remote Play.
![Что такое беспроводной адаптер и как его найти в Windows 10? [MiniTool Wiki]](https://gov-civil-setubal.pt/img/minitool-wiki-library/80/what-is-wireless-adapter.png)



![Загрузки Chrome остановились / зависли? Как возобновить прерванную загрузку [Новости MiniTool]](https://gov-civil-setubal.pt/img/minitool-news-center/23/chrome-downloads-stop-stuck.png)
![Как использовать Snipping Tool в Windows 10 для создания снимков экрана [Новости MiniTool]](https://gov-civil-setubal.pt/img/minitool-news-center/97/how-use-snipping-tool-windows-10-capture-screenshots.jpg)

![(Realtek) Драйвер контроллера Ethernet для Windows 10 Скачать / обновить [Новости MiniTool]](https://gov-civil-setubal.pt/img/minitool-news-center/79/ethernet-controller-driver-windows-10-download-update.png)

![Получить код ошибки Netflix: M7111-1331? Вот как это исправить! [Новости MiniTool]](https://gov-civil-setubal.pt/img/minitool-news-center/57/get-netflix-error-code.jpg)
![[9 способов] Как быстро открыть диспетчер устройств Windows 11?](https://gov-civil-setubal.pt/img/news/24/how-open-windows-11-device-manager-quickly.png)

![Загрузите/используйте приложение Microsoft Phone Link для связи Android и ПК [Советы MiniTool]](https://gov-civil-setubal.pt/img/data-recovery/44/download/use-microsoft-phone-link-app-to-link-android-and-pc-minitool-tips-1.png)


![Как использовать Dell OS Recovery Tool для переустановки Windows 7/8/10 [Советы по MiniTool]](https://gov-civil-setubal.pt/img/backup-tips/69/how-use-dell-os-recovery-tool-reinstall-windows-7-8-10.jpg)



