Топ-10 бесплатных инструментов для восстановления поврежденных файлов
Top 10 Free File Repair Tools Repair Corrupted Files
Как исправить поврежденные файлы в Windows 10/11? В этом посте представлены 10 лучших бесплатных инструментов для восстановления файлов (онлайн), которые помогут вам восстановить поврежденные файлы, такие как видео, фотографии, файлы Microsoft Office и многое другое. Если вы хотите восстановить удаленные или потерянные файлы с компьютера Windows, USB, SD-карты и т. д., вы можете попробовать бесплатную программу восстановления данных — MiniTool Power Data Recovery.
На этой странице :- 10 лучших бесплатных инструментов восстановления файлов (онлайн) для Windows 10/11
- Используйте инструмент SFC для исправления поврежденных системных файлов в Windows 10/11
- Некоторые причины повреждения файлов
- Профессиональное бесплатное программное обеспечение для резервного копирования файлов для ПК
- Заключение
Иногда файл может быть поврежден и его невозможно открыть. В этой статье представлены некоторые профессиональные бесплатные инструменты восстановления файлов (онлайн), которые помогут вам исправить поврежденные файлы, такие как видео, фотографии, файлы Word/Excel/PPT и т. д.
Также читайте: Раскройте секреты восстановления данных на жестком диске и восстановите доступ к вашим драгоценным файлам, прочитав эту познавательную статью.
10 лучших бесплатных инструментов восстановления файлов (онлайн) для Windows 10/11
1. ОнлайнФайл.Восстановить
Этот бесплатный онлайн-инструмент для восстановления файлов позволяет восстанавливать различные типы поврежденных файлов, таких как файлы Word, Excel, PPT, PDF, PSD, Outlook и другие.
Вы можете восстановить поврежденные файлы за три простых шага. Зайдите на этот сайт в браузере, нажмите кнопку Выберите файл кнопку, чтобы загрузить поврежденный файл, введите свой адрес электронной почты и нажмите «Далее», чтобы начать процесс восстановления файла. После восстановления вы можете скачать восстановленный файл на свой компьютер.
 Как восстановить Outlook (365) в Windows 10/11 — 8 решений
Как восстановить Outlook (365) в Windows 10/11 — 8 решенийУзнайте, как восстановить приложение Outlook (365) и восстановить поврежденные файлы данных Microsoft Outlook в Windows 10/11. Перечислены некоторые бесплатные инструменты восстановления Outlook.
Читать далее2. online.officerecovery.com
Вы также можете попробовать это бесплатное онлайн-программное обеспечение для восстановления поврежденных файлов. Зайдите на этот сайт, нажмите Выберите файл кнопка под Загрузить поврежденный файл чтобы выбрать исходный поврежденный файл. Нажмите кнопку Безопасная загрузка и восстановление Кнопка, чтобы загрузить и исправить поврежденный файл. После процесса восстановления вы можете скачать восстановленный файл.
3. Восстановление файлов
Эта бесплатная онлайн-служба восстановления файлов предоставляет различное программное обеспечение для восстановления, которое поможет вам исправить различные типы поврежденных файлов. С этого веб-сайта вы можете загрузить восстановление файлов Excel, восстановление файлов Word, восстановление PowerPoint, восстановление zip-файлов, инструменты для восстановления фотографий и т. д.
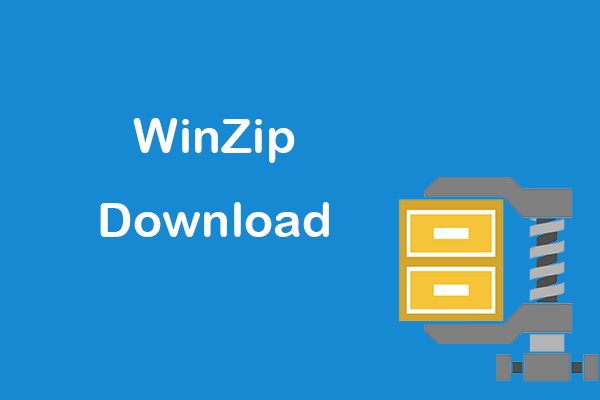 WinZip скачать бесплатно полную версию для Windows 10/11
WinZip скачать бесплатно полную версию для Windows 10/11Руководство по WinZip скачать бесплатно полную версию для Windows 11/10/8/7. Получите файловый архив WinZip и инструмент сжатия, чтобы с легкостью сжимать или разархивировать файлы.
Читать далее4. Ремонт видео MiniTool
Если у вас есть поврежденный видеофайл, вы также можете попробовать нашу программу MiniTool Video Repair, чтобы узнать, поможет ли она вам его восстановить.
MiniTool Video Repair — профессиональная программа восстановления поврежденных видеофайлов для Windows. Он поможет вам бесплатно восстановить поврежденные видео MP4, MOV, M4V, F4V. Его расширенная функция восстановления также поможет вам восстановить сильно поврежденные видео. Это 100% чистое и бесплатное приложение.
Загрузите и установите MiniTool Video Repair на свой компьютер или ноутбук и ознакомьтесь с простым руководством ниже, как восстановить поврежденные видео.
Ремонт видео MiniToolНажмите, чтобы скачать100%Чисто и безопасно
- Запустите MiniTool Video Repair.
- Нажмите Добавьте видео и начните ремонт . Выберите исходные поврежденные видео со своего компьютера, чтобы загрузить их в программу.
- Нажмите кнопку Ремонт Нажмите кнопку, и этот бесплатный инструмент для восстановления видео начнет автоматически восстанавливать поврежденные видео.
- Если восстановить видео удалось, то можно нажать кнопку Предварительный просмотр кнопку, чтобы воспроизвести видео и проверить, устраивает ли оно вас. Вы можете нажать кнопку Сохранять Кнопка, чтобы выбрать место для сохранения восстановленных видео.
- Если восстановить видео не удалось, вы можете нажать кнопку Расширенный ремонт Вы можете добавить образец видео, записанный на том же устройстве и в том же формате, что и поврежденный видеофайл. Программное обеспечение снова попытается восстановить поврежденное видео.
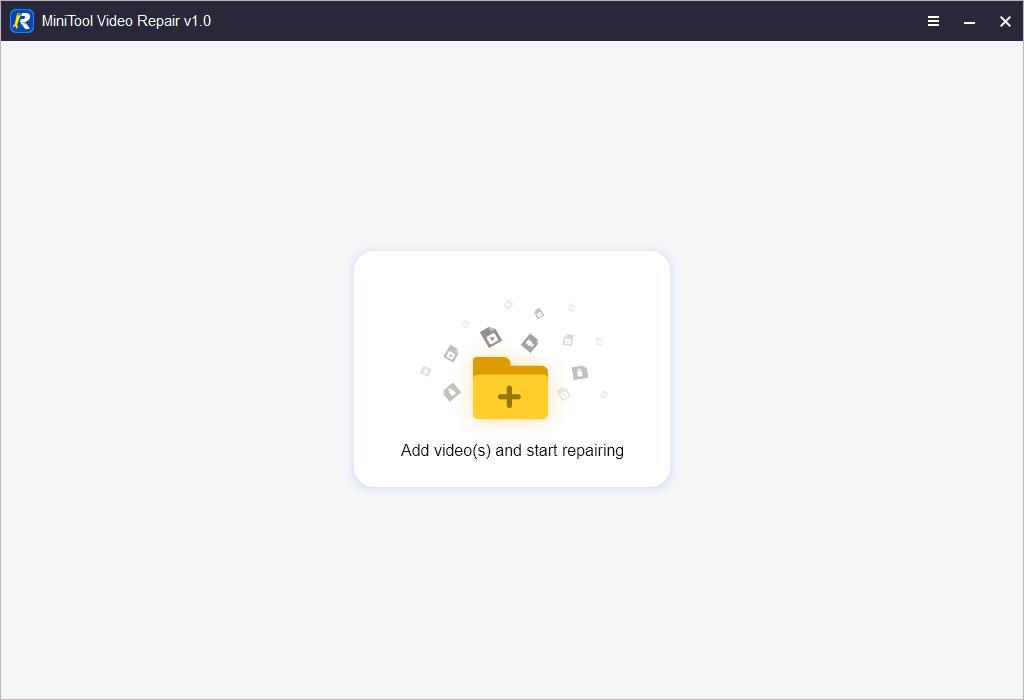
5. Wondershare Repairit
Эта профессиональная программа восстановления предлагает функции восстановления видео, фотографий и файлов.
Вы можете использовать его не только для восстановления поврежденных видео и фотографий, но также для восстановления файлов Microsoft Office, таких как файлы Word, Excel, PPT.
Вы можете установить эту программу на свой компьютер и запустить ее. Выберите модуль «Восстановление видео», «Восстановление фотографий» или «Восстановление файлов» на левой панели. После выбора «Восстановление файлов» вы можете нажать кнопку «Добавить», чтобы добавить исходные поврежденные файлы и начать их восстановление с помощью программного обеспечения.
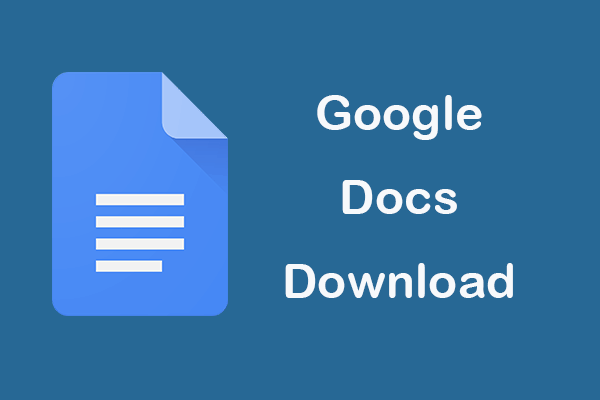 Приложение Google Docs или загрузка документов на компьютер/мобильное устройство
Приложение Google Docs или загрузка документов на компьютер/мобильное устройствоОзнакомьтесь с руководством по загрузке приложения Google Docs для ПК/Android/iPad/iPhone. Также узнайте, как загружать документы из Google Docs на компьютер или мобильный телефон.
Читать далее6. Набор инструментов для восстановления файлов Stellar
Stellar File Repair Toolkit предлагает набор инструментов для восстановления файлов, которые помогут вам восстановить поврежденные файлы Word, Excel, PowerPoint и PDF. Он включает в себя Stellar Repair for Word, Stellar Repair for Excel, Stellar Repair for PowerPoint и Stellar Repair for PDF.
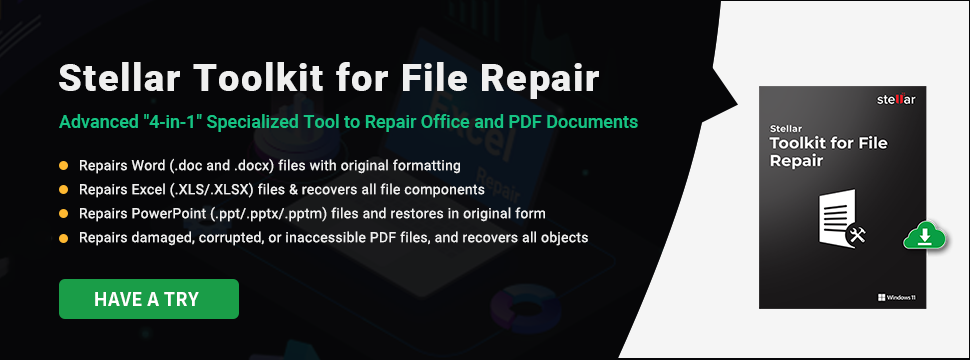
7. Восстановление данных MiniTool Power
Чтобы восстановить удаленные или потерянные файлы, вы можете использовать профессиональную программу восстановления файлов.
Восстановление данных MiniTool Power это профессиональное бесплатное приложение для восстановления данных, совместимое с Windows 11/10/8/7.
Эта программа позволяет легко восстанавливать удаленные/потерянные файлы, фотографии, видео и любые другие типы файлов с компьютера Windows, USB-накопителя, памяти/SD-карты, внешнего жесткого диска, SSD и т. д.
Это может помочь вам справиться с различными ситуациями потери данных, например. ошибочное удаление файлов, ошибочное форматирование диска, повреждение жесткого диска, сбой системы или другие проблемы с программным обеспечением, заражение вредоносным ПО/вирусом и многое другое.
Загрузите и установите MiniTool Power Data Recovery на свой ПК или ноутбук с ОС Windows и ознакомьтесь с простым руководством ниже, чтобы узнать, как восстановить данные с помощью этой программы восстановления данных.
Пробная версия восстановления данных MiniTool PowerНажмите, чтобы скачать100%Чисто и безопасно
- Запустите MiniTool Power Data Recovery.
- В главном интерфейсе выберите целевой диск и нажмите «Сканировать». Если вы не знаете, какой диск выбрать, вы можете перейти на вкладку «Устройства», выбрать все устройство и нажать «Сканировать».
- Позвольте программному обеспечению завершить сканирование. Затем вы можете проверить результат сканирования, чтобы узнать, сможете ли вы найти нужные файлы. Отметьте необходимые файлы и нажмите кнопку Сохранить. Выберите новое место для хранения восстановленных файлов.
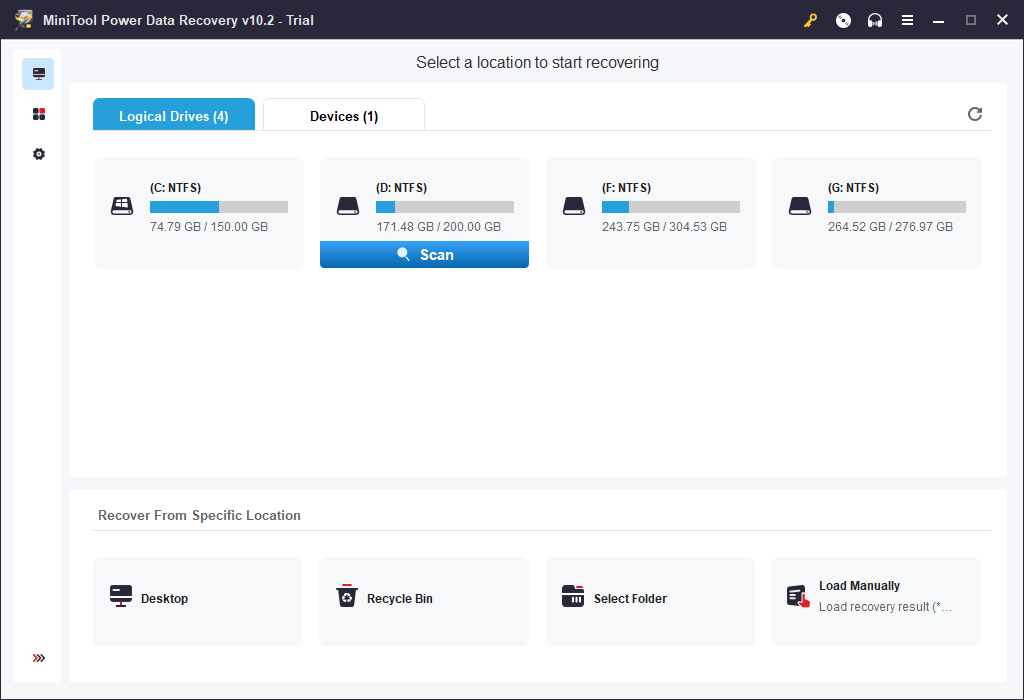
8. Набор инструментов для ремонта
Repair Toolbox предлагает решения для исправления повреждений файлов многих различных типов. Вы можете использовать его для восстановления файлов Word, Excel, PowerPoint, PDF, Photoshop, Access, Outlook, OneNote и т. д. Некоторые инструменты восстановления файлов предлагают как услуги онлайн-восстановления, так и версии программ для настольных компьютеров.
9. Исправление удаленных файлов
Если вы не можете получить доступ к некоторым файлам из-за повреждения, вы также можете попробовать этот профессиональный инструмент для исправления файлов.
Remo File Fixer помогает исправить поврежденные файлы, такие как файлы Word, файлы Outlook (PST), файлы PowerPoint, файлы Zip/RAR, видеофайлы MOV/AVI, файлы Photoshop (PSD) и другие.
10. ОфисФИКС
OfficeFIX предлагает набор инструментов для восстановления файлов, которые помогут вам восстановить поврежденные файлы различных форматов. Вы можете найти инструменты для восстановления поврежденных файлов Word, Excel, Outlook и Access.
Используйте инструмент SFC для исправления поврежденных системных файлов в Windows 10/11
Поврежденные системные файлы на вашем компьютере могут стать причиной неисправности ПК. Вы можете попробовать встроенный в Windows инструмент восстановления поврежденных файлов — SFC (Проверка системных файлов) — для сканирования всех защищенных системных файлов и замены поврежденных файлов кэшированной копией. Узнайте, как запустить команду SFC ниже.
- Нажимать Windows + Р , тип cmd , нажимать Ctrl + Shift + Ввод запустить командную строку от имени администратора.
- Далее введите команду exe/Online/Cleanup-image/Restorehealth и нажмите Входить . Эта команда предоставляет файлы, необходимые для устранения повреждения системных файлов.
- Затем введите СФЦ /сканноу команду и нажмите Входить . Эта команда просканирует все защищенные системные файлы и заменит возможные поврежденные системные файлы на вашем компьютере. Процесс сканирования может занять несколько минут.
Некоторые причины повреждения файлов
- Поврежденная файловая система.
- Неправильное извлечение запоминающих устройств, таких как USB, карта памяти и т. д.
- Вредоносное ПО/вирусное заражение.
- Плохие сектора на жестком диске.
- Повреждение жесткого диска.
- Проблемы с программным обеспечением.
Профессиональное бесплатное программное обеспечение для резервного копирования файлов для ПК
Всегда иметь резервную копию важных файлов — лучший способ избежать безвозвратной потери данных из-за повреждения файлов.
MiniTool ShadowMaker — профессиональная бесплатная программа резервного копирования ПК. Вы можете использовать его для резервного копирования файлов и папок, разделов или всего содержимого диска на внешний жесткий диск, USB-накопитель, сетевой диск и т. д. Вы также можете использовать его для резервного копирования и восстановления системы Windows. Если в вашей компьютерной системе возникли проблемы, вы можете легко восстановить ОС Windows из образа резервной копии системы. MiniTool ShadowMaker также имеет множество других функций, таких как синхронизация файлов, автоматическое резервное копирование, инкрементное резервное копирование, клонирование диска и многое другое.
Загрузите и установите MiniTool ShadowMaker на свой компьютер с Windows и ознакомьтесь с простым руководством ниже, как выполнить резервное копирование данных ПК.
Пробная версия MiniTool ShadowMakerНажмите, чтобы скачать100%Чисто и безопасно
- Запустите MiniTool ShadowMaker и перейдите к его основному пользовательскому интерфейсу.
- Нажмите Резервное копирование
- Нажмите кнопку Источник раздел, чтобы выбрать исходные данные, резервную копию которых вы хотите создать. Вы можете выбрать определенные файлы и папки или отдельные разделы для резервного копирования. Вы также можете выбрать для резервного копирования все содержимое диска.
- Нажмите кнопку Место назначения раздел и выберите путь или устройство для хранения резервных копий.
- Нажмите кнопку Резервное копирование сейчас Нажмите кнопку, и это программное обеспечение начнет резервное копирование выбранных данных на внешний жесткий диск или USB-накопитель.
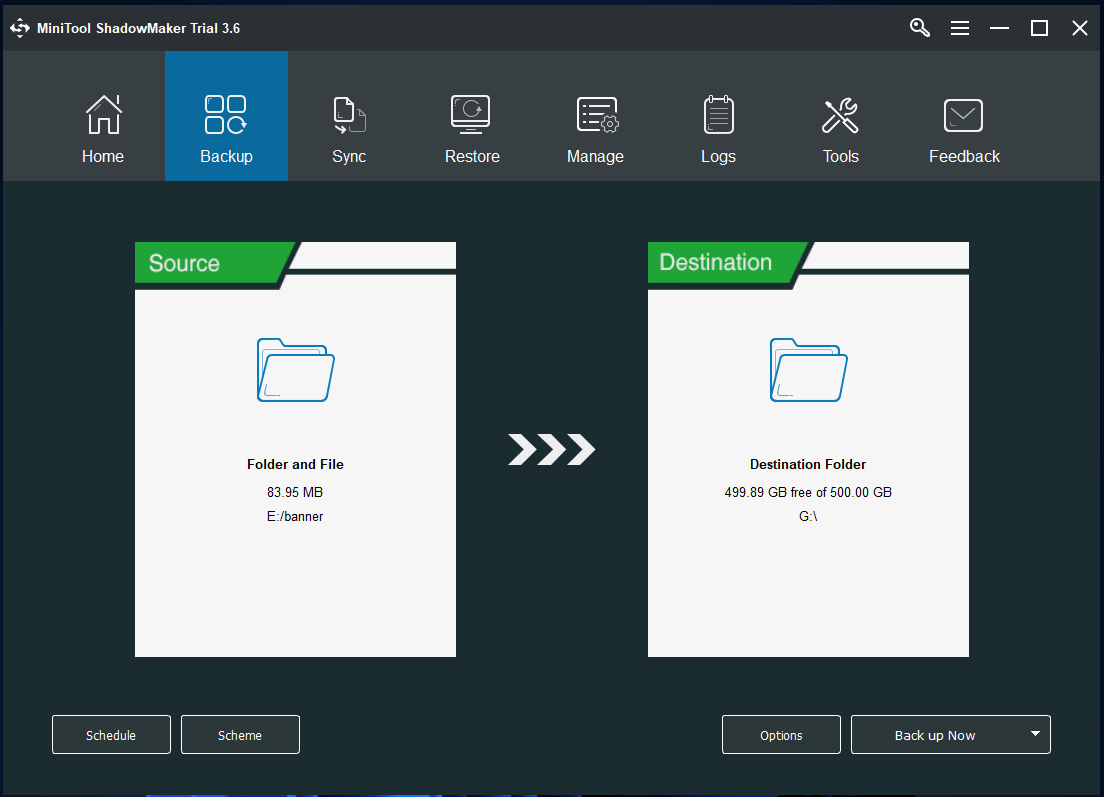
Нажмите, чтобы написать в Твиттере
Заключение
В этом посте представлены некоторые профессиональные бесплатные инструменты для восстановления файлов, которые помогут вам восстановить поврежденные файлы, видео, фотографии и т. д.
MiniTool Software — ведущий разработчик программного обеспечения, выпустивший несколько полезных программ для пользователей. Ниже приведены некоторые популярные программы от MiniTool Software.
> MiniTool Partition Wizard — бесплатный менеджер разделов диска для Windows. Это позволяет вам управлять вашими жесткими дисками со всех сторон. Вы можете использовать его для создания, удаления, расширения, изменения размера, форматирования или очистки разделов. Он также позволяет конвертировать формат разделов между FAT32 и NTFS, конвертировать формат диска между MBR и GPT, переносить ОС на HD/SSD, тестировать скорость жесткого диска, анализировать использование места на жестком диске и т. д.
MiniTool MovieMaker — это на 100% чистый и бесплатный видеоредактор и программа для создания видео для Windows. Вы можете использовать эту программу для обрезки видео, добавления эффектов/переходов/титров/музыки к видео и т. д., а также экспорта выходных данных в MP4 или других предпочтительных форматах.
MiniTool Video Converter — это 100% чистый и бесплатный видеоконвертер для Windows. Он предлагает три основные функции: преобразование формата видео/аудио, загрузка видео с YouTube и запись экрана ПК.
Вы можете попробовать эти программы бесплатно. Если у вас возникли проблемы с использованием какой-либо программы MiniTool, вы можете обратиться Нас .

![6 основных способов взлома звука в Windows 10 [обновление 2021] [Новости MiniTool]](https://gov-civil-setubal.pt/img/minitool-news-center/58/top-6-ways-windows-10-audio-crackling.png)





![Что такое Microsoft PowerApps? Как войти или скачать для использования? [Советы по мини-инструменту]](https://gov-civil-setubal.pt/img/news/FC/what-is-microsoft-powerapps-how-to-sign-in-or-download-for-use-minitool-tips-1.png)
![Исправить CHKDSK не может заблокировать текущий диск Windows 10 - 7 Советы [MiniTool Tips]](https://gov-civil-setubal.pt/img/data-recovery-tips/20/fix-chkdsk-cannot-lock-current-drive-windows-10-7-tips.png)
![Как удалить приложения на Mac, которые не удаляются: 4 способа [Новости MiniTool]](https://gov-civil-setubal.pt/img/minitool-news-center/74/how-delete-apps-mac-that-wont-delete.png)

![[Исправлено] Ошибка DISM 1726 — Ошибка удаленного вызова процедуры](https://gov-civil-setubal.pt/img/backup-tips/9F/fixed-dism-error-1726-the-remote-procedure-call-failed-1.png)
![Что такое средство миграции SharePoint? Как скачать и использовать? [Советы по мини-инструменту]](https://gov-civil-setubal.pt/img/news/A0/what-is-sharepoint-migration-tool-how-to-download-use-it-minitool-tips-1.png)
![Полные исправления ошибки BSoD Atikmdag.sys в Windows 10/8/7 [Советы по MiniTool]](https://gov-civil-setubal.pt/img/backup-tips/26/full-fixes-atikmdag.png)





![Что такое виртуальная память? Как это установить? (Полное руководство) [MiniTool Wiki]](https://gov-civil-setubal.pt/img/minitool-wiki-library/45/what-is-virtual-memory.jpg)