Топ-6 лучших инструментов для обрезки GIF (компьютер / телефон / онлайн)
Top 6 Best Gif Cutters Cut Gif
Резюме :

Как вырезать часть GIF? Как извлечь кадры из GIF? Как сделать GIF из картинок? На все эти вопросы будет дан ответ в этом посте. Вы можете прочитать этот пост и найти инструмент для обрезки GIF, который вам больше всего подходит.
Быстрая навигация:
Зачем нужно вырезать гифку? Следующие причины:
- Вы хотите обрезать ненужные кадры GIF.
- Размер файла GIF слишком велик, и вам нужно удалить из него несколько кадров.
- Загрузка GIF-файла занимает много времени, поэтому вам нужно сократить продолжительность GIF-файла.
Теперь давайте посмотрим, как вырезать GIF с помощью 6 лучших инструментов для обрезки GIF, включая Программное обеспечение MiniTool - MiniTool
Вот 6 лучших инструментов для обрезки GIF.
- MiniTool MovieMaker
- Фотошоп
- GIF студия
- GIF Maker - видео в GIF, редактор GIF
- Ezgif.com
- Лунапический
Часть 1. 2 лучших инструмента для вырезания файлов GIF для компьютера
Для пользователей компьютеров есть 2 настольных инструмента для обрезки GIF - MiniTool MovieMaker и Photoshop.
MiniTool MovieMaker
MiniTool MovieMaker - это инструмент для обрезки GIF, а также производитель GIF. Поддерживая наиболее популярные форматы, это программное обеспечение может вырезать GIF, MP4, AVI, WebM, WMV, MKV, MP3 и т. Д. Кроме того, оно способно создавать GIF из изображений и видео.
При использовании этого программного обеспечения для обрезки GIF, кроме разделения, объединения и вырезания GIF-файлов, вы можете применять фильтры, добавить текст в GIF и даже создавать гифки со звуком.
Основные особенности
- Он бесплатный и чистый, без рекламы, водяных знаков, пакетов и скрытых затрат.
- Он поддерживает импорт GIF, изображений, видео и аудио файлов.
- GIF-файлы можно обрезать, разделять, вырезать и объединять.
- Вы можете сделать GIF из картинок или видеоклипов.
- Он позволяет создавать текстовые GIF-файлы, применять фильтры к GIF-файлам и добавлять музыку в GIF-файлы.
- GIF-файлы можно экспортировать в различных видеоформатах, включая MP4, MKV, WMV, AVI и т. Д. Смотрите также: MP4 в GIF .
- Предлагаются изысканные шаблоны фильмов в голливудском стиле.
Вот как вырезать GIF с помощью MiniTool
Шаг 1. Запустите MiniTool.
- Бесплатно скачайте MiniTool MovieMaker и установите его на компьютер.
- После установки программы откройте ее и закройте окно шаблона фильма, чтобы получить доступ к основному интерфейсу.
Шаг 2. Импортируйте целевой GIF.
- Нажмите на Импорт файлов мультимедиа чтобы импортировать GIF, который нужно вырезать.
- Затем перетащите его на шкалу времени или щелкните значок Больше значок на GIF-изображении, чтобы добавить его на шкалу времени.
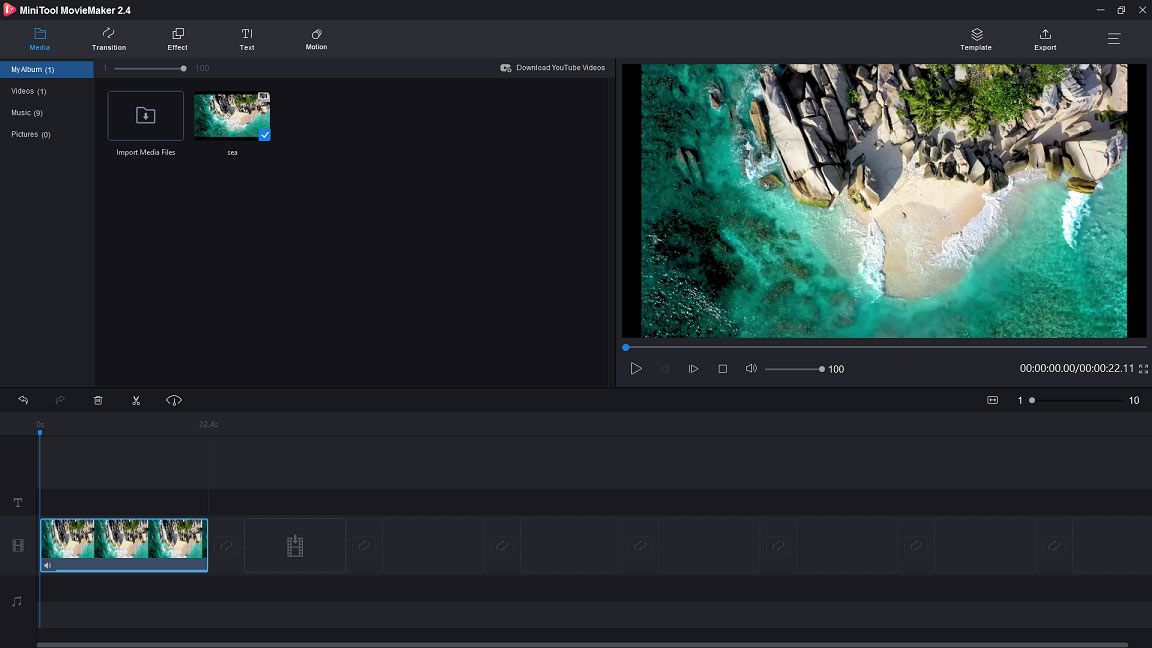
Шаг 3. Вырежьте гифку.
- Выберите GIF и переместите курсор воспроизведения туда, где вы хотите вырезать. Перед этим вам лучше нажать на Увеличить по размеру шкалы времени кнопку, чтобы настроить GIF по размеру шкалы времени, чтобы редактировать GIF покадрово.
- Щелкните значок ножницы значок на ползунке, чтобы разделить GIF.
- Выберите ненужные кадры и нажмите на мусор значок, чтобы удалить их, или щелкните его правой кнопкой мыши, чтобы выбрать удалять
Шаг 4. Отредактируйте GIF.
- Текст в GIF : Переход к Текст вкладка и нажмите Заголовок выбрать желаемый заголовок. Затем добавьте его на текстовую дорожку и введите текст.
- Применить эффекты : Переключиться на Эффект вкладку и выберите нужный эффект, чтобы добавить его в GIF.
Чтобы узнать больше, прочтите этот пост: Как быстро и легко отредактировать GIF (пошаговое руководство) .
Шаг 5. Экспортируйте GIF.
- Когда вы закончите, нажмите на Экспорт в строке меню, чтобы открыть Экспорт
- в Экспорт окна, вам нужно изменить выходной формат как GIF. Затем вы можете переименовать GIF и изменить папку назначения по своему усмотрению.
Фотошоп
Здесь вы можете задаться вопросом, можно ли вырезать GIF в Photoshop. Да ты прав. Помимо создания графики, Photoshop можно использовать для вырезания GIF или преобразования AVI в GIF . Как простой инструмент для обрезки GIF, он не может выполнять расширенное редактирование GIF, но его достаточно для вырезания GIF.
Основные особенности
- Он позволяет вырезать гифки.
- Вы можете редактировать GIF-файлы, например петля гифка , изменить размер GIF и разделить GIF.
- Он может конвертировать MP4 в GIF и AVI в GIF.
- Это редактор изображений с расширенными инструментами для редактирования фотографий.
Хотите узнать, как вырезать GIF в фотошопе? Вот подробные шаги.
Шаг 1. Запустите приложение Photoshop, если вы установили его ранее.
Шаг 2. Перейти к файл > Открыто… чтобы загрузить GIF.
Шаг 3. Когда все кадры появятся в График выберите фрейм, который хотите удалить, и щелкните значок мусор значок, чтобы удалить его. Чтобы удалить несколько кадров из GIF, вы можете нажать кнопку Ctrl клавишу, чтобы выбрать эти кадры и сразу удалить их.
Шаг 4. После удаления ненужных кадров перейдите к файл > Сохранить для Интернета чтобы сохранить GIF.
Рекомендовать статью: Как изменить размер изображения в Photoshop и 2 альтернативных метода .
Часть 2. 2 лучших инструмента для обрезки GIF для мобильных устройств
Если вы хотите сократить продолжительность анимированного GIF-изображения на своем телефоне, для вас доступны 2 приложения для обрезки GIF.
GIF студия
GIF Studio - это приложение для обрезки GIF, которое позволяет вырезать GIF, объединять GIF, создавать GIF и т. Д. Этот резак для GIF можно рассматривать как Просмотрщик GIF и вы можете воспроизводить GIF с разной скоростью. Также вы можете изменить скорость GIF по своему усмотрению.
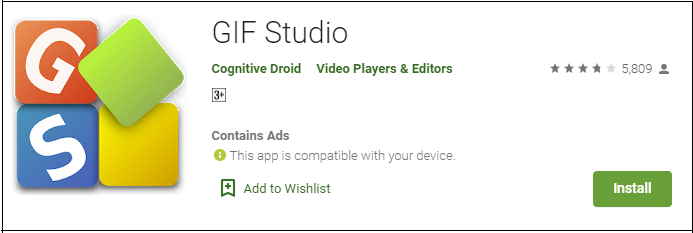
Основные особенности
- Он позволяет вырезать, объединять и обрезать GIF-файлы.
- Вы можете удалить фон GIF.
- Он поддерживает преобразование видеоклипов в GIF или создание слайд-шоу из фотографий.
- Вы можете извлекать изображения из GIF.
- Он предлагает множество эффектов и наклеек.
Выполните следующие действия, чтобы вырезать GIF.
Шаг 1. Найдите GIF Studio в Google Play и установите на свой телефон.
Шаг 2. Выберите целевой GIF из альбома и отправьте его в GIF Studio.
Шаг 3. Выберите инструмент для вырезания и выберите желаемый паз рамки, чтобы вырезать ненужные рамки.
Шаг 4. Затем нажмите кнопку Сохранить кнопку для сохранения изменений.
GIF Maker - видео в GIF, редактор GIF
Этот инструмент для обрезки GIF предлагает все необходимые функции для редактирования GIF, включая обрезку, обрезку, переворачивание и вращение. С помощью этого приложения вы можете настроить цветовой баланс для GIF-файлов и контролировать его скорость. Что еще более важно, он позволяет создавать мемы в формате GIF за считанные минуты. Чтобы сделать забавный GIF-файл, вы можете перевернуть гифку .
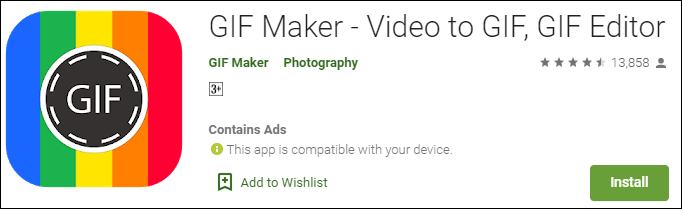
Основные особенности
- Вы можете сократить продолжительность анимированного GIF.
- Вы можете создавать мемы в формате GIF.
- Он поставляется со всеми функциями, необходимыми для редактирования GIF-файлов.
- Он предлагает более 30 фильтров и 20 рамок.
- Он позволяет изменять контрастность, насыщенность, оттенок и тень GIF-изображения.
- Это позволяет делиться GIF-файлами через социальные сети и электронную почту.
Вот как можно вырезать GIF.
Шаг 1. Установите GIF Maker на телефон.
Шаг 2. Запустите приложение и откройте целевой GIF, который хотите обрезать.
Шаг 3. Щелкните значок Отделка кнопку, чтобы обрезать GIF.
Шаг 4. Затем нажмите на Сохранить чтобы применить изменение.
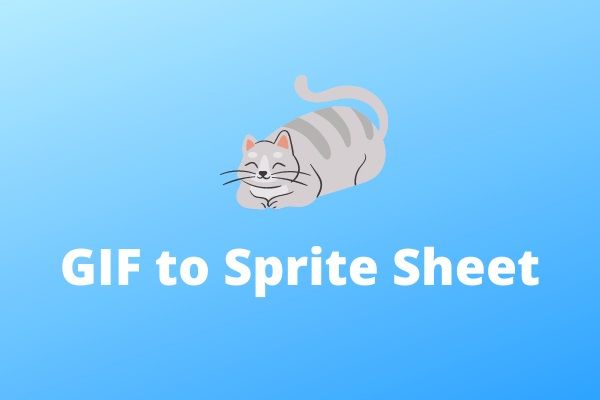 2 лучших способа конвертировать GIF в лист спрайтов (100% работа)
2 лучших способа конвертировать GIF в лист спрайтов (100% работа) Как преобразовать GIF в лист спрайтов? Как превратить лист спрайтов в GIF? Этот пост расскажет вам, как создать лист спрайтов из GIF и наоборот.
Читать большеЧасть 3. 2 лучших инструмента для вырезания GIF в Интернете
Большинство людей склонны вырезать GIF-файлы онлайн, чтобы не устанавливать на устройство стороннее программное обеспечение. Если вы также любите вырезать GIF-файлы онлайн, здесь порекомендуйте 2 лучших онлайн-резака GIF - Ezgif.com и Lunapic.
Ezgif.com
Ezgif.com - это бесплатный онлайн-инструмент для обрезки GIF, доступный для всех современных браузеров. Помимо обрезки GIF, он также позволяет разделять, обрезать, изменять размер, оптимизировать GIF, а также добавлять текст и наложения в GIF. Подобно другим инструментам для обрезки GIF, этот инструмент для обрезки GIF позволяет создавать и конвертировать GIF из видео.
Основные особенности
- Это создатель GIF и редактор GIF.
- Он поддерживает редактирование GIF-файлов, такое как вырезание, изменение размера, оптимизация, разделение, поворот, реверсирование и цензура.
- Это позволяет регулировать скорость GIF и применять фильтры к GIF.
- Его можно использовать для преобразования Webp в GIF, APNG в GIF и т. Д.
Вот подробные инструкции по сокращению продолжительности анимированного GIF.
Шаг 1. Зайдите на Ezgif.com.
Шаг 2. Наведите указатель мыши на Эффекты и выберите Продолжительность сокращения вариант из раскрывающегося списка.
Шаг 3. Импортируйте целевой GIF и нажмите Загрузить!
Шаг 4. В Варианты нарезки На вкладке можно выбрать обрезку GIF по номеру кадра или по времени (в секундах). Затем введите точное число в поле.
Шаг 5. После этого нажмите кнопку Сократите продолжительность! кнопка для удаления ненужных кадров из GIF.
Шаг 6. Наконец, нажмите на Сохранить чтобы сохранить GIF.
Лунапический
Lunapic - это комплексный онлайн-резак GIF и редактор изображений. С его помощью вы можете редактировать кадры, удалять анимацию и кадры из GIF, уменьшать размер файла GIF и многое другое.
Основные особенности
- Он помогает удалять кадры из GIF, удалять анимацию из GIF, применять эффекты к GIF и т. Д.
- Вы можете сделать GIF из видеоклипов.
- Он позволяет просматривать полноразмерные кадры GIF.
- Он позволяет редактировать изображения с помощью множества передовых инструментов для редактирования фотографий.
Вот как вырезать GIF с помощью Lunapic.
Шаг 1. Откройте веб-сайт Lunapic и загрузите целевой GIF.
Шаг 2. Перейдите к Анимация > Редактировать анимацию GIF .
Шаг 3. Выберите Заказ анимации возможность отображать все кадры GIF.
Шаг 4. Щелкните Икс чтобы удалить те кадры, которые вы не хотите оставлять, и нажмите на Сохранить изменения .
Шаг 5. Щелкните правой кнопкой мыши GIF и выберите Сохранить изображение как… чтобы сохранить GIF.

![5 Решения - Устройство не готово (Windows 10, 8, 7) [Советы по MiniTool]](https://gov-civil-setubal.pt/img/data-recovery-tips/99/5-solutions-device-is-not-ready-error-windows-10.jpg)
![5 эффективных методов решения проблемы отсутствия звука в Chrome [Новости MiniTool]](https://gov-civil-setubal.pt/img/minitool-news-center/65/5-powerful-methods-fix-no-sound-chrome-issue.jpg)


![Если произошла ошибка «Сетевой кабель отключен», вот что вам следует делать [Новости MiniTool]](https://gov-civil-setubal.pt/img/minitool-news-center/25/if-network-cable-unplugged-occurs.jpg)

![12 способов исправить ошибку 'синий экран' плохого пула вызывающего абонента Windows 10/8/7 [Советы по MiniTool]](https://gov-civil-setubal.pt/img/data-recovery-tips/16/12-ways-fix-bad-pool-caller-blue-screen-error-windows-10-8-7.jpg)


![Что такое облачное приложение? Как скачать CloudApp/установить/удалить его? [Советы по мини-инструменту]](https://gov-civil-setubal.pt/img/news/4A/what-is-cloudapp-how-to-download-cloudapp/install/uninstall-it-minitool-tips-1.png)


![Google Диск зависает при запуске загрузки? Вот решения! [Новости MiniTool]](https://gov-civil-setubal.pt/img/minitool-news-center/38/is-google-drive-stuck-starting-upload.png)
![Три основных способа, по которым проигрыватель Windows Media не может найти информацию об альбоме [MiniTool News]](https://gov-civil-setubal.pt/img/minitool-news-center/37/top-3-ways-windows-media-player-can-t-find-album-info.png)

![Что делать, если ваш компьютер не может получить доступ к BIOS? Путеводитель для вас! [Новости MiniTool]](https://gov-civil-setubal.pt/img/minitool-news-center/23/what-if-your-computer-can-t-access-bios.jpg)
![Что делать, если ваш телефон не подключается к компьютеру [Новости MiniTool]](https://gov-civil-setubal.pt/img/minitool-news-center/60/what-do-when-your-phone-wont-connect-computer.jpg)

