Как конвертировать AVI в GIF (Windows / Mac / Online)
How Convert Avi Gif
Резюме :

AVI, разработанный Microsoft, представляет собой формат мультимедийного контейнера для Windows. Он может содержать как аудио, так и видео. Если вы хотите поделиться лучшей частью файла AVI в формате GIF, но не знаете, как это сделать. Не волнуйся, попробуй MiniTool Movie Maker и это поможет вам.
Быстрая навигация:
Что такое AVI? Зачем нужно конвертировать AVI в GIF? Вот ответ.
Как и MP4, AVI также является стандартным видеоформатом, в котором хранятся аудио и видео. Часто для хранения файлов требуется много места по сравнению с другими видеоформатами, такими как MPEG и MOV.
Связанная статья: Как конвертировать AVI в MP4? 2 отличных способа .
Когда дело доходит до AVI в GIF, есть множество причин, чтобы объяснить это.
- Преобразование небольшой части файла AVI в GIF уменьшает размер файла .
- GIF можно просматривать на любом устройстве без дополнительного программного обеспечения.
- Вы можете легко передать сообщение с помощью GIF.
Если вы не знаете, как конвертировать AVI в GIF, следующая часть расскажет вам, как это сделать.
Конвертировать AVI в GIF в Windows
Вот два конвертера AVI в GIF для Windows - MiniTool Movie Maker и медиаплеер VLC.
MiniTool Movie Maker
MiniTool Movie Maker - это бесплатный и простой в использовании видео конвертер. Его можно использовать для преобразования AVI в GIF и наоборот. Помимо преобразования видео, он имеет множество других функций, включая слияние, обрезку, разделение, коррекция цвета , текст, заголовки, титры и так далее.
Эта программа поддерживает три типа файлов: видео, аудио, фото. Это позволяет вам добавить музыку к видео , сделать слайд-шоу фотографий и многое другое. Помимо преобразования видео в GIF, он также может преобразовывать FLV в MP3, MP4 в MP3, WMV в MP3 , и т.д.
Теперь давайте посмотрим, как конвертировать AVI в GIF с помощью MiniTool Movie Maker.
Шаг 1. Загрузите и установите MiniTool Movie Maker на свой компьютер.
Шаг 2. Откройте это программное обеспечение и нажмите Полнофункциональный режим или закройте всплывающее окно, чтобы открыть его основной интерфейс.
Шаг 3. Когда вы окажетесь здесь, вам нужно нажать на Импорт медиафайлов чтобы загрузить целевой файл AVI с вашего ПК. Затем перетащите файл AVI на шкалу времени.
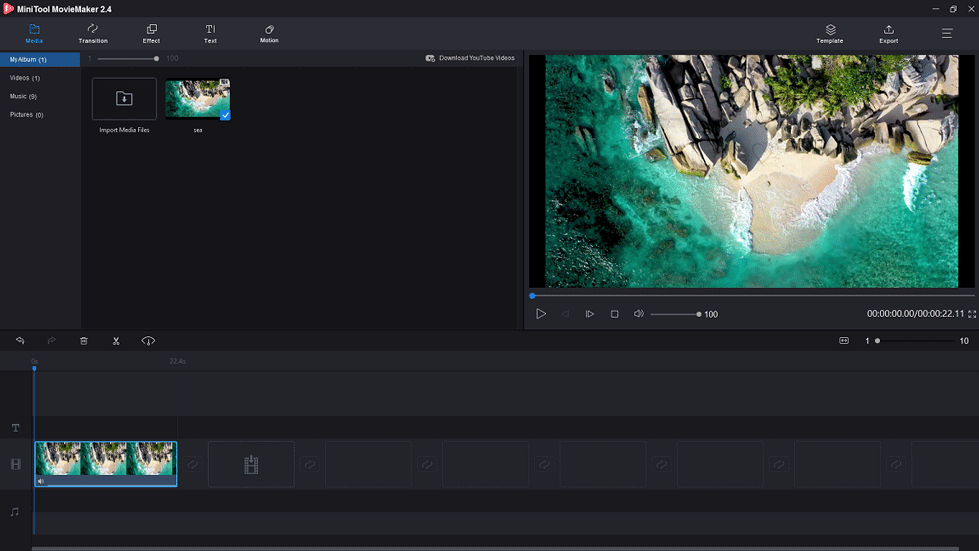
Шаг 4. Для загрузки GIF требуется хорошее интернет-соединение, поэтому файл AVI лучше, чем за 60 секунд. Если длина видео слишком велика, вы можете разделить его и удалить ненужные части.
Разделить видео : Перетащите указатель воспроизведения в то место, которое вы хотите вырезать, и нажмите на ножницы на ползунке, чтобы разделить файл AVI. Выберите видеоклип, который хотите удалить. Затем вам нужно щелкнуть правой кнопкой мыши по клипу и выбрать удалять снять необходимые детали.
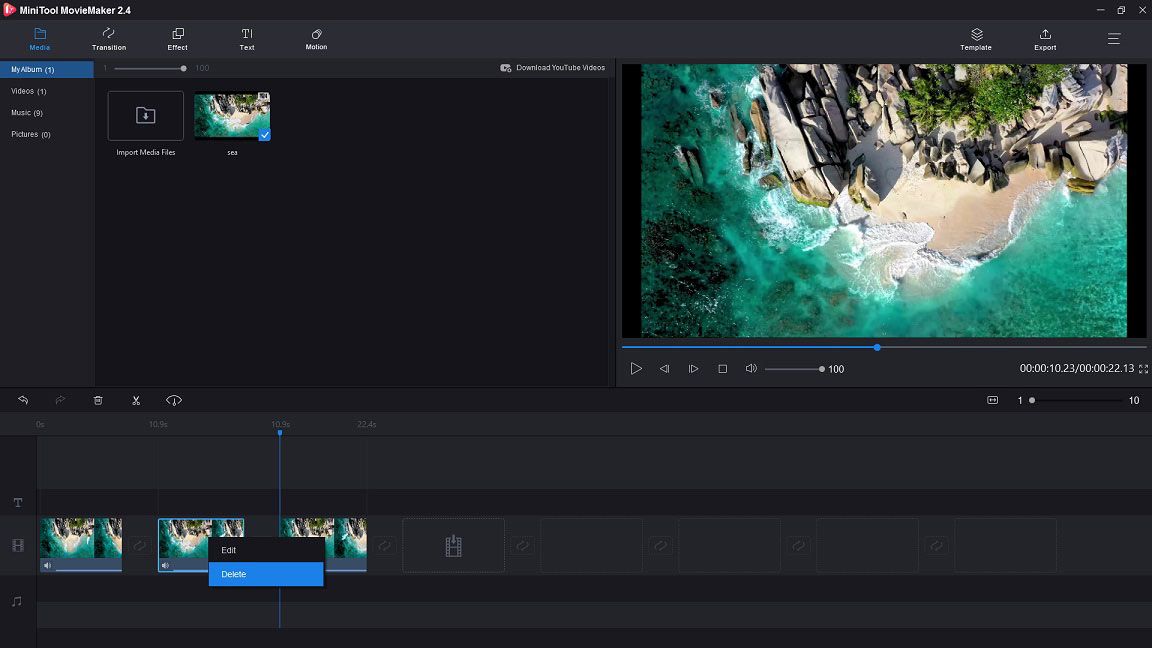
Чтобы узнать больше о редактировании видео, вам может понравиться: Как редактировать MP4 - все полезные советы, которые вам нужно знать .
Шаг 5. После удаления ненужных видеоклипов пора сделать из этого клипа GIF. Нажмите на Экспорт в строке меню, чтобы перейти к Экспорт окно.
Шаг 6. Выберите Гифка формат файла, щелкнув Поле форматирования . Затем вы можете ввести имя файла GIF, выбрать путь для сохранения и выбрать нужный вариант разрешения. После этого нажмите на Экспорт кнопка для преобразования AVI в GIF.
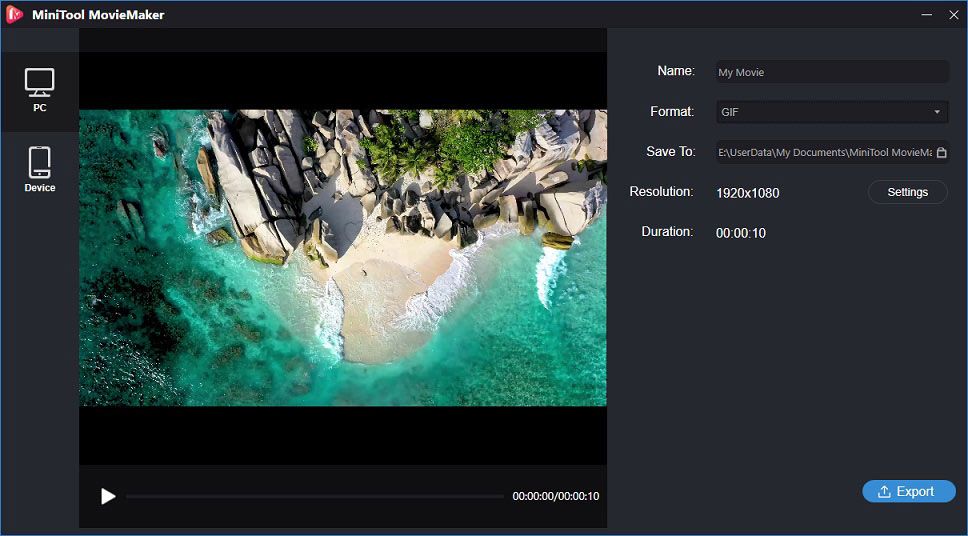
Шаг 7. Когда процесс будет завершен, вы увидите всплывающее окно. выберите Найти цель чтобы найти только что созданный файл GIF.
![Как добавить отсутствующие COM-порты в диспетчере устройств [Новости MiniTool]](https://gov-civil-setubal.pt/img/minitool-news-center/59/how-add-com-ports-missing-device-manager.png)
![Безопасен ли WinZip для вашей Windows? Вот ответы! [Советы по MiniTool]](https://gov-civil-setubal.pt/img/backup-tips/31/is-winzip-safe-your-windows.png)
![Вот 3 основных способа легко восстановить заводские настройки Windows 7 [Советы по MiniTool]](https://gov-civil-setubal.pt/img/backup-tips/95/here-are-top-3-ways.jpg)

![Как вы можете восстановить данные с заблокированного телефона Android? [Советы по MiniTool]](https://gov-civil-setubal.pt/img/android-file-recovery-tips/91/how-can-you-recover-data-from-locked-android-phone.jpg)
![[Исправления] Человек-паук Майлз Моралес вылетает или не запускается на ПК](https://gov-civil-setubal.pt/img/partition-disk/62/spider-man-miles-morales-crashing.jpg)

![Исправлено: Uplay не распознает установленные игры в Windows 10 [Новости MiniTool]](https://gov-civil-setubal.pt/img/minitool-news-center/04/fix-uplay-doesn-t-recognize-installed-games-windows-10.png)





![Полные исправления желтого экрана смерти на компьютерах с Windows 10 [Новости MiniTool]](https://gov-civil-setubal.pt/img/minitool-news-center/20/full-fixes-yellow-screen-death-windows-10-computers.png)



![Лучший драйвер ASIO для бесплатной загрузки и обновления Windows 10 [Новости MiniTool]](https://gov-civil-setubal.pt/img/minitool-news-center/60/best-asio-driver-windows-10-free-download.png)
![Решено - необходимо проверить целостность одного из ваших дисков [Советы по MiniTool]](https://gov-civil-setubal.pt/img/data-recovery-tips/95/solved-one-your-disks-needs-be-checked.png)
