Что такое режим NVIDIA с низкой задержкой и как его включить? [Новости MiniTool]
What Is Nvidia Low Latency Mode
Резюме :
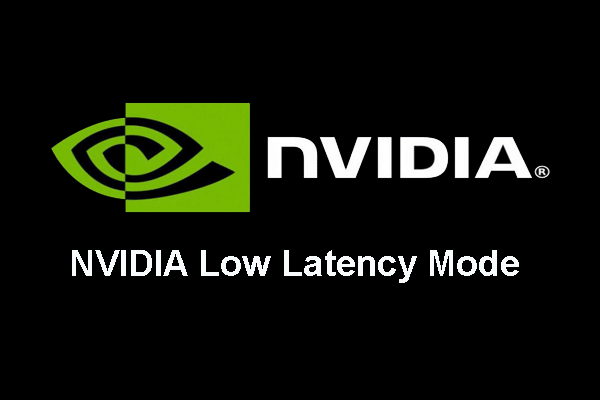
Что такое режим низкой задержки NVIDIA? Как включить режим низкой задержки NVIDIA? Мы проанализировали несколько сообщений, и то, что мы узнали, находится в этом сообщении. Это сообщение от MiniTool покажет вам, что такое режим низкой задержки в Панели управления NVIDIA и как его включить.
Что такое режим NVIDIA с низкой задержкой?
Режим низкой задержки NVIDIA - это новая функция графического драйвера NVIDIA, предназначенная для соревнующихся геймеров и всех, кто хочет максимально быстрого отклика на ввод в своих играх. Функция режима низкой задержки NVIDIA будет доступна для всех графических процессоров NVIDIA GeForce в NVIDIA Панель управления .
Графические движки помещают кадры в очередь для рендеринга графическим процессором, графический процессор обрабатывает их, а затем они отображаются на вашем компьютере. Вдобавок NVIDIA жаловалась на то, что режим NVIDIA с низкой задержкой основан на функции Maximum Pre-Rendered Frames, которую уже несколько лет можно найти в Панели управления NVIDIA. Таким образом, режим низкой задержки в Панели управления NVIDIA позволяет уменьшить количество кадров в очереди рендеринга.
В режиме низкой задержки NVIDIA кадры отправляются в очередь рендеринга непосредственно перед тем, как они понадобятся графическому процессору. Кроме того, NVIDIA заявляет, что это еще больше снизит задержку до 33% по сравнению с использованием параметра «Максимальное количество предварительно обработанных кадров».
Тогда это будет работать со всеми графическими процессорами. Но он работает только с играми DirectX 9 и DirectX 11. В играх DirectX 12 и Vulkan игры решают, когда изменять размер кадра, чтобы графика NVIDIA не могла его контролировать.
Зная некоторую базовую информацию о режиме низкой задержки NVIDIA, знаете ли вы, как его включить?
Итак, в следующей части мы покажем вам, как включить режим низкой задержки NVIDIA.
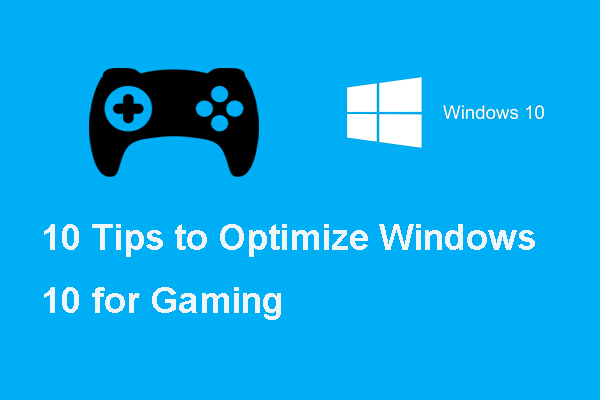 Вот 10 советов по оптимизации Windows 10 для игр
Вот 10 советов по оптимизации Windows 10 для игр Если вы хотите повысить производительность игр в Windows 10, в этом посте вы узнаете, как оптимизировать Windows 10 для игр.
Читать большеКак включить режим NVIDIA с низкой задержкой?
В этой части мы покажем вам, как включить режим низкой задержки в Панели управления NVIDIA.
Заметка: Чтобы включить режим NVIDIA с низкой задержкой, вам потребуется графический драйвер NVIDIA версии 436.02 или новее. Итак, если у вас нет последней версии графического драйвера NVIDIA, вам необходимо обновить его. Для этого вы можете зайти на сайт NVIDIA и загрузить последнюю версию.Связанная статья: Обновите драйвер дисплея NVIDIA GPU прямо сейчас, чтобы исправить пять уязвимостей
Теперь мы покажем вам, как включить режим NVIDIA с низкой задержкой.
1. Щелкните правой кнопкой мыши рабочий стол своего компьютера и выберите Панель управления NVIDIA .
2. Во всплывающем окне щелкните Управление настройками 3D из левой панели, чтобы продолжить.
3. Затем вам нужно решить, как включить режим низкой задержки NVIDIA. Если вы хотите включить его для всех игр, выберите Глобальные настройки . Если вы хотите включить его для одной или нескольких конкретных игр, выберите Настройки программы и выберите игру, которую хотите включить.
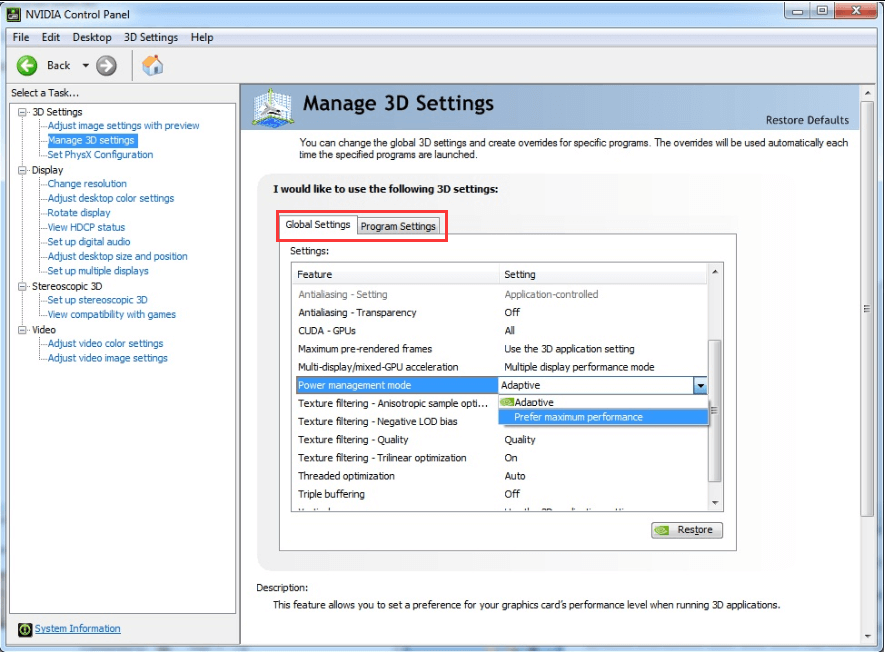
4. Затем выберите Режим с низкой задержкой в списке. выберите Ультра в списке настроек справа. Ультра-настройка отправляет кадр как раз вовремя, чтобы графический процессор мог его забрать - в очереди и ожидании не будет настройки кадра.
5. После этого нажмите Применять настройки, чтобы сохранить изменения.
Когда все шаги завершены, вы включили режим низкой задержки NVIDIA. Однако обратите внимание, что включение режима низкой задержки NVIDIA может снизить производительность во многих ситуациях. Поэтому рекомендуется включить режим низкой задержки NVIDIA для определенных игр. А если вы хотите отключить режим низкой задержки NVIDIA, просто верните эту страницу и нажмите «Восстановить», чтобы восстановить настройки по умолчанию.
Заключительные слова
Подводя итог, этот пост показал, что такое режим низкой задержки NVIDIA и как его включить. Если вы хотите включить его, попробуйте этот способ. Если у вас есть другое представление о режиме низкой задержки в Панели управления NVIDIA, поделитесь им в зоне комментариев.



![6 способов исправить ошибку обновления Windows 10 0x800703f1 [Советы по MiniTool]](https://gov-civil-setubal.pt/img/backup-tips/99/6-methods-fix-windows-10-update-error-0x800703f1.jpg)




![Как перенести неэкранную Windows на рабочий стол в Windows 10 [Новости MiniTool]](https://gov-civil-setubal.pt/img/minitool-news-center/58/how-move-windows-that-is-off-screen-desktop-windows-10.jpg)
![Что такое Win32: MdeClass и как удалить его с вашего ПК [Советы по MiniTool]](https://gov-civil-setubal.pt/img/backup-tips/88/what-is-win32-mdeclass.png)
![Как отформатировать диск C в Windows 10 [Советы по MiniTool]](https://gov-civil-setubal.pt/img/disk-partition-tips/28/how-format-c-drive-windows-10.jpg)

![Ошибка Центра обновления Windows 8024A000: полезные исправления [Новости MiniTool]](https://gov-civil-setubal.pt/img/minitool-news-center/63/windows-update-error-8024a000.png)

![Загрузка Google Фото: загрузка приложений и фотографий на ПК/мобильные устройства [Советы по MiniTool]](https://gov-civil-setubal.pt/img/data-recovery/13/google-photos-download-app-photos-download-to-pc/mobile-minitool-tips-1.png)

![Исправлено - Как проверить драйверы материнской платы в диспетчере устройств [Новости MiniTool]](https://gov-civil-setubal.pt/img/minitool-news-center/93/fixed-how-check-motherboard-drivers-device-manager.png)

![Как исправить попытку переключения с DPC Blue Screen of Death? [Советы по MiniTool]](https://gov-civil-setubal.pt/img/backup-tips/08/how-can-you-fix-attempted-switch-from-dpc-blue-screen-death.jpg)
