Как сделать резервную копию быстрого доступа? Вот руководство для вас!
How To Back Up Quick Access Here Is A Guide For You
Страница быстрого доступа в проводнике — это кратчайший путь к файлам, над которыми вы работали, и папкам, которые вы часто используете. Это ваши часто используемые папки и последние файлы. Этот пост от Миниинструмент расскажет вам, как создать резервную копию быстрого доступа.Быстрый доступ Функция проводника позволяет вам легко получать доступ к файлам и папкам без необходимости искать их или тратить время на их поиск. Он включает в себя часто используемые папки и последние файлы. Некоторые пользователи хотят знать, как создать резервную копию быстрого доступа, поскольку боятся, что быстрый доступ по каким-либо причинам потеряется.
Ниже приведены возможные причины потери быстрого доступа:
- Обновить операционную систему: Обновления или обновления Windows могут сбросить пользовательские настройки, что приведет к потере настроек быстрого доступа.
- Изменить учетную запись пользователя: Переключение или изменение учетных записей пользователей может привести к поломке конфигураций быстрого доступа.
- Ошибки проводника: Проблемы с проводником или системные ошибки могут привести к потере данных быстрого доступа.
Один из файлов с именем f01b4d95cf55d32a.automaticDestinations-ms содержит папки, которые вы закрепили в разделе быстрого доступа.
Как сделать резервную копию быстрого доступа
Как сделать резервную копию быстрого доступа? В этой части представлены 3 способа, и вы можете выбрать один из них в зависимости от ваших потребностей.
Способ 1: через MiniTool ShadowMaker
MiniTool ShadowMaker — это часть бесплатное программное обеспечение для резервного копирования . Вы можете использовать эту программу для легкого резервного копирования быстрого доступа на внешний жесткий диск, USB-накопитель или сетевой диск. Если ваш Быстрый доступ будет утерян, вы сможете немедленно восстановить его из резервной копии. Теперь давайте посмотрим, как его использовать:
1. Загрузите и установите MiniTool ShadowMaker. Затем запустите его.
Пробная версия MiniTool ShadowMaker Нажмите, чтобы скачать 100% Чисто и безопасно
2. Перейдите в Резервное копирование вкладку и нажмите кнопку ИСТОЧНИК часть. Затем перейдите к пути быстрого доступа и отметьте файлы, резервную копию которых хотите создать. Нажмите ХОРОШО продолжать.
C:\Users\Yourname\AppData\Roaming\Microsoft\Windows\Recent\AutomaticDestinations
Советы: 1. Если вы не видите папку AppData в этой программе, вам следует открыть Проводник файлов и щелкните правой кнопкой мыши Данные приложения выбирать Характеристики и снимите флажок Скрытый элемент. Перезапустите MiniTool ShadowMaker.2. Если вы хотите создать резервную копию только тех папок, которые вы закрепили в Быстром доступе, вам нужно найти папку с именем f01b4d95cf55d32a.automaticDestinations-ms и проверьте это.
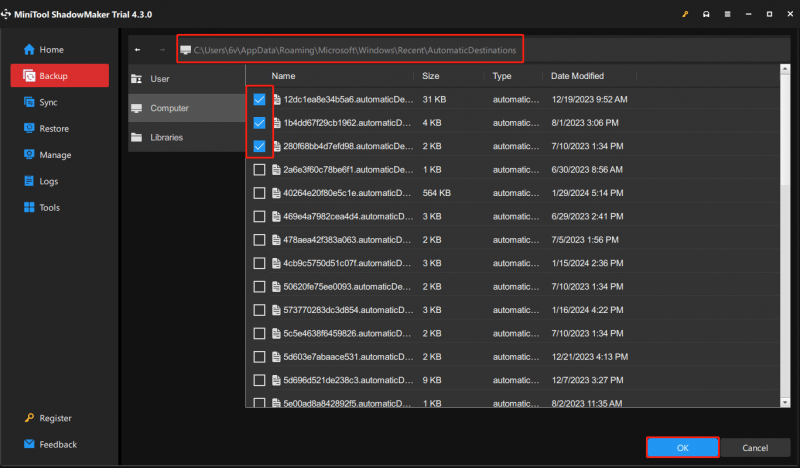
3. Нажмите кнопку МЕСТО НАЗНАЧЕНИЯ часть, чтобы выбрать место для хранения файлов быстрого доступа. Доступно 4 пути. В качестве места назначения рекомендуется выбрать внешний жесткий диск.
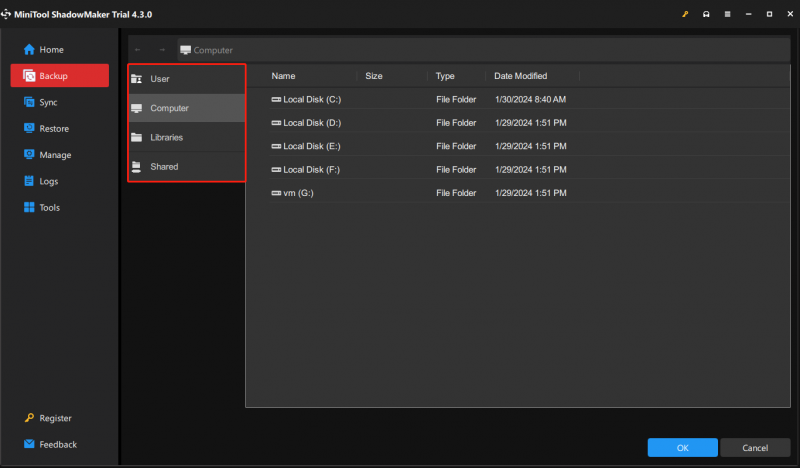
4. Нажмите кнопку Резервное копирование сейчас кнопку, чтобы запустить задачу резервного копирования прямо сейчас.
Советы: Если вам нужно восстановить файлы, вы можете обратиться к этому посту — Как восстановить файлы с помощью MiniTool ShadowMaker, чтобы найти потерянные данные .Способ 2: через командную строку
Некоторые пользователи предпочитают командную строку. В этой части рассказывается, как создать резервную копию быстрого доступа с помощью командной строки.
1. Нажмите кнопку Окна + р ключи вместе, чтобы открыть Бегать коробка.
2. Введите в нее следующую команду и нажмите ХОРОШО .
%appdata%\microsoft\windows\recent\automaticdestinations
3. Перейдите на другой диск, например D, создайте новую папку и назовите ее MiniTool (пример).
4. Введите cmd в Поиск коробочку и выбирай Запустить от имени администратора .
5. Введите следующую команду и нажмите Входить :
robocopy %appdata%\microsoft\windows\recent\automaticdestinations «D:\MiniTool»
Советы: Чтобы восстановить его в командной строке, вам следует исключить команду: robocopy 'D:\MiniTool' %appdata%\microsoft\windows\recent\automaticdestinations *.automaticDestinations-msСпособ 3: копирование и вставка
Вы также можете создать резервную копию быстрого доступа с помощью копирования и вставки. Вот как это сделать:
1. Нажмите кнопку Окна + И ключи вместе, чтобы открыть Проводник файлов .
2. Скопируйте следующий путь в адресную строку:
%AppData%\Microsoft\Windows\Recent\AutomaticDestinations
3. Скопируйте и вставьте элементы в другое место.
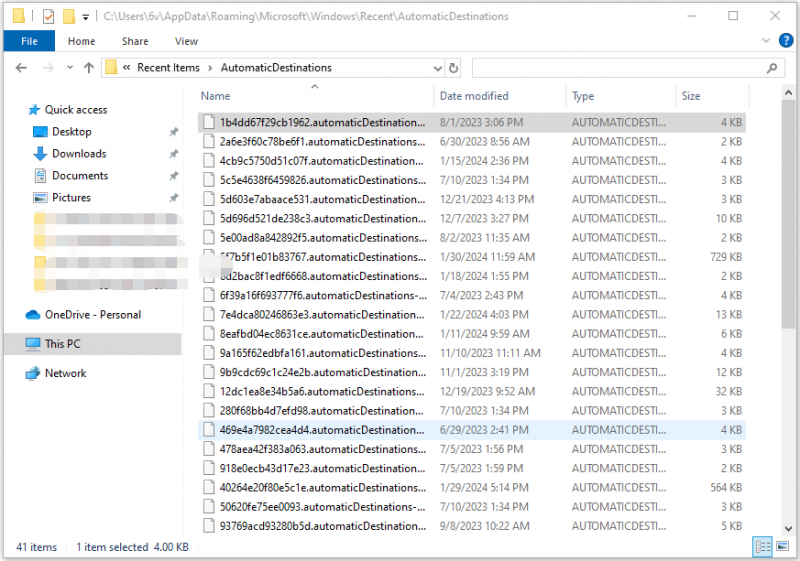
Заключительные слова
Как сделать резервную копию быстрого доступа? Как создать резервную копию закрепленной папки быстрого доступа? В этом посте представлены 3 способа сделать это. Я надеюсь, что один из них может быть вам полезен.



![6 способов исправить ошибку обновления Windows 10 0x800703f1 [Советы по MiniTool]](https://gov-civil-setubal.pt/img/backup-tips/99/6-methods-fix-windows-10-update-error-0x800703f1.jpg)




![Как перенести неэкранную Windows на рабочий стол в Windows 10 [Новости MiniTool]](https://gov-civil-setubal.pt/img/minitool-news-center/58/how-move-windows-that-is-off-screen-desktop-windows-10.jpg)
![Что такое Win32: MdeClass и как удалить его с вашего ПК [Советы по MiniTool]](https://gov-civil-setubal.pt/img/backup-tips/88/what-is-win32-mdeclass.png)






![Отформатируйте жесткий диск бесплатно с помощью двух лучших инструментов для форматирования жестких дисков [MiniTool Tips]](https://gov-civil-setubal.pt/img/blog/13/formatear-un-disco-duro-gratis-con-las-dos-mejores-herramientas-para-formatear-discos-duros.png)

![6 решений по устранению ошибки контрольной суммы WinRAR [новое обновление]](https://gov-civil-setubal.pt/img/partition-disk/21/6-solutions-remove-checksum-error-winrar.png)
