Что такое Rstrui.exe? Что делать, если Rstrui.exe не работает? Почини это!
What Is Rstrui Exe What If Rstrui
Что такое rstrui.exe? rstrui.exe не работает из-за ошибки в Windows 10? Как исправить ошибки rstrui.exe? Прочитав этот пост, вы узнаете много информации о файле, а также о некоторых методах решения проблемы, с которой вы столкнулись. Кроме того, здесь представлено профессиональное программное обеспечение для резервного копирования и восстановления от MiniTool.
На этой странице :- Что такое Rstrui.exe в Windows 10?
- Является ли Rstrui.exe вредным?
- Исправления для Rstrui.exe, не работающего в Windows 10
- Используйте MiniTool ShadowMaker для резервного копирования и восстановления ПК
- Нижняя граница
- Часто задаваемые вопросы по Rstrui.exe
Что такое Rstrui.exe в Windows 10?
Rstrui.exe — это исполняемый файл, хранящийся на жестком диске компьютера. Он является частью операционной системы Microsoft Windows и отвечает за функцию восстановления системы. Если быть точным, rstrui.exe — это утилита командной строки, позволяющая открыть восстановление системы, которое представляет собой инструмент восстановления, разработанный Microsoft.
Эта функция позволяет восстановить состояние компьютера, например системные файлы и реестр, до предыдущего момента времени после сбоев системы или других проблем. Восстановление системы также позволяет изменить конфигурацию, вернуться к существующей точке восстановления или создать новую точку восстановления в Windows 10/8/7.
 Что такое точка восстановления системы и как ее создать? Смотри сюда!
Что такое точка восстановления системы и как ее создать? Смотри сюда!Что такое точка восстановления системы и как создать точку восстановления Windows 10? Этот пост покажет вам ответы.
Читать далееЯвляется ли Rstrui.exe вредным?
Rstrui.exe можно найти в папке C:Windows. Система32 подпапку, и это необходимый процесс для восстановления системы в Windows.
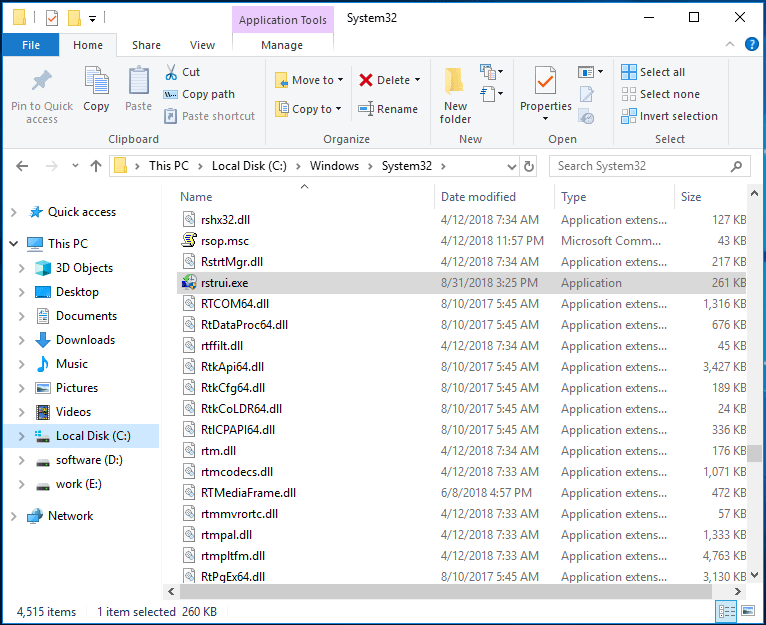
Если вы обнаружите процесс rstrui.exe в другом месте, это может быть проблемой. Иногда вредоносные программы используют имена легальных процессов Windows для обхода безопасности компьютера. Затем происходит сбой системы, невозможность открытия файлов или программ, возникают ошибки Windows и т. д. после атак вредоносных программ.
Итак, вам необходимо использовать антивирусное программное обеспечение для сканирования системы и удаления rstrui.exe с вашего компьютера. В других случаях не удаляйте rstrui.exe. Это потому, что это важная часть Windows. Удаление может привести к проблемам с компьютером, а функция восстановления системы станет непригодной для использования.
Исправления для Rstrui.exe, не работающего в Windows 10
Как упоминалось выше, rstrui.exe закрыт для восстановления системы. Если что-то не так с rstrui.exe, вы не сможете выполнить восстановление системы. Это серьезная проблема. Говоря о проблемах, здесь вы можете увидеть некоторые распространенные проблемы, о которых сообщают пользователи.
- Более…
- Запустите командную строку с правами администратора.
- Тип восстановление с компакт-диска и нажмите Входить .
- Тип rstrui.exe и нажмите Входить .
- Выберите точку восстановления и следуйте инструкциям на экране, чтобы выполнить восстановление системы.
Теперь давайте рассмотрим некоторые подробные операции по исправлению неработающего rstrui.exe в Windows 10.
Решение 1. Запустите средство проверки системных файлов, чтобы исправить поврежденные системные файлы.
Поврежденная файловая система может привести к ошибке rstrui.exe, но ее можно легко исправить с помощью сканирования SFC. SFC, сокращение от Проверка системных файлов , — это встроенная утилита Windows, которую можно использовать для проверки целостности файлов операционной системы и восстановления поврежденных системных файлов после их обнаружения.
Как выполнить сканирование SFC в Windows 10? Выполните следующие действия ниже:
Шаг 1. Запустите командную строку от имени администратора, набрав cmd в поиске и щелкнув правой кнопкой мыши результат, чтобы выбрать Запустить от имени администратора .
Шаг 2. После открытия командной строки введите СФЦ /сканноу и нажмите Входить .
Шаг 3: Теперь инструмент начнет сканирование вашей системы. Этот процесс может занять некоторое время, поэтому вам следует терпеливо дождаться его завершения.
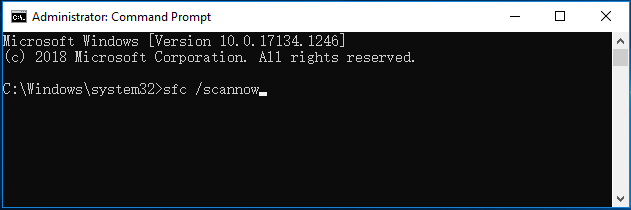
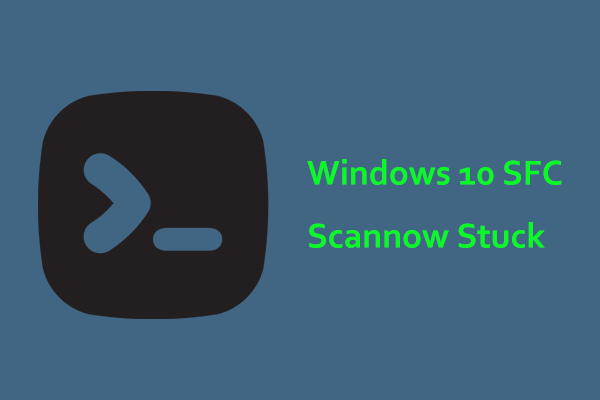 Windows 10 SFC / Scannow завис на 4/5/30/40/73 и т. д.? Попробуйте 7 способов!
Windows 10 SFC / Scannow завис на 4/5/30/40/73 и т. д.? Попробуйте 7 способов!Зависание SFC /scannow в Windows 10 при проверке — распространенная проблема, и если у вас возникла эта проблема, попробуйте решения, описанные в этом посте, чтобы легко избавиться от этой проблемы.
Читать далееПосле завершения сканирования проверьте, сохраняется ли проблема rstrui.exe. Если да, попробуйте сканирование DISM.
Шаг 1. В окне командной строки введите командную строку: DISM/Online/Cleanup-Image/RestoreHealth и нажмите Входить .
Шаг 2: Этот процесс продлится 10–20 минут, поэтому не прерывайте его.
Решение 2. Попробуйте использовать безопасный режим
По словам пользователей, восстановление системы не сработало, но они могли использовать его в безопасном режиме. Итак, вы можете попытаться решить проблему rstrui.exe, используя безопасный режим. Безопасный режим — это часть Windows 10, которая работает с ограниченным набором файлов и драйверов. Он идеально подходит для устранения неполадок.
Чтобы получить доступ к безопасному режиму, выполните следующие действия:
Шаг 1. В Windows 10 перейдите в Пуск > Настройки > Обновление и безопасность .
Шаг 2: Нажмите Восстановление на левой панели и выберите Перезагрузить сейчас под Расширенный запуск раздел.
Шаг 3. Перейдите к Устранение неполадок > Дополнительные параметры > Параметры запуска > Перезагрузка. .
Шаг 4: Нажмите кнопку F4 ключ для выбора Безопасный режим .
Кончик: Кроме того, вы можете попробовать другие способы войти в безопасный режим Windows. В этом посте — Как запустить/загрузить Windows 11 в безопасном режиме? (7 способов), вы можете найти некоторые.В безопасном режиме запустите восстановление системы, следуя инструкциям:
Шаг 1: Введите rstrui.exe в поле поиска и щелкните командный инструмент.
Шаг 2. В окне «Восстановление системы» выберите созданную вами точку восстановления, чтобы продолжить.
Шаг 3. Подтвердите точку восстановления и нажмите Заканчивать начать.
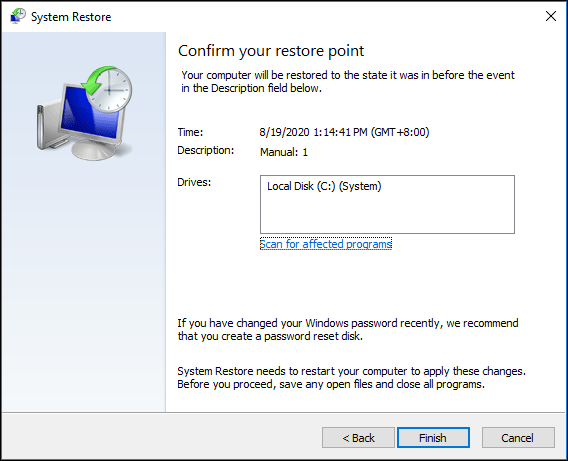
Операция восстановления должна завершиться успешно. Если ошибка rstrui.exe по-прежнему возникает, попробуйте другие решения, указанные ниже.
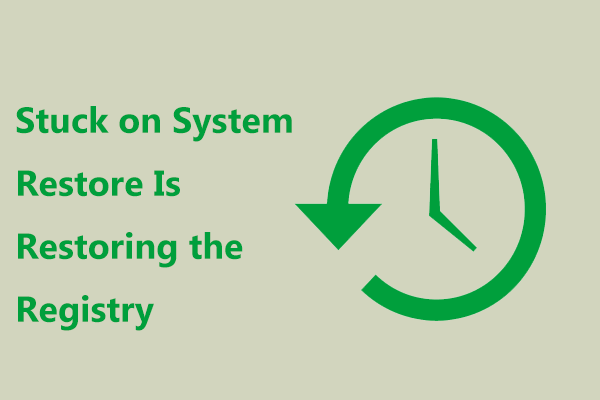 Исправлено: зависание при восстановлении системы приводит к восстановлению реестра Win11/10.
Исправлено: зависание при восстановлении системы приводит к восстановлению реестра Win11/10.Что делать, если Windows зависает при восстановлении системы? Восстанавливает реестр при использовании восстановления системы в Windows 11/10? Попробуйте способы исправить это.
Читать далееРешение 3. Создайте новую учетную запись пользователя
Если вы столкнулись с проблемой при использовании rstrui.exe, возможно, проблема связана с вашей учетной записью пользователя. Учетная запись может быть повреждена, что приведет к ошибке rstrui.exe или другим ошибкам. Чтобы решить эту проблему, вы можете создать новую учетную запись пользователя, выполнив следующие действия.
Шаг 1: Откройте Настройки приложение и перейдите в Счета .
Шаг 2: Нажмите Семья и другие люди > Добавить кого-то еще на этот компьютер .
Шаг 3: Выберите У меня нет данных для входа этого человека > Добавьте пользователя без учетной записи Microsoft .
Шаг 4. Введите имя пользователя и пароль и нажмите Следующий .
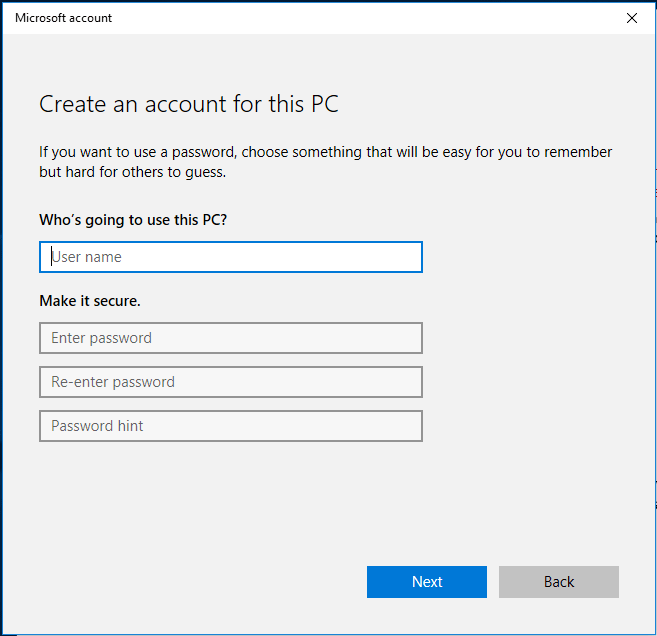
После создания учетной записи переключитесь на нее и посмотрите, решена ли ваша проблема. Если нет, вы можете переместить все свои файлы из старой учетной записи в новую и использовать ее.
Кончик: Что такое локальная учетная запись или учетная запись Microsoft? Как его создать? В этом посте – Локальная учетная запись Windows 10 или учетная запись Microsoft, какую из них использовать , вы можете знать много информации.Решение 4. Восстановить реестр Windows
Иногда проблемы с реестром могут привести к ошибкам rstrui.exe. Чтобы решить проблему, вам необходимо найти и исправить проблемные записи реестра.
Выполнение этой работы вручную — большая проблема, но вы можете использовать профессиональный инструмент для очистки реестра. CCleaner, Advanced SystemCare, Auslogics Registry Cleaner и т. д. могут быть хорошим выбором.
Решение 5. Выполните обновление Windows
Многие сообщения об ошибках rstrui.exe, с которыми вы сталкиваетесь, могут быть вызваны устаревшей операционной системой Windows. Выполнение обновления Windows может быть хорошей идеей. Просто следуйте инструкциям:
Шаг 1: Нажмите Пуск > Настройки > Обновление и безопасность .
Шаг 2: Нажмите Проверьте наличие обновлений и Windows начнет загружать обновления, если найдет их.
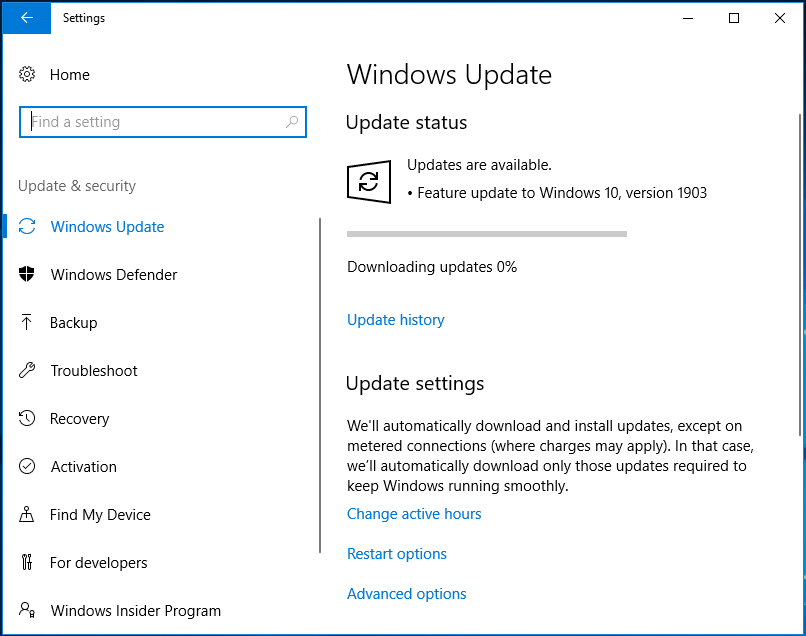
Шаг 3: Нажмите Установите сейчас после загрузки обновлений. Windows потребует перезагрузки несколько раз, чтобы установить обновления. Просто сделай это.
Кончик: Помимо обновления системы, вам также следует обновить драйверы устройств с помощью такого инструмента, как IObit Driver Booster.Решение 6. Запустите сканирование на вирусы
Вирусы могут удалить файл rstrui.exe или заменить его поврежденным. В результате вы получите сообщение об ошибке. Чтобы устранить проблему, вам необходимо выполнить проверку на вирусы.
Для этой работы вам может помочь встроенное в Windows 10 антивирусное программное обеспечение — Защитник Windows. С его помощью вы сможете обнаружить и удалить вредоносные файлы и программы. Просто попробуйте.
Шаг 1: Перейти к Пуск > Настройки > Обновление и безопасность .
Шаг 2: Под Защитник Windows страница, нажмите Откройте Центр безопасности Защитника Windows. .
Шаг 3: Нажмите Защита от вирусов и угроз и нажмите Быстрое сканирование чтобы начать сканирование.
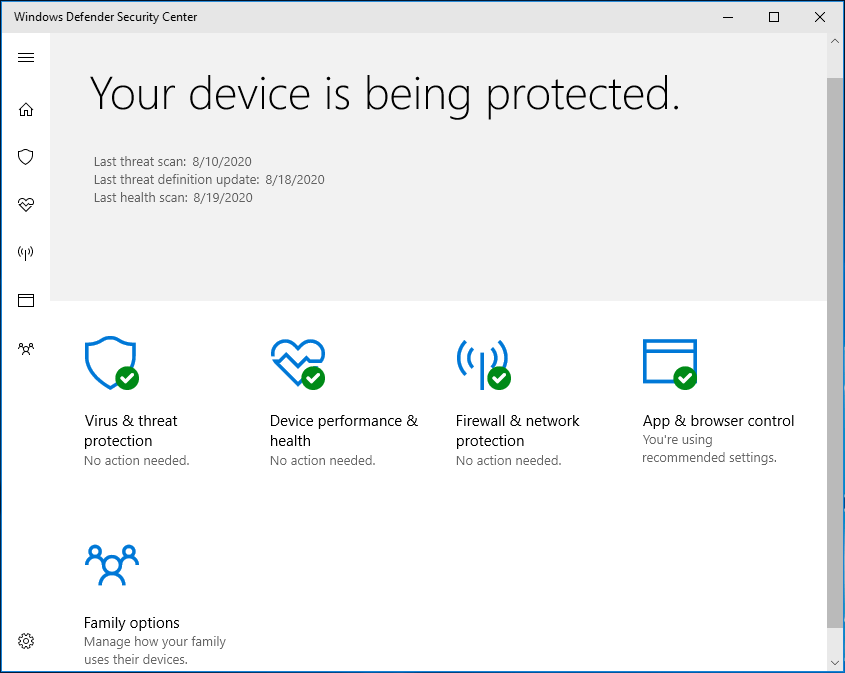
После сканирования системы и удаления вредоносного ПО проверьте, устранена ли проблема с rstrui.exe.
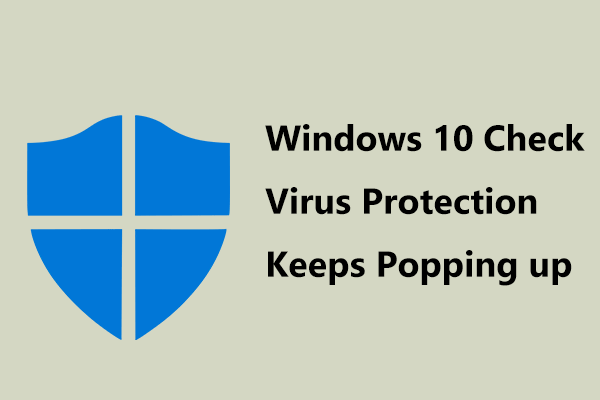 Windows 10 Проверка защиты от вирусов продолжает появляться? Попробуйте 6 способов!
Windows 10 Проверка защиты от вирусов продолжает появляться? Попробуйте 6 способов!Если проверка защиты от вирусов в Windows 10 продолжает появляться, что делать, чтобы удалить уведомление? Попробуйте несколько способов решения этой проблемы.
Читать далееРешение 7. Выполните чистую установку Windows 10.
Если ни одно из этих решений вам не помогло, последний способ, который вы можете попробовать, — это выполнить чистую установку. Но этот способ может удалить ваши данные. Поэтому, прежде чем делать это, лучше всего создать резервную копию важных файлов с помощью профессионального программного обеспечения для резервного копирования ПК — MiniTool ShadowMaker.
Это бесплатное программное обеспечение позволяет легко создавать резервные копии файлов и папок, а также синхронизировать файлы с другими местами. Просто приобретите пробную версию, чтобы попробовать.
Пробная версия MiniTool ShadowMakerНажмите, чтобы скачать100%Чисто и безопасно
Шаг 1: Запустите MiniTool ShadowMaker и перейдите в его основной интерфейс.
Шаг 2: Под Резервное копирование выберите файлы для резервного копирования и укажите путь к хранилищу.
Шаг 3: Нажмите Резервное копирование сейчас чтобы начать резервное копирование файлов.
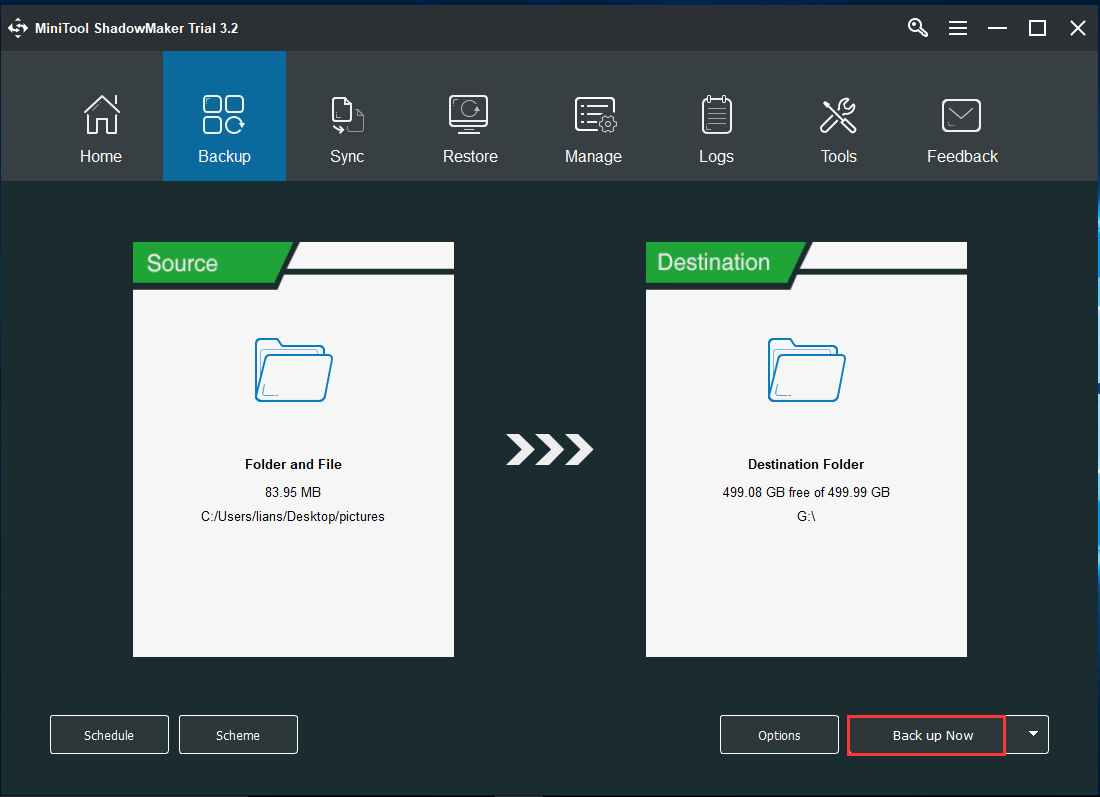
После резервного копирования следуйте инструкциям в этом посте: Windows 10 Reset VS Clean Install VS New Start, подробное руководство к переустановить виндовс 10 .
Используйте MiniTool ShadowMaker для резервного копирования и восстановления ПК
Как упоминалось выше, rstui.exe — это инструмент командной строки, отвечающий за восстановление системы. Кроме того, вы можете использовать другой инструмент резервного копирования для резервного копирования и восстановления ПК. MiniTool ShadowMaker — именно такая программа.
Помимо резервного копирования и восстановления файлов и папок, он также поддерживает резервное копирование и восстановление системы/диска/разделов. Если с системой Windows что-то не так, вы можете использовать созданный образ системы для восстановления ПК до нормального состояния. Если данные утеряны, вы также можете быстро восстановить их. Просто получите его сейчас для резервного копирования компьютера.
Пробная версия MiniTool ShadowMakerНажмите, чтобы скачать100%Чисто и безопасно
Чтобы узнать, как выполнить резервное копирование ПК, перейдите к нашему предыдущему посту – Как создать резервную копию компьютера на внешнем жестком диске в Windows 10/8/7 .
Нижняя граница
Что такое rstrui.exe? rstrui.exe не работает с сообщением об ошибке в Windows 10? Прочитав этот пост, вы знаете, что это инструмент для восстановления системы и способ легко решить проблему. Кроме того, вам также расскажут о профессиональном резервном копировании и восстановлении ПК. Надеемся, этот пост – то, что вам нужно.
С другой стороны, если у вас есть другие решения или вы столкнулись с какими-либо проблемами при использовании программного обеспечения MiniTool, сообщите нам об этом. Вы можете оставить комментарий ниже или связаться с нами через Нас .








![4 способа быстро восстановить файл блокнота в Win 10 [Советы по MiniTool]](https://gov-civil-setubal.pt/img/data-recovery-tips/26/4-ways-recover-notepad-file-win-10-quickly.png)
![Цены на твердотельные накопители продолжают падать, теперь обновите свой жесткий диск! [Новости MiniTool]](https://gov-civil-setubal.pt/img/minitool-news-center/29/ssd-prices-continue-fall.png)



![7 способов записи полноэкранного видео в Windows 10 или Mac [запись экрана]](https://gov-civil-setubal.pt/img/screen-record/92/7-ways-record-full-screen-video-windows-10.png)


![[Руководство] Как использовать темы для персонализации рабочего стола Windows 11? [Советы по мини-инструменту]](https://gov-civil-setubal.pt/img/news/EF/guide-how-to-use-themes-to-personalize-your-windows-11-desktop-minitool-tips-1.png)
![Как исправить ошибку обновления Защитника Windows в Windows 10 [Новости MiniTool]](https://gov-civil-setubal.pt/img/minitool-news-center/14/how-fix-that-windows-defender-update-failed-windows-10.jpg)

