Что такое ошибка Центра обновления Windows 0xe0000003? Как это исправить?
What Is The Windows Update Error 0xe0000003 How To Fix It
Коды ошибок обновления Windows возникают во многих ситуациях, и люди могут легко столкнуться с такой ситуацией. Эта статья о Веб-сайт МиниИнструмента будет развиваться вокруг ошибки обновления Windows 0xe0000003, чтобы предоставить вам несколько доступных полезных методов. Если вы боретесь с этим, пожалуйста, прочитайте этот пост.
Ошибка Центра обновления Windows 0xe0000003
Важно поддерживать Windows в актуальном состоянии, это может защитить ваш компьютер от потенциальных угроз, устранить ошибки и повысить производительность системы. Хотя код ошибки 0xe0000003 часто возникает, когда пользователи пытаются скачать и установить обновления Windows .
Эта ошибка 0xe0000003 может остановить нормальную работу Центра обновления Windows, и, прежде чем приступать к ее устранению, вы можете потратить некоторое время, чтобы выяснить, почему возникла проблема.
- Нестабильное интернет-соединение . Для обновления Windows требуется стабильное подключение к Интернету, чтобы обеспечить его хорошую работу.
- Недостаточно места на диске. Поскольку обновления Windows могут содержать некоторые новые функции, требующие большего объема памяти, вы можете оставить достаточно места для этой задачи.
- Повреждения системных файлов. Это распространенный фактор, который может повлиять на обновления Windows. Вы можете прибегнуть к встроенным утилитам Windows, чтобы исправить это.
- Отключенные службы Центра обновления Windows. Поддержание работы служб Центра обновления Windows является предварительным условием для следующего шага, и вы можете невольно отключить его, поэтому вам лучше проверить это.
В этой статье представлены некоторые полезные методы, которые помогут избавиться от ошибки 0xe0000003, и вы сможете воспользоваться ими для решения своей проблемы. Но после этого мы настоятельно рекомендуем вам регулярно создавать резервные копии ваших данных.
Предложение: регулярно создавайте резервные копии ваших данных
Как бесплатное программное обеспечение для резервного копирования , MiniTool ShadowMaker может создавать резервные копии ваших систем, файлов и папок, а также разделов и дисков. Он также имеет некоторые другие функции, такие как синхронизация данных и клонирование диска. Вы можете загрузить и установить программу, нажав следующую кнопку, чтобы воспользоваться 30-дневной бесплатной пробной версией.
Пробная версия MiniTool ShadowMaker Нажмите, чтобы скачать 100% Чистый и безопасный
Шаг 1: Запустите программу и нажмите Продолжить пробную версию чтобы попасть в интерфейс.
Шаг 2: В Резервное копирование нажмите кнопку ИСТОЧНИК и МЕСТО НАЗНАЧЕНИЯ разделы по отдельности, чтобы выбрать источник резервного копирования и место назначения.
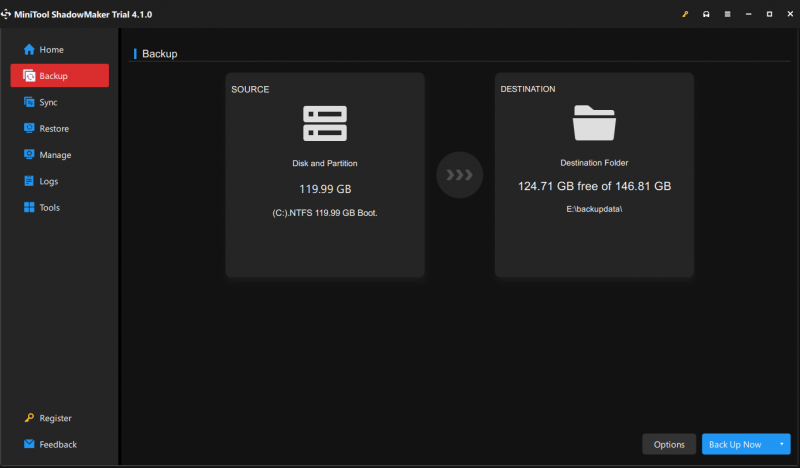 Примечание: Вы можете нажать Параметры для настройки таких параметров, как размер файла, сжатие, схема резервного копирования и параметры расписания.
Примечание: Вы можете нажать Параметры для настройки таких параметров, как размер файла, сжатие, схема резервного копирования и параметры расписания.Шаг 3: Когда вы все уладите, вы можете нажать Резервное копирование сейчас или Резервное копирование позже выполнить задание. Отложенная задача останется на Управлять страница.
Исправить ошибку Центра обновления Windows 0xe0000003
Исправление 1. Запустите средство устранения неполадок Центра обновления Windows
Средство устранения неполадок Центра обновления Windows предназначено для устранения ошибок при загрузке и установке обновлений Windows. Стоит попробовать, прежде чем начинать что-то еще.
Шаг 1: Перейти к Пуск > Настройки > Обновление и безопасность > Устранение неполадок .
Шаг 2: Нажмите на Дополнительные средства устранения неполадок на правой панели и нажмите Центр обновления Windows под Вставай и беги .
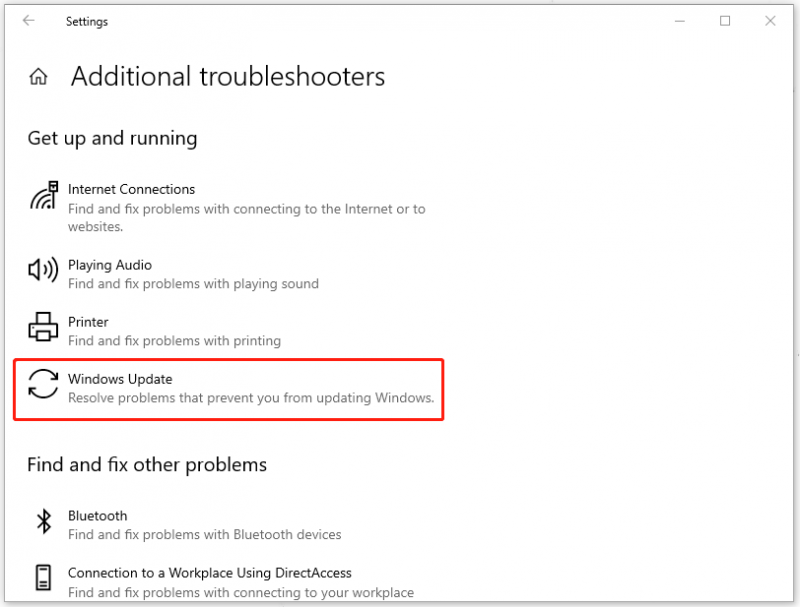
Шаг 3: Затем нажмите Запустите средство устранения неполадок чтобы начать сканирование, а затем инструкции на экране помогут вам выполнить следующие операции.
Исправление 2: запуск сканирования SFC и DISM
SFC и DISM Утилиты могут как проверять повреждение системных файлов, так и устранять проблемы. Вы можете сначала запустить сканирование SFC, а затем попробовать DISM для дальнейшей проверки.
Шаг 1: ввод Командная строка в поиске и выбери Запустить от имени администратора .
Шаг 2: Когда появится окно, введите sfc/scannow и нажмите Входить . Подождите некоторое время, и вы увидите процесс проверки.
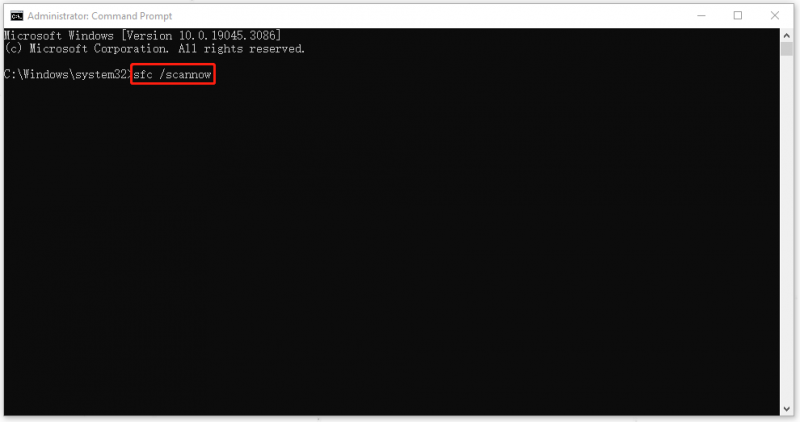
Шаг 3: После завершения процесса вы можете запустить эту команду — DISM/Онлайн/Cleanup-Image/RestoreHealth .
После этого вы можете закрыть окно и перезагрузить компьютер, чтобы проверить, устранена ли ошибка обновления Windows 0xe0000003.
Исправление 3: Запустите службы Центра обновления Windows
Следующий способ — проверить наличие служб Центра обновления Windows и перезапустить их одну за другой.
Шаг 1: Откройте Бегать нажав Выиграть + Р и ввод services.msc войти в Услуги окно.
Шаг 2: прокрутите вниз, чтобы найти и дважды щелкните Центр обновления Windows и в Общий вкладку, проверьте ее Статус услуги . Если это покажет вам Остановлено , Пожалуйста, нажмите Начинать и изменить его Тип запуска к автоматический .
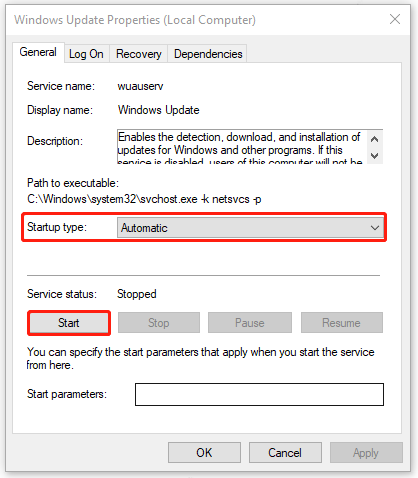
Шаг 3: Нажмите Применять и ХОРОШО чтобы сохранить изменения. Затем, пожалуйста, выполните те же шаги, что и выше, чтобы начать Медицинская служба Центра обновления Windows , Фоновая интеллектуальная служба передачи , и Криптографические услуги .
Когда вы закончите это, вы можете перезагрузить компьютер, чтобы проверить наличие ошибки.
Исправление 4: удалить кэш Центра обновления Windows
Некоторое поврежденное содержимое, оставшееся в вашем кеше, может повлиять на его производительность; таким образом вы можете удалить кеш Центра обновления Windows.
Шаг 1: Откройте Бегать нажав Выиграть + Р и скопируйте и вставьте следующее место, чтобы нажать Входить .
C:\Windows\SoftwareDistribution\Загрузить
Шаг 2: Выберите все файлы и папки и щелкните их правой кнопкой мыши, чтобы удалить содержимое.
 Читайте также: Как очистить системный кэш Windows 10
Читайте также: Как очистить системный кэш Windows 10 Исправление 5: запустить чистую загрузку
Иногда сторонние программы могут создавать конфликты программного обеспечения и мешать обновлению Windows Update, вызывая код ошибки 0xe0000003. Итак, вы можете запустить чистую загрузку, чтобы исключить прерывания.
Шаг 1: ввод msconfig в Бегать поле для входа в Конфигурация системы окно и подойдите к Услуги вкладка
Шаг 2: Установите флажок Скрыть все службы Microsoft а затем нажмите Отключить все .
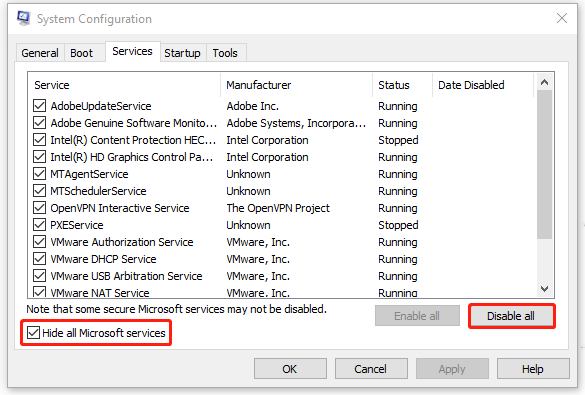
Шаг 3: Зайдите в Запускать вкладку и нажмите Откройте диспетчер задач . Найдите включенную программу и нажмите, чтобы выбрать Запрещать . Убедитесь, что здесь не разрешено никакое программное обеспечение для запуска.
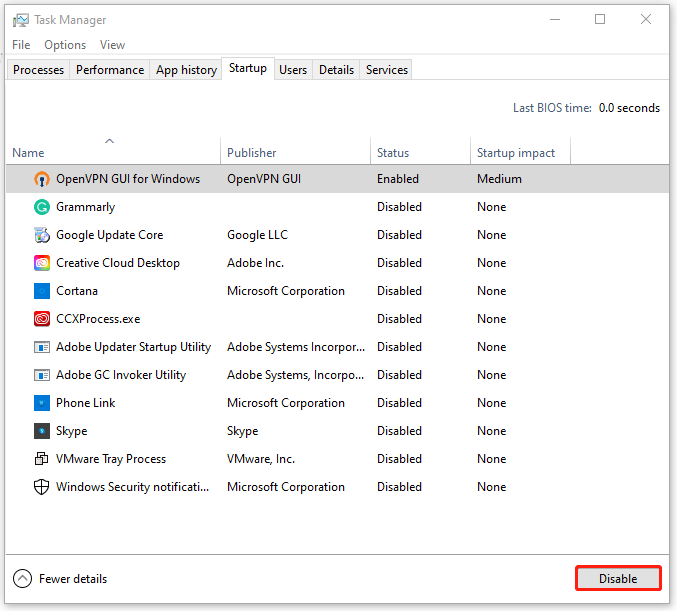
Шаг 4: Закройте Диспетчер задач и в Конфигурация системы окно, нажмите Применять и ХОРОШО .
Нижняя граница:
Прочитав эту статью, вы, возможно, поняли триггеры и исправления ошибки обновления Windows 0xe0000003. Вы можете попробовать эти усилия, когда в следующий раз столкнетесь с подобными проблемами.
Если вам нужна помощь при использовании программного обеспечения MiniTool, вы можете связаться с нами через [электронная почта защищена] .
![[Решено] Как легко восстановить шифрование диска BitLocker уже сегодня! [Советы по MiniTool]](https://gov-civil-setubal.pt/img/data-recovery-tips/12/how-recover-bitlocker-drive-encryption-easily.png)
![Какая оптимальная температура графического процессора для игр? Получите ответ прямо сейчас! [Новости MiniTool]](https://gov-civil-setubal.pt/img/minitool-news-center/49/what-is-good-gpu-temp.png)





![Почему Netflix такой медленный и как решить эту проблему с Netflix [Новости MiniTool]](https://gov-civil-setubal.pt/img/minitool-news-center/75/why-is-netflix-slow-how-solve-netflix-slow-issue.jpg)






![Как исправить проблему мерцания меню «Пуск» в Windows 10 [Новости MiniTool]](https://gov-civil-setubal.pt/img/minitool-news-center/69/how-fix-windows-10-start-menu-flickering-issue.jpg)
![[Простые решения] Как исправить проблемы с черным экраном Disney Plus?](https://gov-civil-setubal.pt/img/news/C9/easy-solutions-how-to-fix-disney-plus-black-screen-issues-1.png)



