Как получить доступ к OneDrive с другого компьютера? Два пути здесь!
Kak Polucit Dostup K Onedrive S Drugogo Komp Utera Dva Puti Zdes
OneDrive может предоставить вам достаточно места для хранения различных типов файлов. Как получить доступ к OneDrive с другого компьютера, если вы хотите получить доступ к некоторым файлам, но вашего компьютера нет с вами. Этот пост от Миниинструмент предоставляет 2 способа.
OneDrive — один из самых популярных облачных сервисов в Интернете. Он разработан Microsoft и является службой размещения файлов и службой синхронизации файлов. Однако иногда вам нужно получить доступ к файлам на другом ПК в другом месте. Как получить доступ к OneDrive с другого компьютера? Продолжайте читать.
Способ 1: через приложение OneDrive
Как получить доступ к OneDrive с другого компьютера? Вы можете сделать это с помощью настольного приложения OneDrive, даже если эти файлы не принадлежат к группе OneDrive. После включения этой функции вы можете получить доступ к файлам OneDrive на другом компьютере, расположенном в любом месте.
Шаг 1. Нажмите правой кнопкой мыши значок OneDrive на панели задач рабочего стола, затем нажмите Справка и настройки > Настройки во всплывающем окне.

Шаг 2. Под Синхронизация и резервное копирование вкладка, перейдите к Резервное копирование важных папок ПК в OneDrive часть. Нажмите на Управление резервным копированием кнопку, чтобы включить функции.
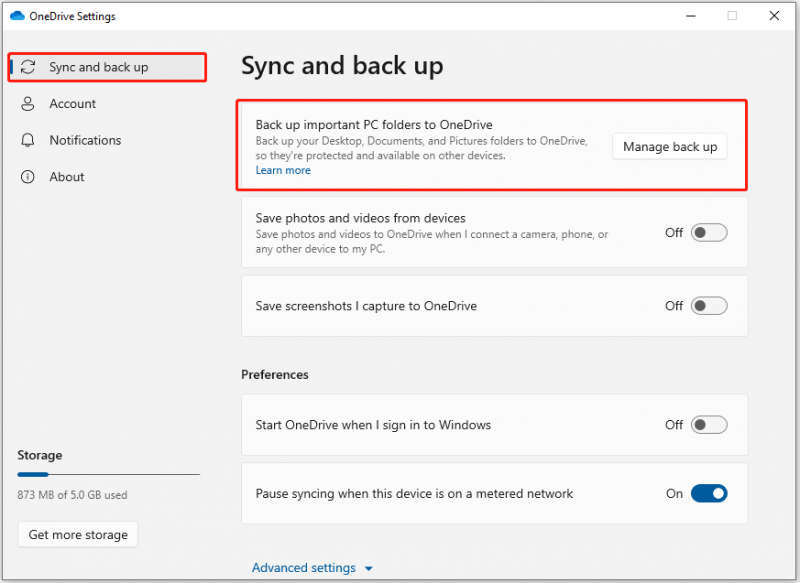
Шаг 3. Затем выйдите из OneDrive и перезапустите его.
Шаг 4. Перейдите в Веб-сайт OneDrive и войдите в свою учетную запись, затем нажмите ПК в левой навигации главной страницы.
Шаг 5. Отобразятся компьютеры, на которых вы включили OneDrive для получения файлов. Затем нажмите на название ПК, с которого вы хотите получить файл, чтобы получить доступ к нужному файлу.
Способ 2: через веб-браузер
Если вы просто хотите получить доступ к файлам, ранее синхронизированным с вашей учетной записью OneDrive на другом компьютере, вы можете просмотреть их на веб-сайте OneDrive. Как я могу получить доступ к моему OneDrive с другого компьютера с помощью веб-браузера? Давайте перейдем к делу.
Шаг 1. Перейдите на веб-страницу OneDrive из любого веб-браузера и войдите в свою учетную запись Microsoft.
Шаг 2. Затем нажмите Мои файлы на вкладке слева на главной странице. Вы можете добавлять, копировать, удалять, переименовывать файлы, создавать папки и редактировать некоторые файлы прямо онлайн.
Предложение: запустить MiniTool ShadowMaker для локального резервного копирования
MiniTool ShadowMaker предназначен для резервного копирования ваших файлов, папок, операционной системы Windows, дисков или разделов на SSD, USB-накопитель, внешний жесткий диск и т. д. С помощью этой программы вы можете синхронизировать файлы в другое локальное место для защиты данных.
Важно отметить, что вы можете запустить MiniTool ShadowMaker для доступа к удаленным данным. Он совместим с Windows 11/10/8/7 и теперь получает пробную версию, нажав кнопку загрузки, чтобы попробовать.
Шаг 1: Откройте MiniTool ShadowMaker. Перейти к Инструменты страница, нажмите Удаленный , и MiniTool ShadowMaker перезапустится.

Шаг 2: Затем введите IP-адрес во всплывающем окне и нажмите правую Соединять кнопку для подключения к удаленному компьютеру.

Шаг 3. Затем выберите источник резервного копирования и место назначения в соответствии с вашими потребностями и нажмите Резервное копирование сейчас выполнить задание.
Заключительные слова
В приведенном выше содержании показано, как получить доступ к OneDrive с другого компьютера. Вы можете настроить OneDrive на извлечение файлов и доступ к файлам из браузера. Вы также можете попробовать MiniTool ShadowMaker для локального резервного копирования.
![Как исправить: обновление не применимо к вашему компьютеру Ошибка [Советы по MiniTool]](https://gov-civil-setubal.pt/img/backup-tips/15/how-fix-update-is-not-applicable-your-computer-error.jpg)


![3 способа, которыми ваши текущие настройки безопасности не разрешают это действие [Новости MiniTool]](https://gov-civil-setubal.pt/img/minitool-news-center/22/3-ways-your-current-security-settings-do-not-allow-this-action.png)



![Как восстановить поврежденную дорожку 0 (и восстановить потерянные данные) [Советы по MiniTool]](https://gov-civil-setubal.pt/img/data-recovery-tips/83/how-repair-track-0-bad.png)
![Как восстановить данные из файловой системы RAW / раздела RAW / диска RAW [Советы по MiniTool]](https://gov-civil-setubal.pt/img/data-recovery-tips/63/how-recover-data-from-raw-file-system-raw-partition-raw-drive.jpg)










![Образ системы против резервного копирования - какой из них вам подходит? [Советы по MiniTool]](https://gov-civil-setubal.pt/img/backup-tips/30/system-image-vs-backup-which-one-is-suitable.png)