Безопасность Windows не может заблокировать это приложение? Попробуйте эти решения!
Windows Security Unable To Block This App Try These Solutions
Безопасность Windows предназначена для сканирования вашего компьютера на наличие вредоносных программ, вирусов и угроз безопасности. Что, если встроенное антивирусное программное обеспечение не сможет заблокировать определенные программы? Не волнуйся. В этом посте от Мини-инструмент Решение , мы обсудим, как решить Безопасность Windows не может заблокировать это приложение 3 способами.Безопасность Windows не может заблокировать это приложение
Безопасность Windows , также называемый Защитником Windows, — это встроенная антивирусная программа, которая объединяет базовый антивирус Microsoft и защиту сети. По умолчанию ваш компьютер будет активно защищен с момента загрузки. После обнаружения каких-либо угроз вы можете просмотреть подробную информацию в разделе «История защиты». Что делать, если в разделе «Безопасность Windows» отображается сообщение «Невозможно заблокировать это приложение»? Подробная информация гласит:
Безопасность Windows: невозможно заблокировать это приложение
Мы больше не можем найти эту угрозу, запустите антивирусную программу Microsoft Defender (автономное сканирование).
Чтобы удалить это потенциально нежелательное приложение, перейдите на страницу «Приложения и функции Windows» и удалите приложение.
К счастью, есть три способа заблокировать или удалить это упрямое приложение со своего компьютера. Без лишних слов, давайте приступим!
Советы: Чтобы предотвратить потенциальную потерю данных из-за вредоносного ПО, лучше создать резервную копию по расписанию ваших важных файлов в повседневной цифровой жизни. Говоря о резервное копирование данных , MiniTool ShadowMaker может стать для вас лучшим выбором. Это бесплатно ПО для резервного копирования ПК поддерживает создание резервных копий различных элементов, включая файлы, папки, системы и разделы, всего за несколько кликов. Это действительно стоит того!Пробная версия MiniTool ShadowMaker Нажмите, чтобы скачать 100% Чисто и безопасно
Как исправить проблему безопасности Windows, которая не может заблокировать это приложение в Windows 11/10?
Решение 1. Запустите автономное сканирование Защитника Windows вручную.
Для тех упорных программ, которые трудно заблокировать, рассмотрите возможность автономного сканирования Защитника Windows. Это сканирование выполняется за пределами обычного ядра Windows, поэтому оно может выявить вредоносное ПО, которое пытается обойти оболочку Windows. Вот как это сделать:
Шаг 1. Открыть Настройки Windows .
Шаг 2. В меню настроек найдите Обновление и безопасность и ударил его.
Шаг 3. Отправляйтесь в Безопасность Windows > Защита от вирусов и угроз > Параметры сканирования .
Шаг 4. Отметьте галочкой Автономное сканирование Защитника Windows и ударил Сканировать сейчас чтобы начать сканирование.

Решение 2. Заблокируйте программу через брандмауэр Windows вручную.
Обычно брандмауэр Защитника Windows автоматически блокирует несанкционированный доступ, в то время как новым приложениям может потребоваться добавление исключений вручную или по запросу для управления связью и решения проблем блокировки. Выполните следующие действия:
Шаг 1. Введите панель управления в строке поиска и нажмите Входить .
Шаг 2. Перейдите к Система и безопасность > Брандмауэр Защитника Windows .
Шаг 3. На левой панели нажмите Разрешить приложение или функцию через брандмауэр Защитника Windows .
Шаг 4. Нажмите на Изменить настройки и прокрутите вниз, чтобы найти проблемную программу. Если его нет в списке, нажмите Разрешить другое приложение > ударил Просматривать > выберите программу > нажмите Добавлять .
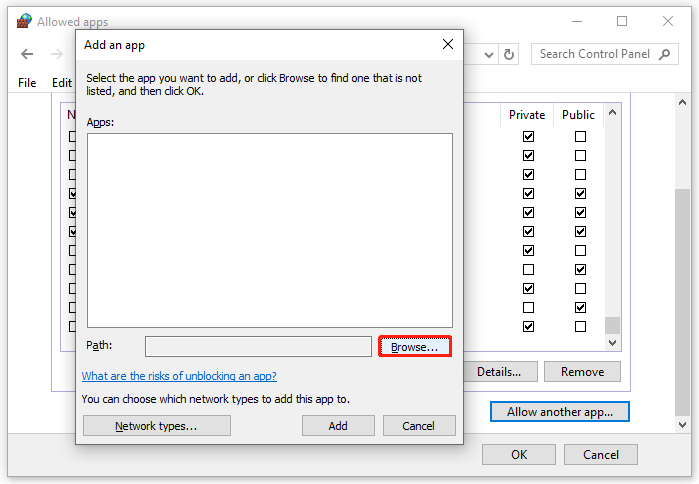
Шаг 5. Затем убедитесь, что флажок рядом с названием программы снят.
Шаг 6. Нажмите ХОРОШО чтобы подтвердить. После этого, Безопасность Windows не может заблокировать это приложение должно уйти.
Решения 3. Удалите это приложение вручную.
Если программе, которую вы хотите заблокировать, требуется разрешение администратора, безопасность Windows не сможет заблокировать это приложение в Windows 10/11. В этом случае вам необходимо выяснить, какая программа виновата в истории защиты, завершить соответствующие процессы в диспетчере задач, чтобы предотвратить дальнейшие действия, а затем вручную удалить ее из списка приложений.
Шаг 1: Найдите проблемную программу
Шаг 1. Введите Безопасность Windows в строке поиска и нажмите Входить .
Шаг 2. Нажмите на Защита от вирусов и угроз > История защиты .
Шаг 3. Найдите Невозможно заблокировать это приложение и нажмите на него.
Шаг 4. Нажмите Да в Контроль учетных записей пользователей окно. Теперь вы можете найти вредоносное программное обеспечение.
Шаг 2: Завершить связанные задачи
Шаг 1. Нажмите Ctrl + Сдвиг + Esc вообще запустить Диспетчер задач .
Шаг 2. Найдите программу, которую хотите удалить, и щелкните ее правой кнопкой мыши, чтобы выбрать. Завершить задачу .
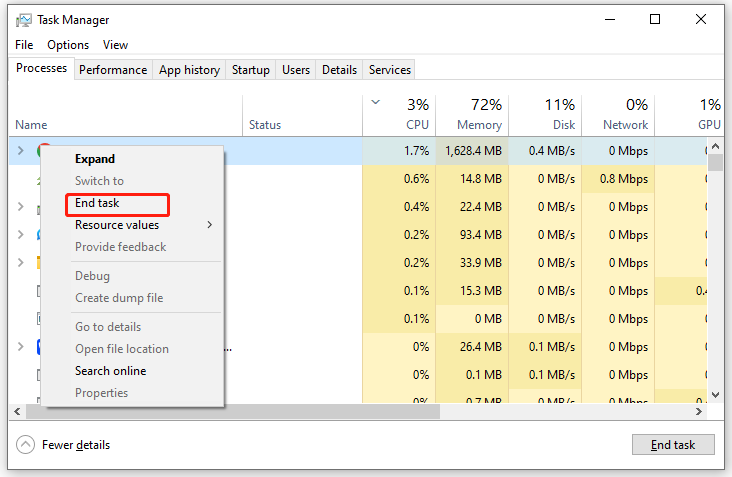
Шаг 3: удалите его вручную
Шаг 1. Щелкните правой кнопкой мыши по Начинать меню и выберите Бегать .
Шаг 2. Ввод appwiz.cpl и ударил Входить запустить Программы и возможности .
Шаг 3. Теперь вы можете увидеть список программ, установленных на вашем компьютере. Щелкните правой кнопкой мыши проблемную программу и выберите Удалить .
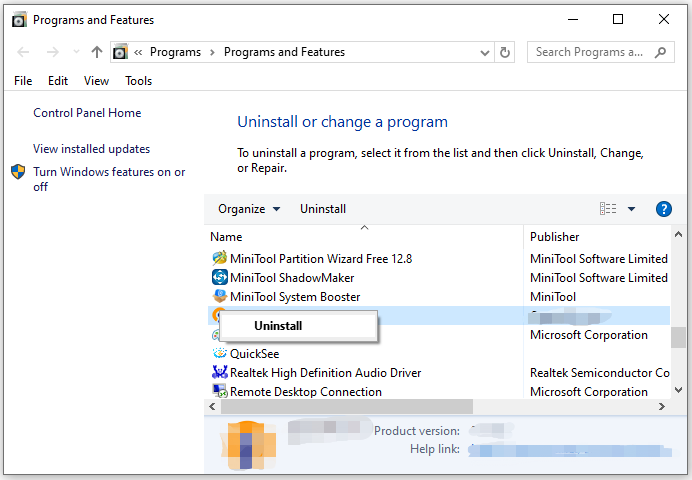
Шаг 4. Подтвердите эту операцию и следуйте указаниям мастера удаления, чтобы завершить удаление.
Заключительные слова
Это вся информация о том, что Защитник Windows не может заблокировать это приложение. Также нельзя игнорировать важность резервного копирования данных. Чтобы выполнить эту работу, попробуйте MiniTool ShadowMaker, чтобы создать резервную копию всего важного на вашем компьютере.

![Проблемы с синхронизацией OneDrive: недопустимое имя или тип [MiniTool News]](https://gov-civil-setubal.pt/img/minitool-news-center/87/onedrive-sync-issues.png)




![Как пометить раздел как активный или неактивный в Windows [MiniTool Wiki]](https://gov-civil-setubal.pt/img/minitool-wiki-library/55/how-mark-partition.jpg)

![Как соединить/подключить клавиатуру к iPad? 3 случая [Советы MiniTool]](https://gov-civil-setubal.pt/img/news/85/how-to-pair/connect-a-keyboard-to-your-ipad-3-cases-minitool-tips-1.png)

![Как использовать Snipping Tool в Windows 10 для создания снимков экрана [Новости MiniTool]](https://gov-civil-setubal.pt/img/minitool-news-center/97/how-use-snipping-tool-windows-10-capture-screenshots.jpg)
![Как исправить ошибку «Автоматическое восстановление Windows не работает» [решено] [Советы по MiniTool]](https://gov-civil-setubal.pt/img/data-recovery-tips/35/how-fixwindows-automatic-repair-not-working.jpg)


![Ошибка: этот компьютер не соответствует минимальным требованиям [Новости MiniTool]](https://gov-civil-setubal.pt/img/minitool-news-center/38/error-this-computer-does-not-meet-minimum-requirements.png)
![Как исправить контроллер Elden Ring, не работающий на ПК? [Решено]](https://gov-civil-setubal.pt/img/news/65/how-fix-elden-ring-controller-not-working-pc.png)
![[Wiki] Обзор защиты конечных точек Microsoft System Center [Новости MiniTool]](https://gov-civil-setubal.pt/img/minitool-news-center/84/microsoft-system-center-endpoint-protection-review.png)

![Wild Hearts Низкий FPS, тормоза и задержки в Windows 10 11? [Зафиксированный]](https://gov-civil-setubal.pt/img/news/DE/wild-hearts-low-fps-stuttering-lag-on-windows-10-11-fixed-1.jpg)
